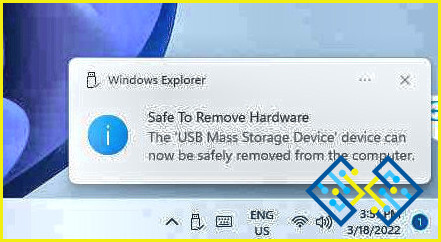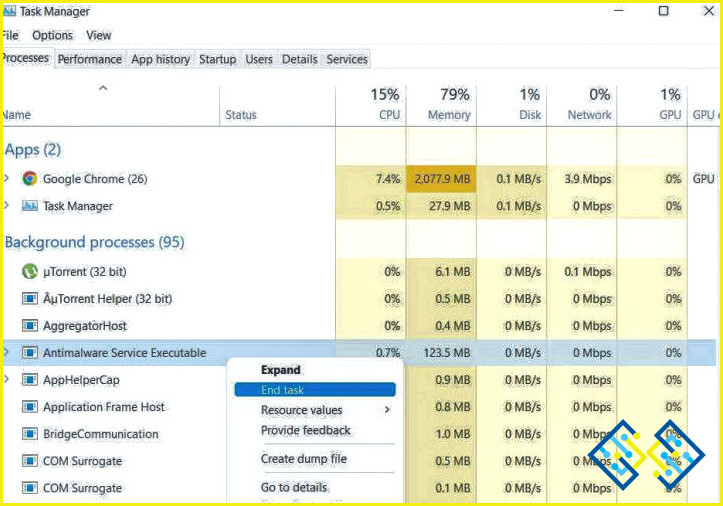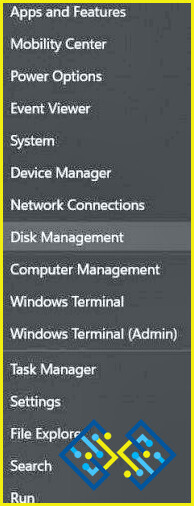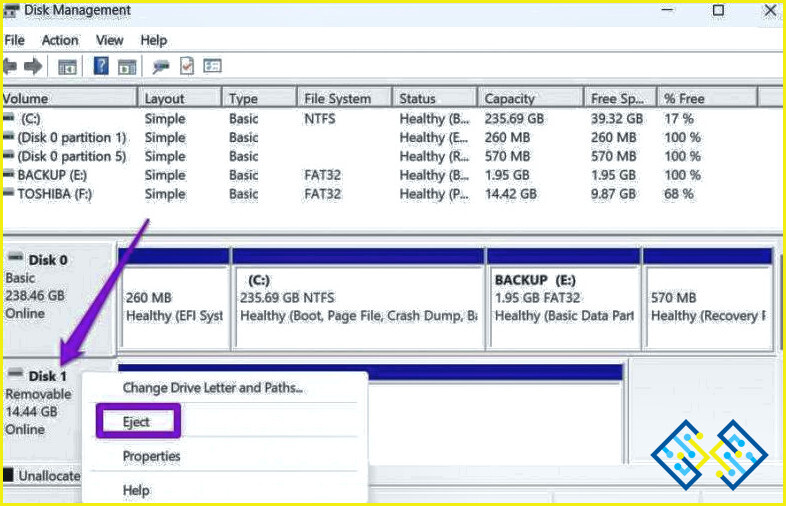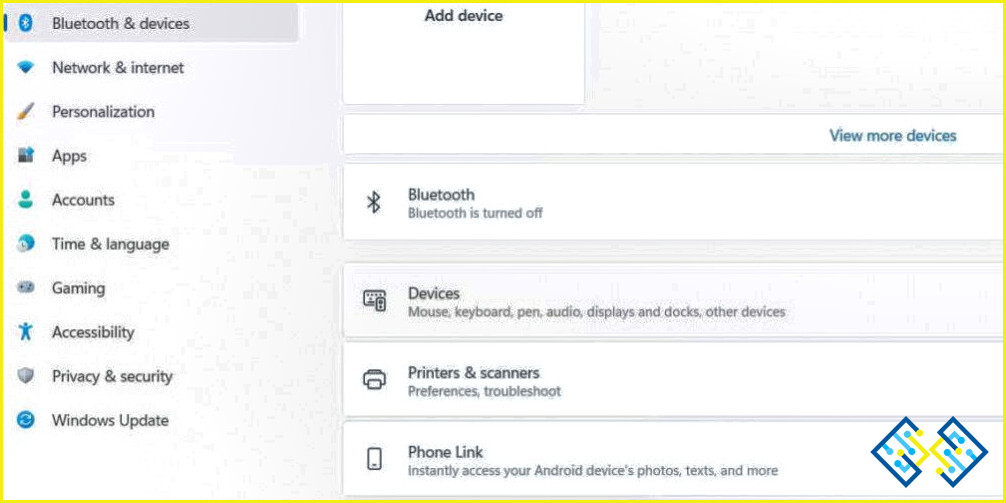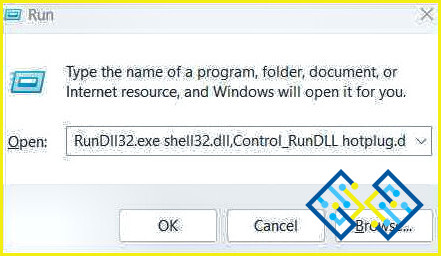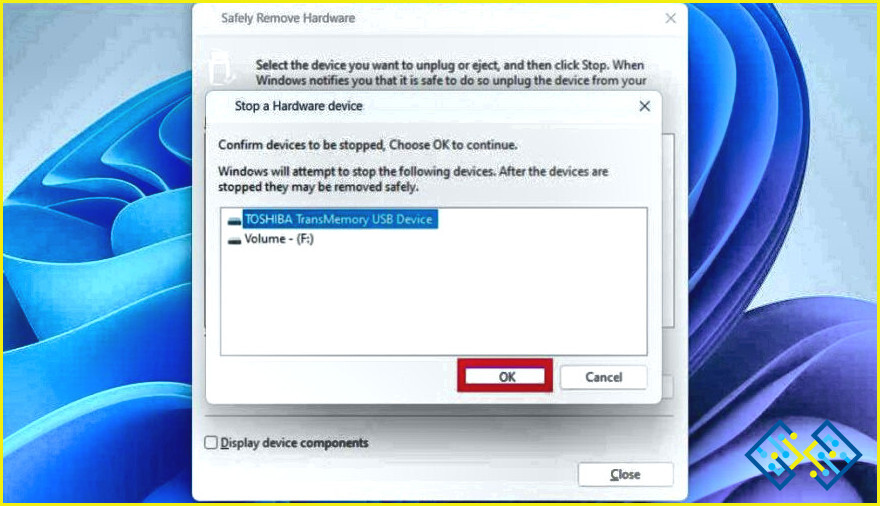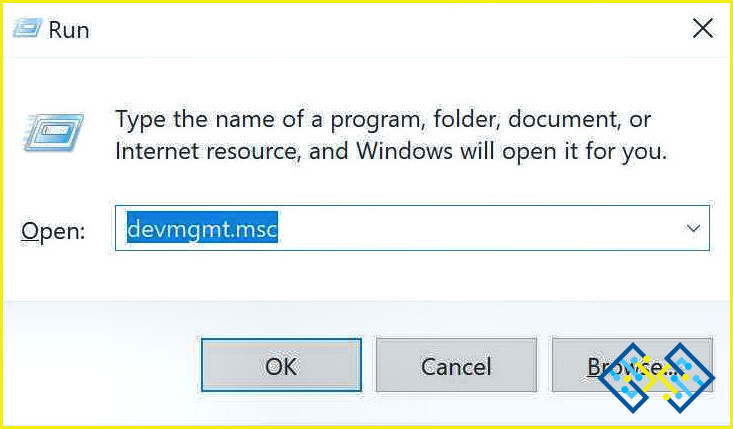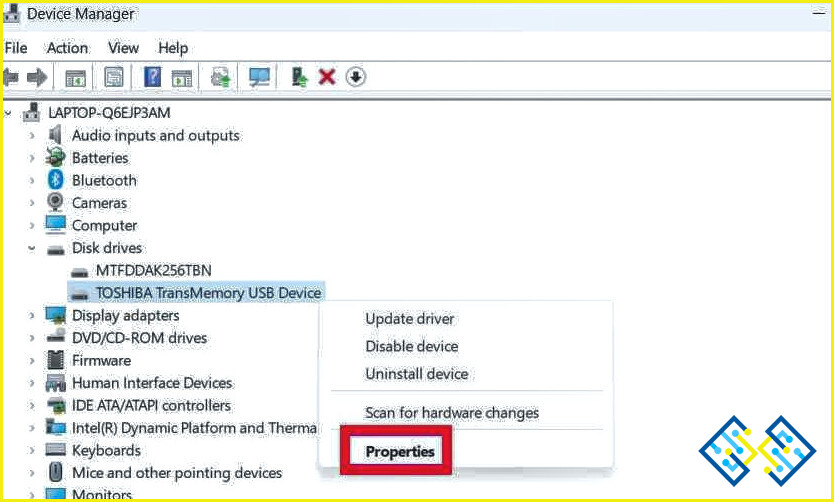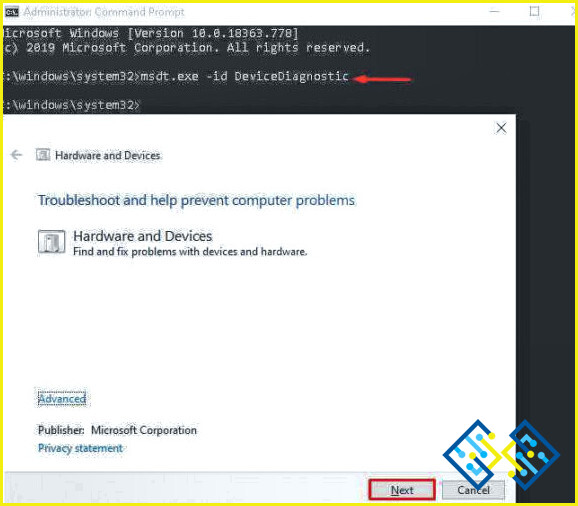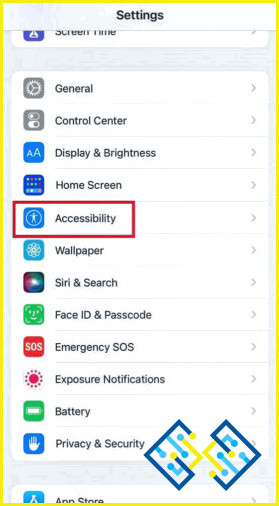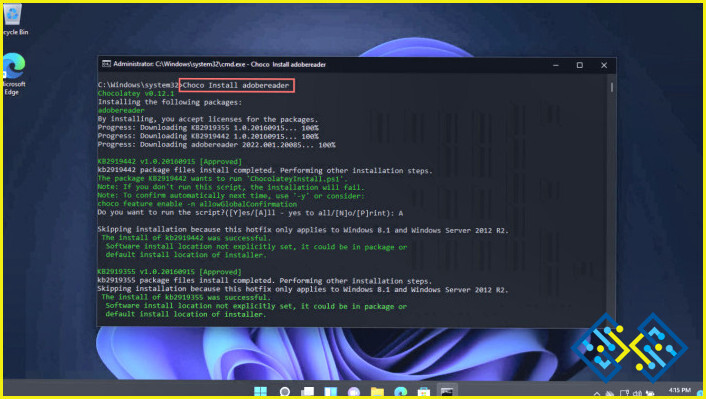¿No puede expulsar la unidad USB en Windows 11? ¡Aquí está la solución!
Los datos impulsan todo lo que hacemos y son, sin duda, uno de nuestros activos más importantes. Y cuando se trata de almacenar o transferir datos sobre la marcha, las memorias USB son nuestra primera opción. ¿No es así? La importancia de las memorias USB en nuestro día a día no puede dejarse de lado. Las memorias USB son fáciles de transportar, extremadamente útiles y se utilizan con frecuencia para hacer copias de seguridad de archivos y datos. Como el mundo se ha vuelto más digital con el tiempo, nos da más razones para confiar en las unidades de almacenamiento USB.
Fuente de la imagen: Make Use Of
Por lo tanto, antes de desconectar o quitar un dispositivo USB de su PC con Windows, primero tiende a expulsarlo para evitar la pérdida de datos o la corrupción de archivos. Debes iniciar la aplicación del Explorador de Archivos, hacer clic con el botón derecho en la unidad USB y seleccionar «Expulsar». Una vez que se expulsa la unidad USB, Windows muestra una notificación que dice: «El dispositivo de la unidad de almacenamiento masivo USB ya se puede retirar de forma segura». Esta es la forma correcta de expulsar una unidad USB en su PC con Windows de forma segura.
¿Pero qué pasa si Windows 11 no consigue expulsar una unidad USB? Bueno, esto sí que parece complicado.
En este post, hemos enumerado varias soluciones que puede utilizar para arreglar el «no se puede expulsar la unidad USB» en Windows 11.
Comencemos.
¿No se puede extraer la unidad USB en Windows 11? ¡Aquí está la solución!
Solución 1: Terminar las aplicaciones usando el Administrador de Tareas de Windows
Si algún proceso o aplicación en segundo plano todavía utiliza los archivos almacenados en la unidad USB, Windows puede fallar para expulsar el medio de almacenamiento USB de forma segura. Aquí es cómo usted puede arreglarlo:
Pulse la combinación de teclas Control + Mayúsculas + Escape para iniciar el Administrador de tareas de Windows. Cambie a la pestaña «Procesos».
Recorre la lista y busca un programa o aplicación que creas que sigue utilizando la unidad USB. Una vez que lo encuentres, haz clic con el botón derecho en el proceso y selecciona «Terminar tarea».
Reinicia tu dispositivo y comprueba si el problema se ha resuelto.
Solución 2: Utilice la utilidad de administración de discos
Windows le ofrece varias formas de expulsar una unidad USB de forma segura. También puede utilizar la utilidad de Administración de discos para expulsar un dispositivo de almacenamiento USB en caso de que no pueda hacerlo mediante la aplicación del Explorador de archivos. Esto es lo que tienes que hacer:
Haz clic con el botón derecho del ratón en el icono de Windows situado en la barra de tareas y selecciona «Administración de discos».
Ahora aparecerá en la pantalla la ventana de «Administración de discos». Haga clic con el botón derecho en la unidad extraíble USB que desea eliminar y seleccione «Expulsar».
Salga de todas las ventanas y luego reinicie su dispositivo.
Solución 3: A través de la aplicación de configuración
Utilizar la app de Configuración por defecto en Windows para expulsar de forma segura una unidad USB. Siga estos pasos rápidos para proceder:
Toque el icono de Windows en la barra de tareas y seleccione «Configuración». Cambie a la categoría «Bluetooth y dispositivos» en el panel de menú de la izquierda.
Seleccione «Dispositivos». Ahora, toca el icono de tres puntos situado junto a la unidad USB y selecciona la opción «Eliminar dispositivo».
Pulse sobre el botón «Sí» para confirmar su acción.
Solución 4: Utilizar la utilidad Safely Remove Hardware
Pulse la combinación de teclas Windows + R para abrir el cuadro de diálogo Ejecutar. Escriba el siguiente comando en la barra de texto y pulse la tecla Enter.
RunDll32.exe shell32.dll,Control_RunDLL hotplug.dll
Ahora verás la ventana «Safely Remove Hardware» en la pantalla. Seleccione su unidad USB y pulse el botón «Detener».
Pulse el botón OK para confirmar.
Solución 5: Utilizar la aplicación del administrador de dispositivos
Pulse la combinación de teclas Windows + R para abrir el cuadro de diálogo Ejecutar. Escriba «Devmgmt.msc» en el cuadro de texto y pulse Intro.
Ahora se abrirá la ventana del Administrador de dispositivos en la pantalla. Seleccione «Unidades de disco». Haga clic con el botón derecho en la unidad USB que desea expulsar y seleccione «Propiedades».
En la ventana de Propiedades, cambie a la pestaña «Políticas».
Seleccione «Mejor rendimiento» y pulse el botón Aceptar.
Solución 6: Ejecute el solucionador de problemas de hardware y dispositivos
Inicie el Símbolo del sistema en modo administrador. Ejecute el siguiente comando para ejecutar el solucionador de problemas de hardware y dispositivos de su dispositivo.
msdt.exe -id DeviceDiagnostic
Ahora verá la ventana «Hardware y dispositivos». Pulse el botón «Siguiente» para ejecutar el solucionador de problemas.
Conclusión
Estas son algunas soluciones sencillas para superar el problema de «No se puede expulsar la unidad USB en Windows 11». Puede utilizar cualquiera de los métodos enumerados anteriormente para expulsar un medio extraíble USB en su PC con Windows de forma segura.
¿Ha sido útil este post? ¡Siéntase libre de compartir sus pensamientos en el cuadro de comentarios! Síganos en las redes sociales: Facebook, Instagram y YouTube.