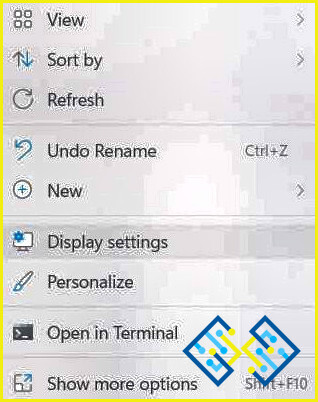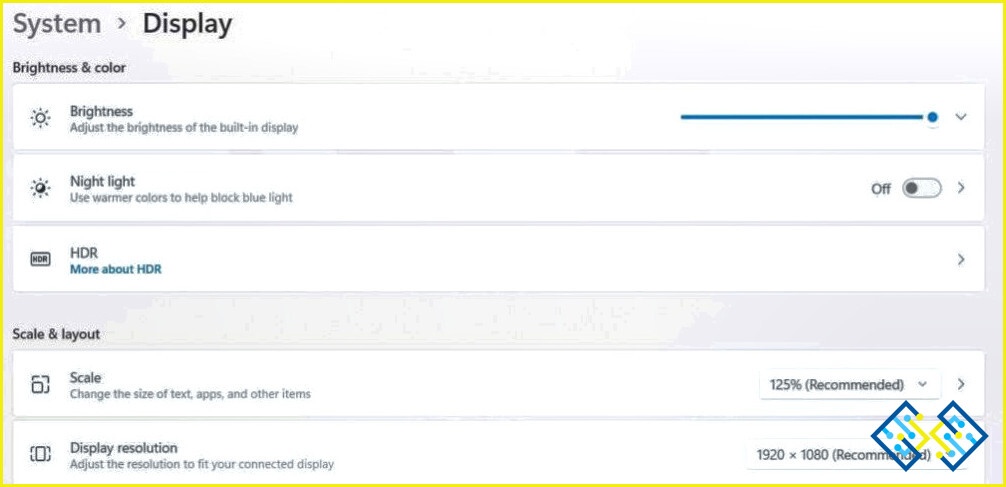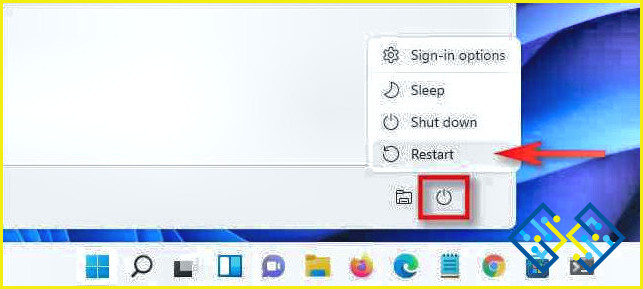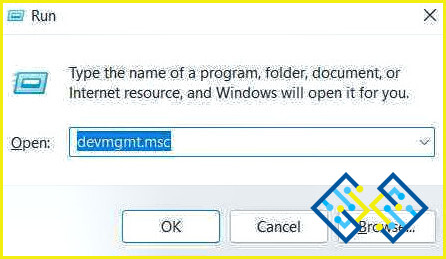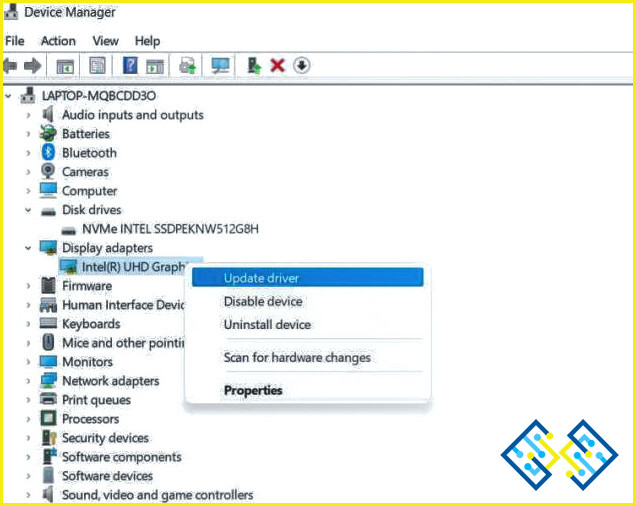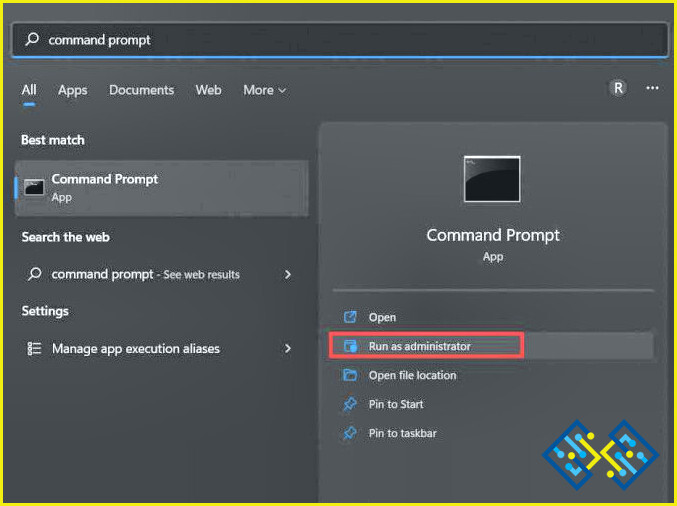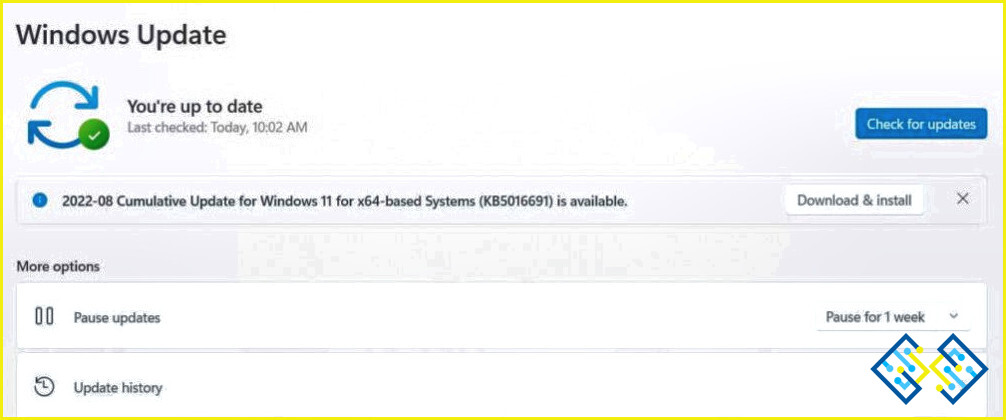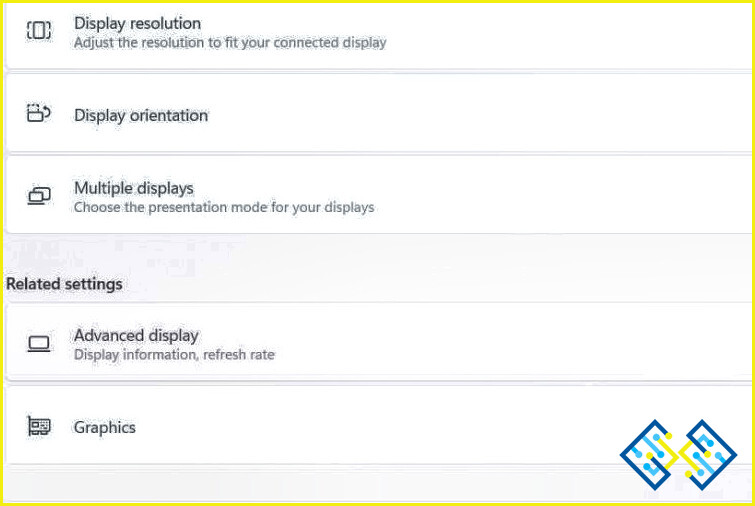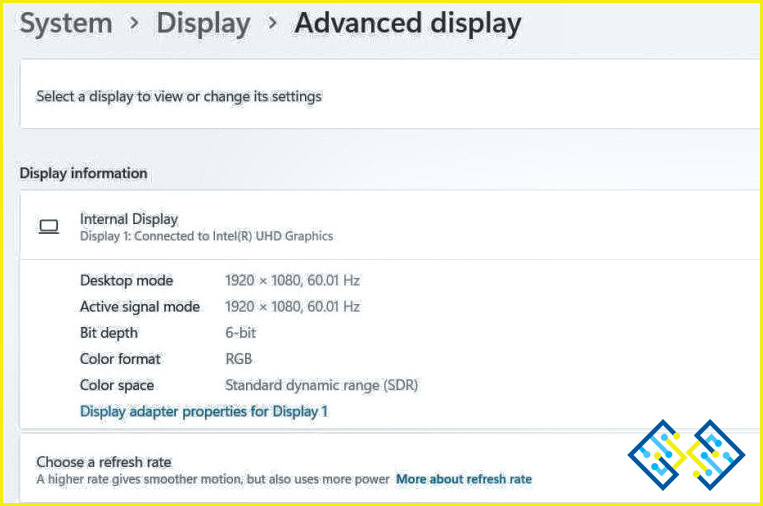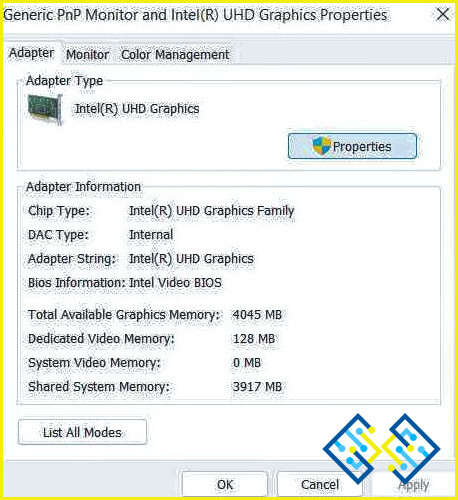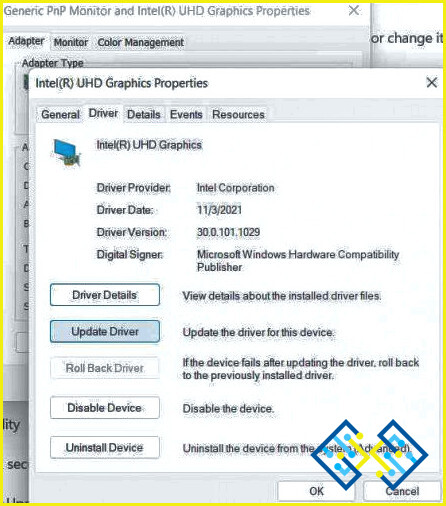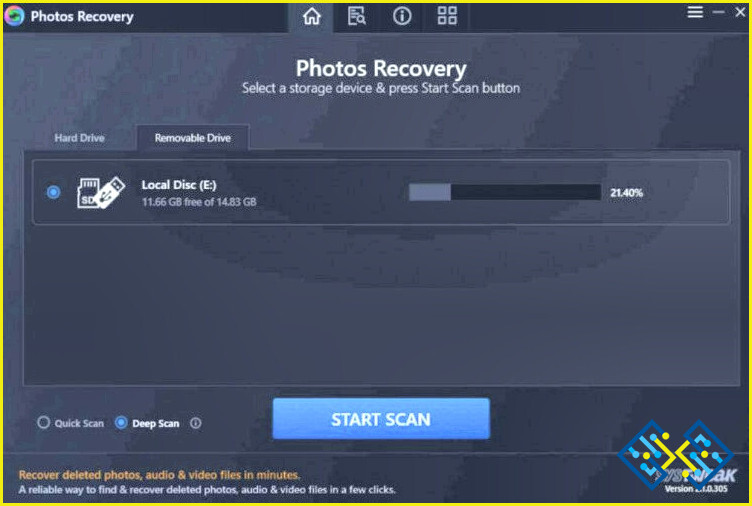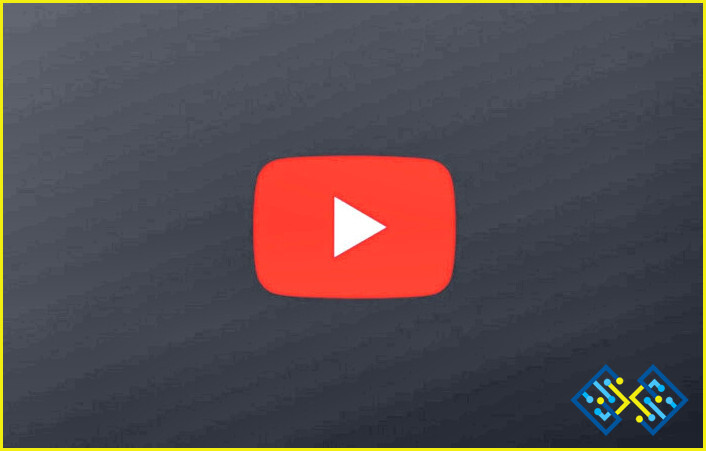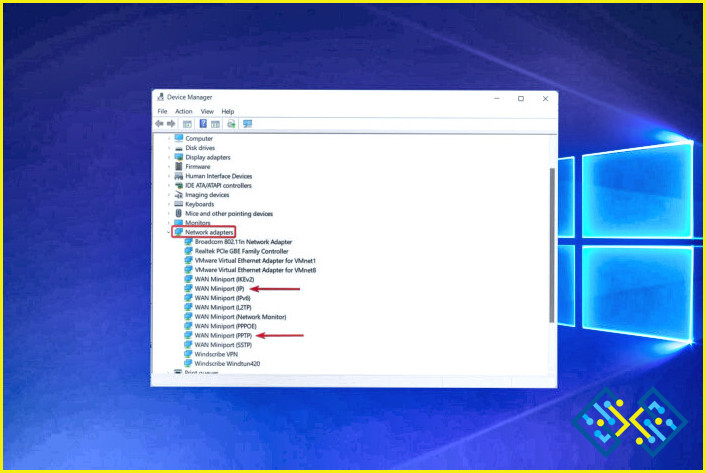¿No puedes cambiar la resolución de la pantalla en Windows 11? ¡Aquí está la solución!
La sección de resolución de pantalla falta o está en gris en Windows 11? ¿No puedes cambiar la resolución de la pantalla de tu dispositivo? Lo tenemos cubierto.
Al alterar la resolución de la pantalla en Windows, puede mejorar su experiencia visual general de usar su dispositivo. Así que, sí, Windows te permite personalizar la configuración de la resolución de la pantalla en función de tus preferencias.
¿Cómo acceder a la configuración de la pantalla en Windows 11?
Para configurar los ajustes de la resolución de la pantalla en Windows 11, siga estos pasos rápidos:
Haz clic con el botón derecho del ratón en cualquier lugar del Escritorio y selecciona «Configuración de pantalla».
Busque la opción «Resolución de pantalla» situada bajo la sección «Escala y diseño». Toque el menú desplegable situado junto a la opción «Resolución de pantalla» para modificar la configuración.
Aparecerá una ventana emergente en la pantalla para confirmar los cambios. Pulse sobre el botón «Mantener cambios» para confirmar su selección.
¿No puede cambiar la resolución de la pantalla en Windows? ¡Aquí está la solución!
Sin embargo, si no puedes cambiar la configuración de la resolución de la pantalla en Windows 11, aquí hay algunas soluciones que puedes probar. Este post ha enumerado algunas soluciones esenciales para ayudarle a superar este fallo aleatorio.
Método 1: Reinicie su dispositivo
Sí, a veces las soluciones más simples resuelven los problemas más complejos. Así que, antes de empezar a solucionar el problema, puedes probar a reiniciar tu dispositivo para comprobar si ayuda.
Toca el icono de Windows en la barra de tareas y selecciona el icono de «Energía». Pulse sobre «Reiniciar».
Método 2: Actualizar los controladores de la pantalla
Los controladores gráficos desactualizados pueden ser una de las razones más comunes para desencadenar este problema en su dispositivo. Para actualizar el controlador de pantalla en Windows 11, siga estos pasos rápidos:
Pulse la combinación de teclas Windows + R para abrir el cuadro de diálogo Ejecutar. Escriba «Devmgmt.msc» en el cuadro de texto y pulse Intro.
En la ventana del Administrador de dispositivos, seleccione «Adaptadores de pantalla». Haga clic con el botón derecho en el controlador de pantalla y seleccione «Actualizar controlador».
Siga las instrucciones en pantalla e instale la última versión de los controladores gráficos en su dispositivo.
Después de actualizar los controladores gráficos, reinicie su dispositivo y abra la configuración de la pantalla para comprobar si el problema se ha resuelto.
Método 3: Ejecute la exploración SFC
SFC (System File Checker) es una utilidad incorporada de Windows que escanea y restaura los archivos de sistema corruptos. La herramienta SFC hace un trabajo impresionante restaurar los archivos del sistema corruptos con una copia en caché almacenada en el sistema operativo. Para utilizar la herramienta SFC en Windows 11, siga estos rápidos pasos:
Pulse el icono de búsqueda situado en la barra de tareas y escriba «Símbolo del sistema». Seleccione la opción «Ejecutar como administrador» para lanzar CMD en modo administrador.
Una vez que aparezca la ventana de Terminal en la pantalla, escriba el siguiente comando y pulse Enter para ejecutarlo:
sfc/scannow
El proceso de escaneo tardará un poco. Espere un rato hasta que el escaneo se complete y luego reinicie su dispositivo. Por lo tanto, si no puede cambiar la resolución de la pantalla en Windows debido a un archivo de sistema corrupto, la herramienta SFC le ayudará a resolver este problema.
Método 4: Actualizar Windows
El uso de una versión obsoleta de Windows también puede desencadenar el problema de «No se puede cambiar la resolución de la pantalla» en su dispositivo. Para asegurarte de que tu dispositivo funciona con la última versión de Windows, esto es lo que tienes que hacer:
Inicie la aplicación Configuración y seleccione la categoría Windows Update en el panel de menú de la izquierda.
Pulsa el botón «Buscar actualizaciones».
Espere un rato hasta que Windows le notifique sobre las actualizaciones disponibles. Si hay una actualización disponible para tu equipo, actualiza tu dispositivo a la última versión de Windows 11.
Método 5: Actualizar el controlador del adaptador de pantalla
Inicie la aplicación Configuración en su PC con Windows 11 y cambie a la pestaña «Sistema». Selecciona «Pantalla».
Toca la opción «Pantalla avanzada».
Toca la opción «Propiedades del adaptador de pantalla para la pantalla 1».
Ahora aparecerá en la pantalla la ventana «Propiedades gráficas». Pulse sobre el botón «Propiedades». Ahora aparecerá una nueva ventana. Cambie a la pestaña «Controlador» y pulse el botón «Actualizar controlador».
Pulse el botón «Aceptar» para guardar los cambios recientes. Reinicie su dispositivo e inicie la aplicación de Configuración para comprobar si la sección «Resolución de la pantalla» es funcional.
Conclusión
Estos son algunos métodos sencillos para resolver el problema de «No se puede cambiar la resolución de la pantalla» en Windows 11. Si la sección «Resolución de pantalla» en la aplicación Configuración no aparece o está en gris, puede utilizar cualquiera de las soluciones mencionadas anteriormente para superar este problema.
¿Te ha servido este post? Díganos qué método le ha funcionado. No dudes en compartir tu opinión en la sección de comentarios. Síganos en las redes sociales: Facebook, Instagram y YouTube.