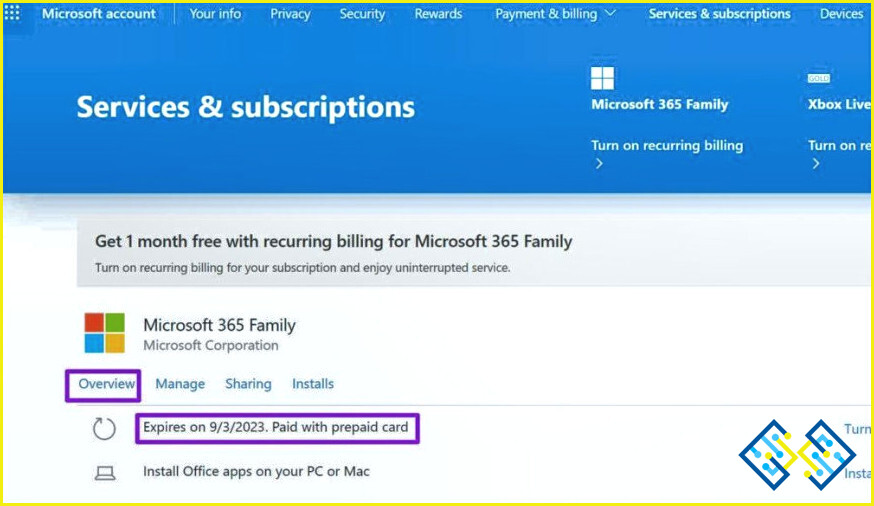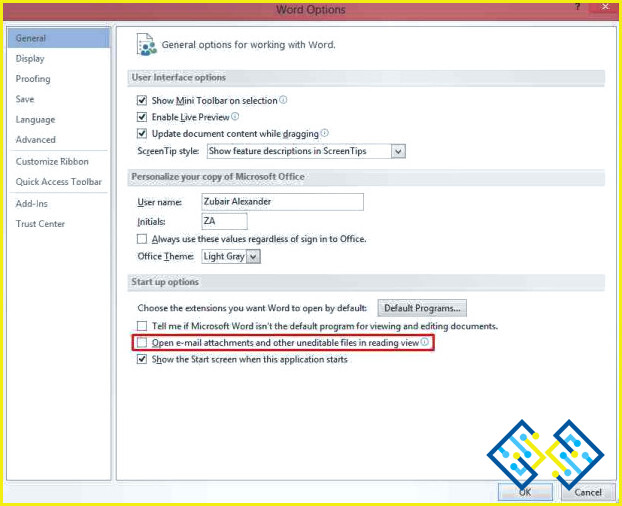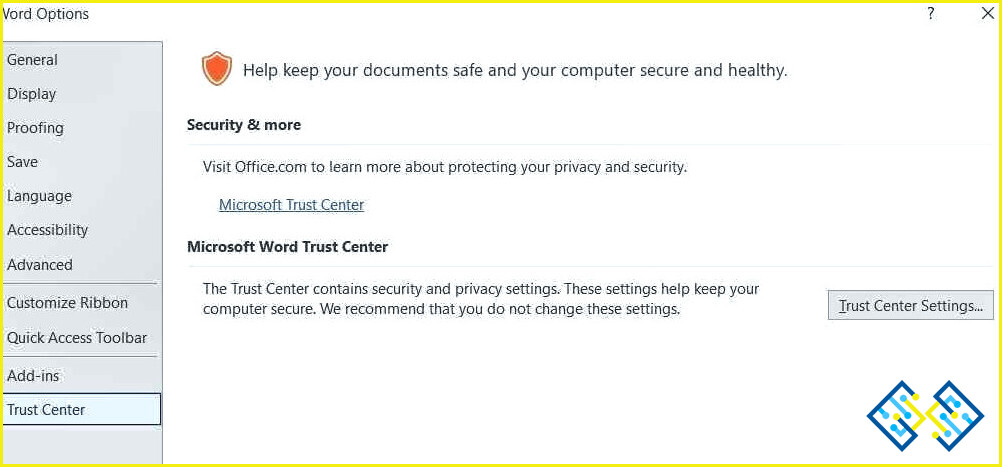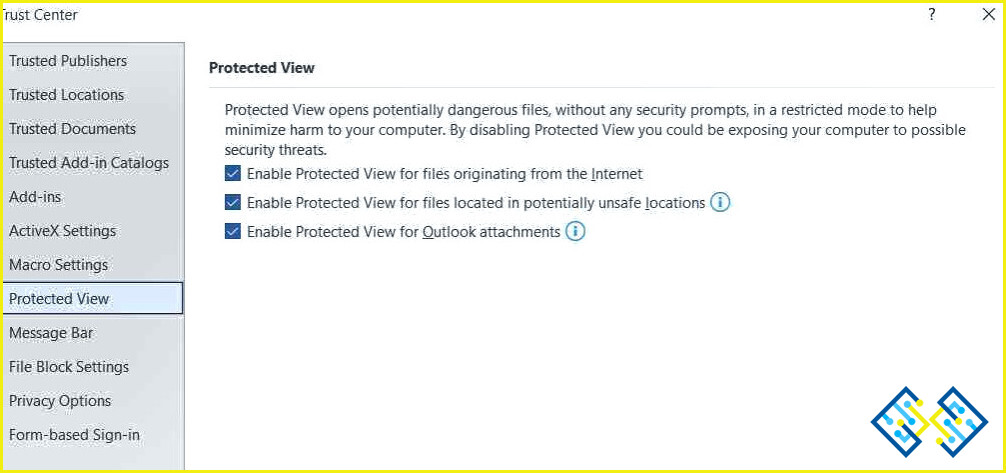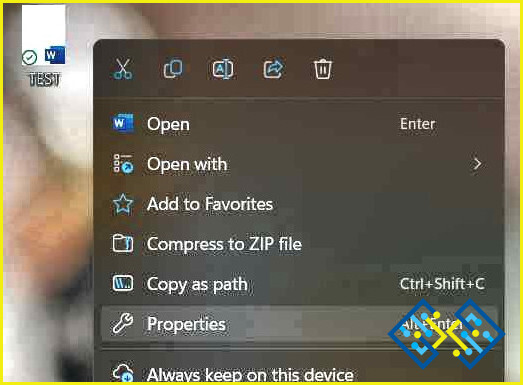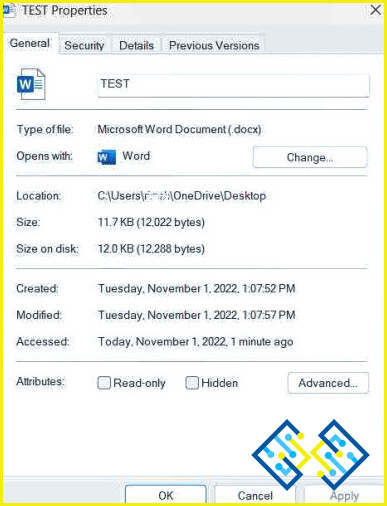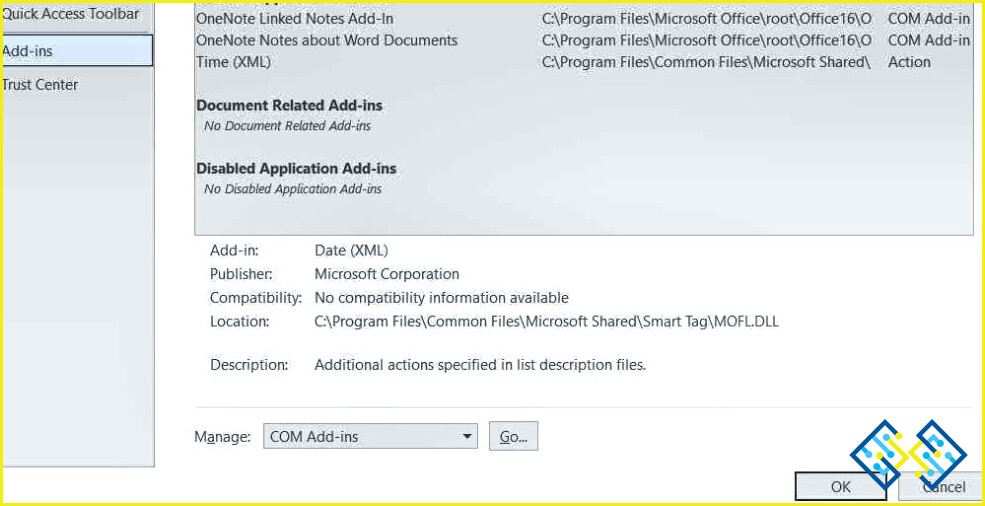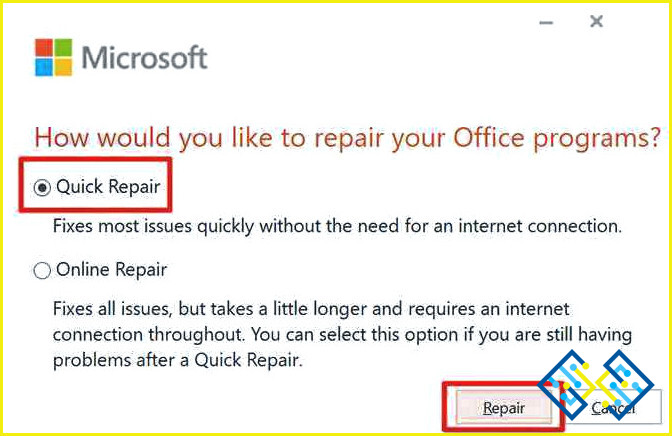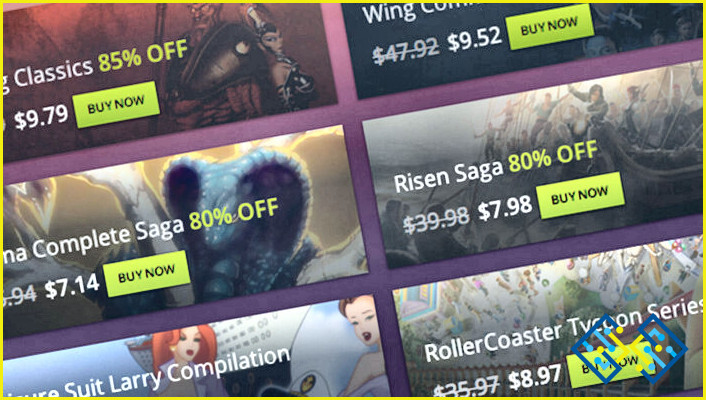¿MS Word abre archivos en modo de sólo lectura? Esta es la solución. (6 Soluciones)
Inicialmente lanzado en 1983, Microsoft Word ha tenido nuestras espaldas a través del tiempo y décadas. Es el lugar al que acudimos para crear o editar documentos. Hay un par de razones para la popularidad duradera de MS Word durante todos estos años.
Microsoft no ha dejado de mejorar y hacer más eficiente este software vital. Nos permite editar nuestros documentos y colaborar en proyectos, al tiempo que desarrolla nuevos e innovadores métodos de trabajo. Incluso con su rival más duro, Google Docs, Word promete seguir siendo una fuerza dominante en el procesamiento de textos, especialmente en el ámbito profesional. MS Word es una parte crucial de la suite Office 365 y, de hecho, una aplicación imprescindible en el sistema operativo Windows.

Por muy bueno que sea un software, no es 100% inmune a los errores y fallos. ¿Verdad? ¿MS Word abre los documentos en modo de sólo lectura? ¿No puedes editar tus archivos ni acceder a ninguna de las herramientas y funciones adicionales? Bueno, es un problema común que se puede arreglar fácilmente a través de una simple solución de problemas.
Por lo tanto, si sus documentos de MS Word se abren automáticamente en el modo de sólo lectura, aquí hay algunas soluciones que puede probar.
Cómo arreglar MS Word abre los archivos en modo de sólo lectura
Solución 1: Revise los detalles de la suscripción a Office
¿Ha caducado su suscripción a Office? Si es así, entonces sus documentos se abrirán automáticamente en modo de sólo lectura. Para revisar los detalles de suscripción de su cuenta, siga estos rápidos pasos:
Inicie cualquier navegador web preferido en su PC con Windows, Visite este enlace e inicie sesión con el ID de usuario y la contraseña de su cuenta de Microsoft.
Cambie a la sección «Servicios y suscripciones». Pulse la pestaña «Visión general». En la pestaña «Visión general», encontrará los detalles de suscripción de la cuenta correspondiente.
Si su suscripción a Office 365 ha caducado, renuévela de inmediato para resolver el problema.
Solución 2: Configurar los ajustes
Si tu documento contiene archivos adjuntos, imágenes o archivos multimedia, la configuración de Word podría impedirte abrir el archivo en la vista normal. A continuación, te explicamos cómo puedes configurar los ajustes en la app de MS Word.
Inicia MS Word en tu dispositivo. Toque en Archivo> Opciones.
Ahora, cambia a la pestaña «General». Desmarca la opción «Abrir los archivos adjuntos de los correos electrónicos y otros archivos no editables en la vista de lectura».
Después de ajustar la configuración, vuelva a abrir el documento y compruebe si el problema se ha resuelto.
Solución 3: Desactivar la vista protegida
La «Vista Protegida» es una característica de seguridad adicional en Word que protege sus documentos de amenazas maliciosas. Si MS Word encuentra algo sospechoso en su archivo, los documentos se abrirán automáticamente en modo de sólo lectura. Para evitar esta función de seguridad, puede intentar desactivar la vista protegida en Word.
Inicie Word y diríjase a Archivo> Opciones. Cambie a la sección «Centro de confianza» desde el panel de menú de la izquierda. Pulse el botón «Configuración del Centro de confianza».
Cambie a la sección «Vista protegida».
Desmarque las tres opciones situadas en la sección «Vista protegida». Toque en Aceptar para guardar los cambios recientes.
Solución 4: Cambiar las propiedades del documento
Haga clic con el botón derecho en el archivo de MS Word que se está abriendo en el modo de sólo lectura y seleccione «Propiedades».
Cambie a la pestaña «General» y luego desmarque la opción «Sólo lectura». Pulse los botones Aceptar y Aplicar para guardar los cambios.
Vuelva a abrir el documento y compruebe si sigue encontrando el problema de «Microsoft Word está abriendo archivos en modo de sólo lectura».
Solución 5: Inicie MS Word en modo seguro
Si un complemento de terceros está interrumpiendo el funcionamiento de MS Word, el lanzamiento de la aplicación en modo seguro podría ayudar. A continuación, le indicamos cómo puede abrir Microsoft Word en modo seguro:
Inicie Word y diríjase a Archivo> Opciones. Cambie a la pestaña «Complementos» del panel de menú de la izquierda.
Pulse sobre «Administrar: Com Add-ins».
Desmarque todos los complementos de la lista y, a continuación, pulse sobre Aceptar para iniciar Word en modo seguro.
Solución 6: Reparar la aplicación de MS Word
Pulse sobre el icono de Windows situado en la barra de tareas y seleccione «Configuración». Diríjase a Apps> Apps instaladas.
Desplácese por la lista de aplicaciones y busque «Microsoft 365». Toca el icono de los tres puntos situado junto a ella y selecciona «Opciones avanzadas».
Selecciona «Reparación rápida» y luego toca el botón «Reparar» para comenzar.
Después de reparar la aplicación de MS Word, vuelva a abrir el documento y compruebe si el problema persiste.
Conclusión
Con esto terminamos nuestra guía sobre cómo solucionar el problema de «Word abre los documentos en modo de sólo lectura» en Windows 11. Puede utilizar cualquiera de las soluciones anteriores para abrir sus archivos de Word en Windows sin ninguna restricción.
¿Qué solución te ha funcionado? No dudes en compartir tu opinión en la sección de comentarios. También puedes encontrarnos en Facebook, Twitter, YouTube, Instagram, Flipboard, y Pinterest