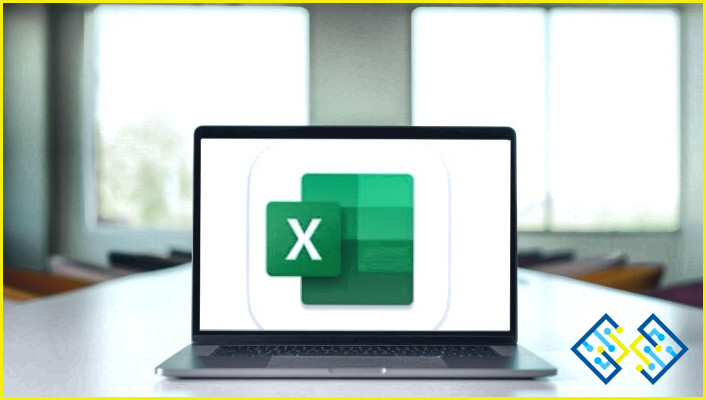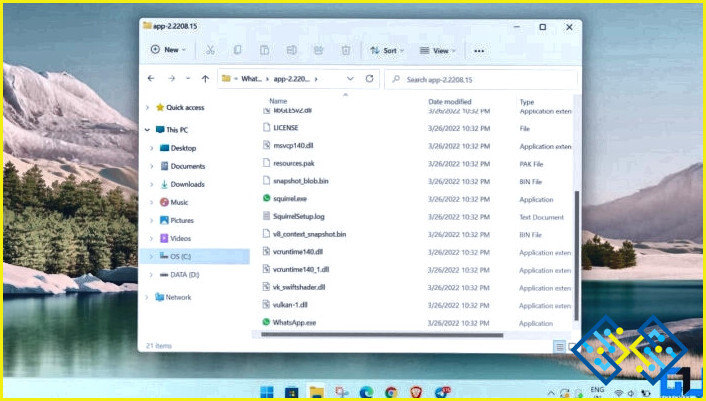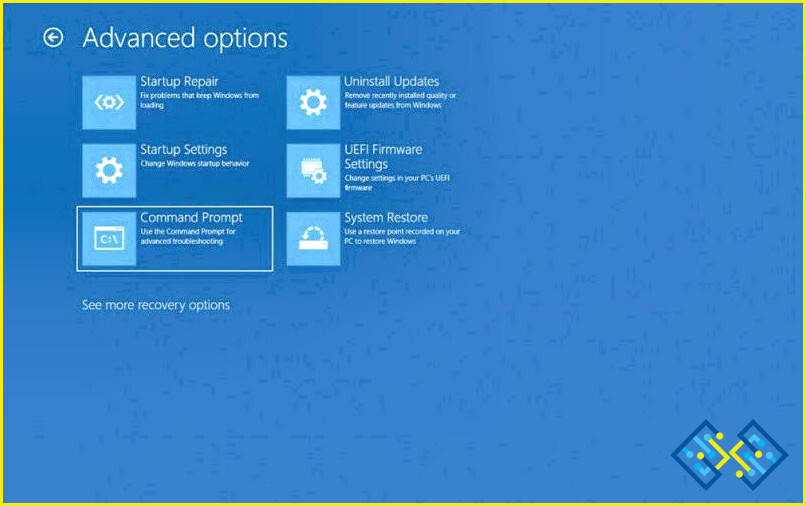Cómo solucionar que Microsoft Excel no se abra en Mac (6 soluciones)
Desarrollado por Microsoft, Excel es una popular hoja de cálculo disponible para las plataformas Windows, macOS e iOS. Cuando se trata de organizar datos, MS Excel es la primera aplicación que golpea la mente. ¿No es así? Ofrece una interfaz de hoja de cálculo interactiva que almacena los datos de forma ordenada en filas y columnas. Además, MS Excel también cuenta con excepcionales capacidades de cálculo, herramientas gráficas, tablas dinámicas, etc., que puedes utilizar para realizar funciones matemáticas con tus datos.
Microsoft Excel forma parte del paquete de MS Office, pero también puede descargarse en cualquier dispositivo como aplicación independiente. Así, si quieres trabajar con hojas de cálculo, puedes instalar la app de Microsoft Excel en lugar de instalar toda la Suite de Office.
Fuente de la imagen: Malavida
¿Tienes algún problema para acceder a la app de Excel en macOS? ¿Excel no se abre en Mac? Si la aplicación Microsoft Excel se niega a abrirse en tu Mac, aquí hay un montón de soluciones que puedes probar para resolver este problema. Puede utilizar las soluciones enumeradas a continuación para que la aplicación de Excel vuelva a funcionar en Mac en poco tiempo.
Comencemos.
Cómo arreglar que Microsoft Excel no se abra en Mac
Solución 1: Forzar la salida de la aplicación
Siempre que una aplicación no responda o se bloquee inesperadamente, lo primero que hay que intentar es forzar la salida. Esto es lo que tienes que hacer.
Toca el icono de Apple situado en la barra de menú superior y selecciona «Forzar salida». Ahora verás una lista de aplicaciones activas en la ventana de Forzar la salida.
Selecciona «Microsoft Excel» y luego toca el botón «Forzar la salida».
Reinicia la aplicación de Excel y comprueba si el problema se ha resuelto.
Solución 2: Actualiza la aplicación de Excel
Los problemas de compatibilidad también pueden ser otra causa común por la que la aplicación podría no cargarse en tu dispositivo. Si usted está usando una versión obsoleta de la aplicación de Excel, entonces usted puede enfrentar varios errores o fallos al acceder a la aplicación. Para actualizar la última versión de la aplicación de MS Excel en Mac, siga estos pasos:
Busque el icono de la App Store en el muelle de su Mac. Toca en él para iniciar la App Store.
Cambia a la sección «Actualizaciones» del panel de menú de la izquierda.
Comprueba si hay actualizaciones de la aplicación disponibles. También puedes pulsar la combinación de teclas Comando + R para actualizar esta página. Si hay alguna actualización disponible, instala la última versión de Excel en tu Mac. Inicie la aplicación y compruebe si sigue teniendo problemas.
Solución 3: Elimine los archivos de preferencias
El hecho de eliminar los archivos de preferencias creados por la aplicación de Excel también puede ayudarle a resolver el problema. Si usted está atascado con el Excel no se abre en Mac problema, entonces usted puede probar esta solución.
Lanzamiento de la aplicación Finder en Mac. Pulse en Ir> Ir a la carpeta. Escriba «~/Library» en el cuadro de búsqueda y pulse la tecla Return. Seleccione la primera ubicación de la carpeta que aparece en la pantalla.
En la carpeta Biblioteca, seleccione «Contenedores».
En la carpeta Contenedores, escriba lo siguiente en el cuadro de búsqueda para buscar los archivos de preferencias de MS Excel:
com.microsoft.Excel. plist
Una vez que encuentre este archivo, arrástrelo y suéltelo en la papelera.
Vuelva a iniciar la aplicación de Excel en su Mac y compruebe si el problema se ha resuelto.
Solución 4: Utilice la herramienta de utilidad de disco
Un archivo corrupto o un error de almacenamiento también pueden desencadenar el problema de que Excel no se abra en Mac. Para resolver los errores de almacenamiento en macOS, puede utilizar la herramienta Utilidad de Discos. Para ejecutar la comprobación de la Utilidad de Discos en Mac, esto es lo que tienes que hacer:
Abre el Launchpad, escribe «Utilidad de Discos» y pulsa Enter. En la ventana de Utilidad de Discos, pulse sobre la opción «Primeros auxilios».
Fuente de la imagen: Soporte de Apple
Pulsa sobre «Ejecutar» para continuar. Pulse el botón «Continuar».
Siga las instrucciones que aparecen en pantalla para ejecutar la herramienta Utilidad de Discos en su Mac para que macOS pueda escanear y corregir automáticamente los errores de almacenamiento.
Solución 5: Desinstalar y volver a instalar la aplicación
Inicie la aplicación Finder en su Mac. Cambie a la sección «Aplicaciones» del panel de menú de la izquierda.
En la carpeta Aplicaciones, busque «Microsoft Excel» en la lista. Una vez que la encuentre, arrástrela y suéltela en la Papelera.
Haga clic con el botón derecho del ratón en el icono de la papelera situado en el Dock y seleccione «Vaciar papelera».
Inicie la App Store y vuelva a descargar la aplicación de MS Excel en su dispositivo.
Solución 6: Actualice macOS
Usar una versión obsoleta de macOS también puede hacer que Excel no se inicie en su dispositivo. Para actualizar macOS a la última versión, siga estos pasos:
Toque el icono de Apple situado en la barra de menú superior y seleccione «Acerca de este Mac».
Seleccione «Actualización de software».
Si hay alguna actualización disponible, Apple se lo notificará. Pulsa el botón «Actualizar ahora» para instalar la última versión de macOS Monterey en tu Mac.
Conclusión
Aquí tienes unas cuantas resoluciones sencillas para solucionar el problema de «Excel no se abre en Mac». Si la aplicación de Excel se niega a cargar en macOS, puede utilizar cualquiera de los métodos enumerados anteriormente para resolver este problema. Puede solucionar fácilmente este problema y hacer que la aplicación de Excel funcione en poco tiempo.
¡Buena suerte amigos!
Síganos en las redes sociales – Facebook, Instagram y YouTube.