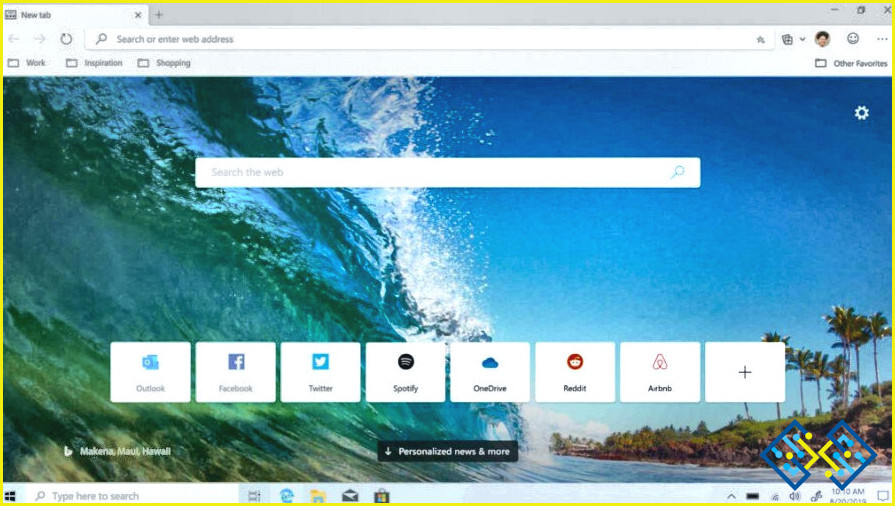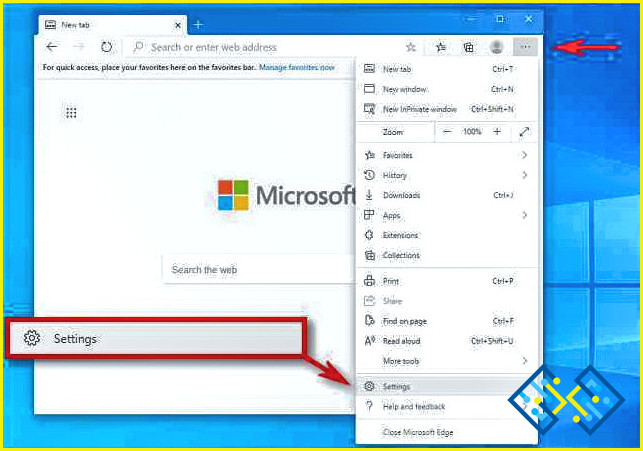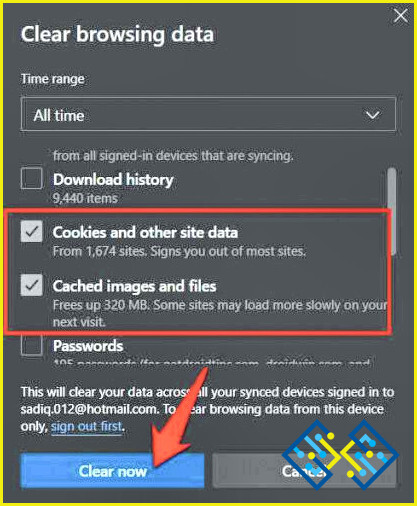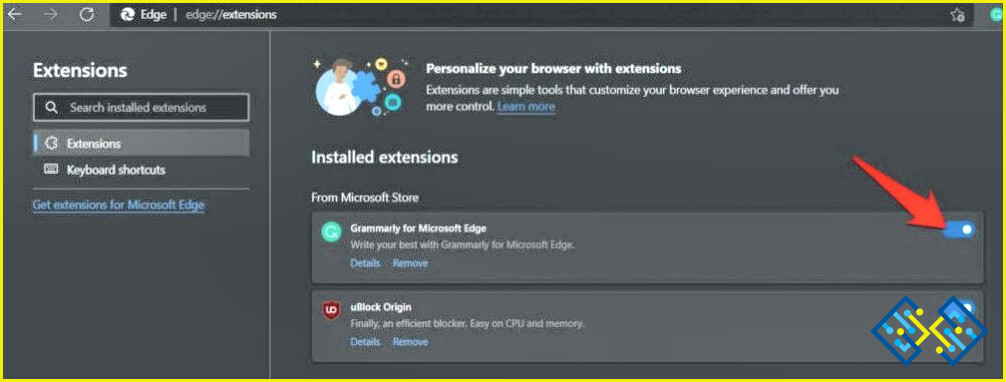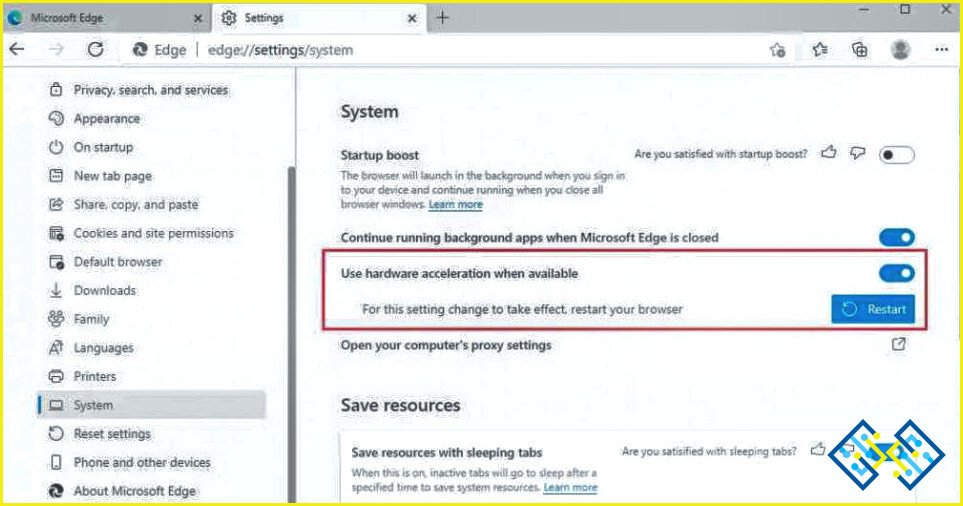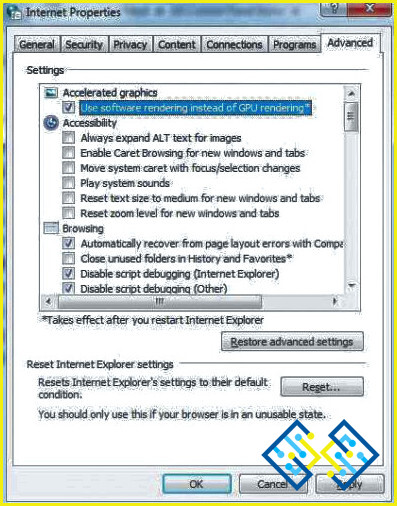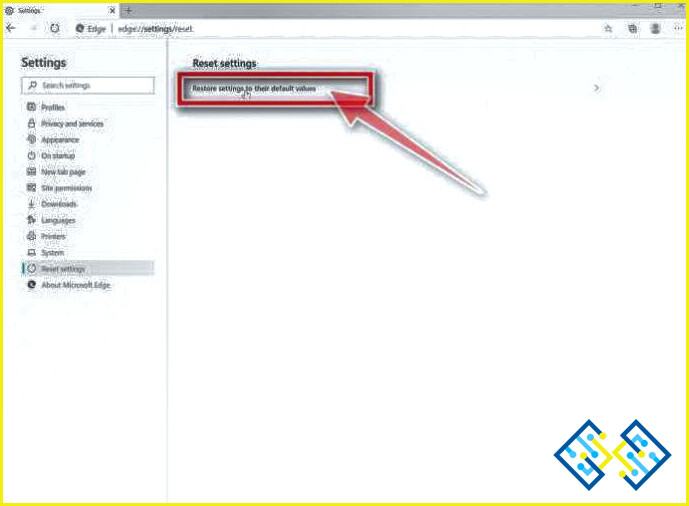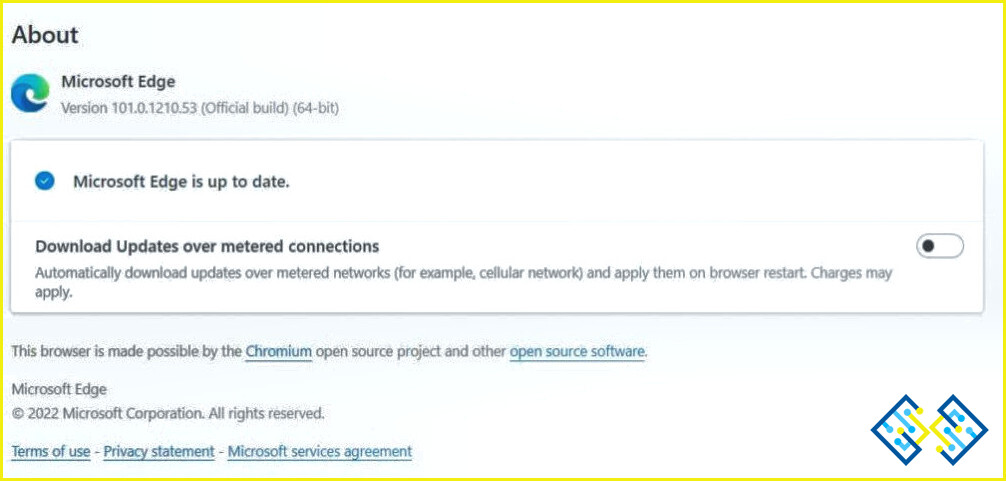Cómo arreglar Microsoft Edge se bloquea al reproducir un vídeo
Desarrollado por Microsoft, Edge es el navegador web por defecto en el sistema operativo Windows. Microsoft Edge es el sucesor de Internet Explorer, pero es mucho más rápido y viene repleto de varias características de seguridad. Con cada nueva actualización, Microsoft Edge ha mejorado constantemente en velocidad, rendimiento y características avanzadas.
Fuente de la imagen: Blog de Windows
Ningún navegador es perfecto. ¿No lo es? ¿Microsoft Edge se bloquea con frecuencia cuando intentas reproducir un vídeo en YouTube? Sí, esto suena molesto. Nosotros te ayudamos.
En este post, hemos enumerado un montón de soluciones que puedes utilizar para arreglar el problema de «Edge se bloquea al reproducir un vídeo» en Windows 11/10.
Cómo arreglar Microsoft Edge se bloquea al reproducir un vídeo
Vamos a empezar.
Solución 1: Borrar la caché y las cookies del navegador
Un caché o archivo corrupto puede interferir con el funcionamiento de Edge. Para liberar el navegador Edge de la caché y las cookies corruptas, esto es lo que tienes que hacer:
Inicia el navegador Microsoft Edge en tu dispositivo Windows. Toca el icono de tres puntos situado en la esquina superior derecha y selecciona «Configuración.»
Ahora, cambia a la sección «Privacidad, búsqueda y servicios» desde el panel de menú de la izquierda.
En la sección «Borrar datos de navegación», pulsa sobre el botón «Elegir qué borrar».
Ahora aparecerá una nueva ventana emergente en la pantalla. Marca las opciones «Cookies y otros datos del sitio» y «Imágenes y archivos en caché». Pulsa el botón «Borrar ahora» para eliminar las cookies y la caché del navegador Edge.
Solución 2: Desactivar las extensiones
Microsoft Edge se vuelve a colgar al reproducir vídeos? Bueno, también puede ser debido a una extensión problemática. Por lo tanto, pruebe a desactivar las extensiones y compruebe si este hack funciona para solucionar el problema.
Inicie Edge y visite esta URL: edge://extensions
Aquí encontrará una lista completa de todas las extensiones instaladas en el navegador Edge. Desactive las extensiones instaladas y vuelva a iniciar Edge.
Visita cualquier sitio web con capacidad de vídeo, por ejemplo, YouTube. Reproduce un vídeo y comprueba si sigues encontrando problemas de reproducción.
Solución 3: Desactivar la aceleración de hardware
La aceleración de hardware es un proceso único utilizado por los navegadores que descargan automáticamente otras tareas y procesos en segundo plano para acelerar una tarea dedicada. Para desactivar la Aceleración de Hardware en Edge, esto es lo que tienes que hacer:
Inicia el navegador Edge en tu PC con Windows. toca el icono de los tres puntos y selecciona «Configuración».
Cambia a la categoría «Sistema y rendimiento» desde el panel de menú de la izquierda.
Busca la opción «Usar aceleración de hardware cuando esté disponible». Desactiva el interruptor junto a ella para desactivarla.
Solución 4: Activar la renderización por software
Pulse el icono de búsqueda situado en la barra de tareas, escriba «Opciones de Internet» y pulse Intro.
Una vez que se abra la ventana de Propiedades de Internet, cambie a la pestaña «Avanzadas».
En la sección «Gráficos acelerados», marque la opción «Usar renderización por software en lugar de renderización por GPU».
Pulse el botón Aceptar y Aplicar para guardar los cambios recientes.
Reinicie su dispositivo, inicie el navegador Edge y compruebe si el problema se ha resuelto.
Solución 5: Restaurar la configuración predeterminada de Edge
Has probado las soluciones anteriores y aún no has tenido suerte? Aquí viene tu último recurso para lidiar con los problemas de reproducción en Edge. Siga estos pasos rápidos para restaurar el navegador Edge a sus valores predeterminados.
Inicia Microsoft Edge en tu PC con Windows. Toca el icono de tres puntos en la esquina superior derecha y selecciona «Configuración». Cambia a la sección «Restablecer configuración» desde el panel de menú de la izquierda.
Toca la opción «Restaurar la configuración a su valor predeterminado».
Solución 6: Actualizar el navegador Edge
Inicie el navegador Edge y visite esta URL: edge://settings/help
Si hay alguna actualización disponible para Edge, la aplicación te lo notificará. Puedes actualizar tu navegador Edge a la última versión.
Además, active la opción «Descargar actualizaciones a través de conexiones con medidor» para actualizar automáticamente Edge cuando detecte una conexión a Internet.
Conclusión
Estos son algunos métodos sencillos para solucionar el problema de «Edge sigue fallando al reproducir un vídeo». Algunas de las razones más comunes que pueden desencadenar este problema son la caché o las cookies corruptas, el uso de la aceleración de hardware por parte de Edge, los bajos recursos disponibles, la interferencia de una extensión problemática, etc. Puedes utilizar cualquiera de las soluciones mencionadas anteriormente para resolver este problema. Haznos saber qué método te ha funcionado. No dudes en compartir tu opinión en la sección de comentarios. Síganos en las redes sociales: Facebook, Instagram y YouTube.