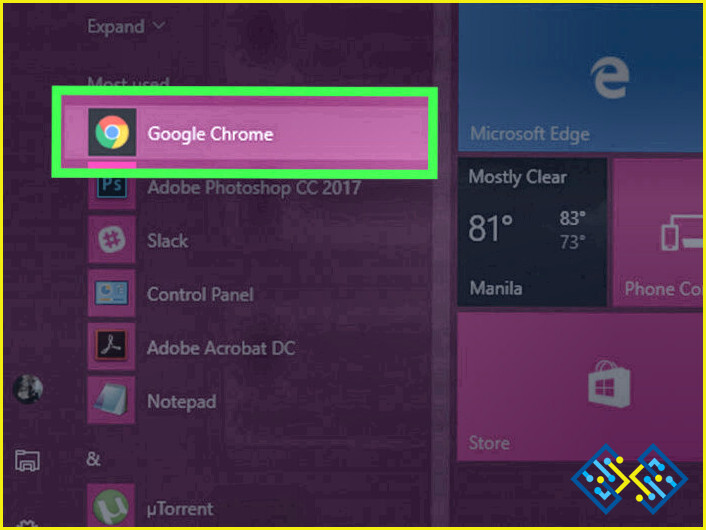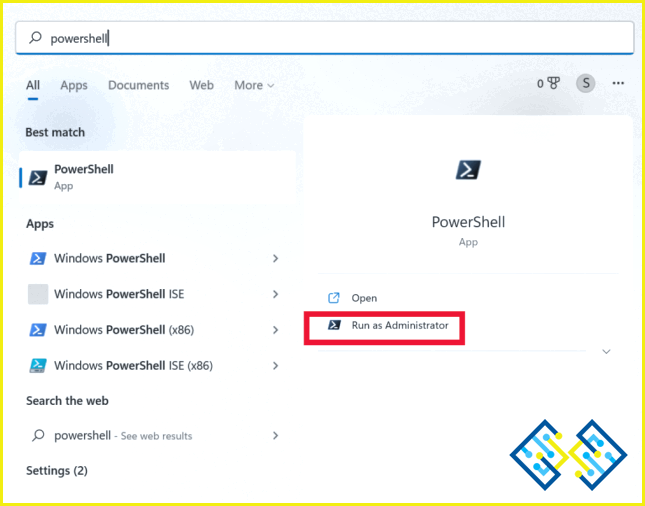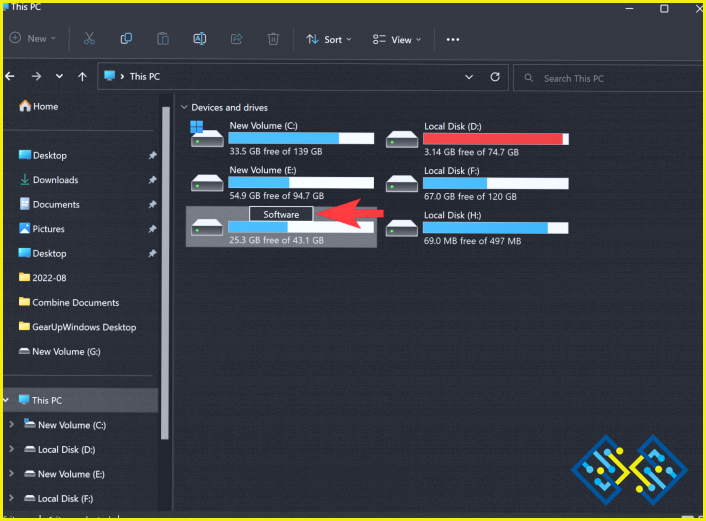Cómo solucionar que el micrófono Corsair HS35 no funcione en un PC con Windows
El micrófono estéreo para juegos Corsair HS35 es un increíble auricular con cable y sobre la oreja con un micrófono que proporciona la mejor experiencia de juego. Este dispositivo ayuda a los usuarios a comunicarse y coordinarse entre sí mientras juegan a Battle Royal y otros juegos. Algunos jugadores han informado de que el Corsair HS35 Mic no funciona en Windows PC. Este artículo ayuda a los usuarios a seguir los mejores pasos para resolver este problema.
Para solucionar el problema de que el micrófono Corsair HS35 no funcione en un PC con Windows, siga los siguientes pasos:
- Verifique que su micrófono esté establecido como predeterminado. Haga clic con el botón derecho en el icono de Volumen en su área de notificación y haga clic en «Suenos». Luego, haga clic en la pestaña Grabación y verifique que su micrófono tenga una marca de verificación verde junto a ella y que el botón SET POR DEFECTO esté en gris.
- Verifique que su micrófono esté conectado correctamente. Conecte el Corsair HS35 a un PC, Xbox One, PS4, Switch o dispositivo móvil con un conector de 3,5 mm. En el caso de conectarlo a una Xbox One, puede ser necesario un adaptador de Microsoft de 3,5 mm (que se vende por separado) .
- Ajuste el volumen de entrada en su PC. Seleccione Inicio, Configuración, sistema sonido. En Entrada, seleccione su micrófono para ver sus propiedades. En Volumen de entrada, asegúrese de que la barra azul se ajuste al hablar en el micrófono. Si no es así, vaya a probar el micrófono e Iniciar prueba para solucionar cualquier problema con el micrófono.

¿Cómo arreglar el micrófono Corsair HS35 que no funciona en Windows?
1. Compruebe los permisos del micrófono en su PC
El sistema operativo Windows requiere que sus usuarios proporcionen permisos al hardware antes de utilizarlos. En este caso, tendrá que permitir el Corsair HS35 y concederle el permiso pertinente. Estos son los pasos para conseguirlo:
Paso 1: Pulsa Windows + I en tu teclado para abrir la Configuración de Windows y haz clic en la opción de Privacidad.
Paso 2: Localiza el Micrófono en el panel izquierdo y haz clic sobre él.
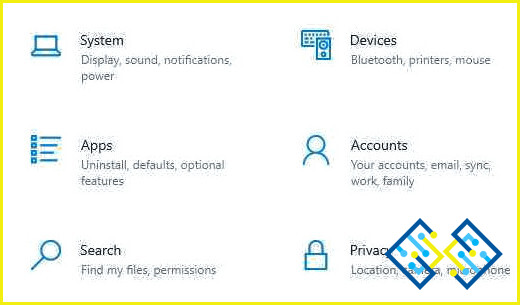
Paso 3: A continuación, haz clic en el botón Cambiar de la sección derecha de la ventana y comprueba si el botón Alternar está activado.
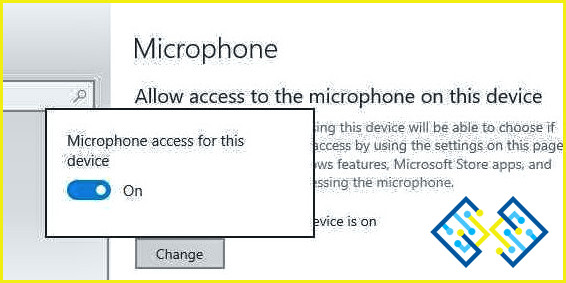
Paso 4: Ahora, desplázate hacia abajo en la sección derecha y comprueba la sección de alternancia bajo Permitir que las apps accedan a tu micrófono. Asegúrate de que este interruptor está a la derecha.
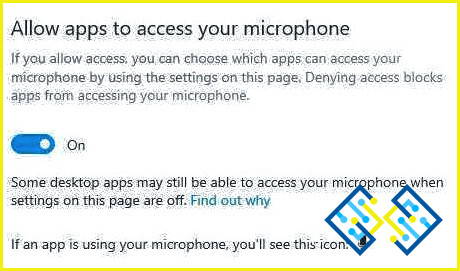
Paso 5: Por último, reinicie su PC y compruebe si el micrófono funciona correctamente.
2. Compruebe la configuración de audio
Si su problema no se ha resuelto después de conceder los permisos necesarios, entonces el siguiente paso que tiene que tomar es comprobar la configuración de audio.
Paso 1: Localice el icono de Volumen en la esquina inferior derecha de su barra de tareas.
Paso 2:Selecciona Sonidos en el menú contextual.
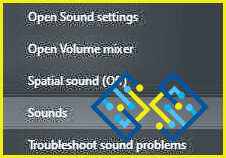
Paso 3:Se abrirá un nuevo cuadro en el que tendrás que hacer clic en la pestaña Grabación.
Paso 4: Comprueba si la opción del micrófono está desactivada. Si es así, haz clic con el botón derecho del ratón y Habilita la opción y ponla en Predeterminado.
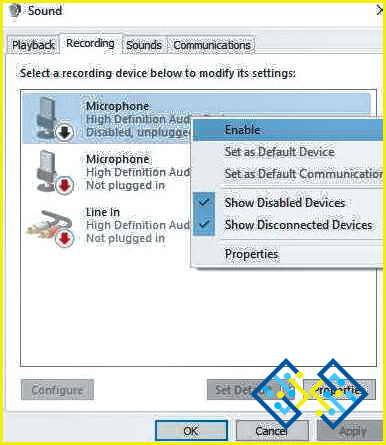
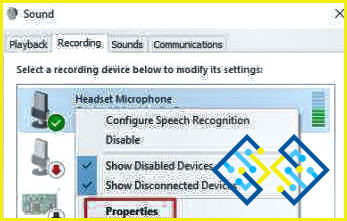
Paso 5: Por último, vuelva a hacer clic con el botón derecho y haga clic en Propiedades del menú contextual.
Paso 6: ahora, haz clic en la pestaña Niveles y aumenta los deslizadores hacia el máximo.
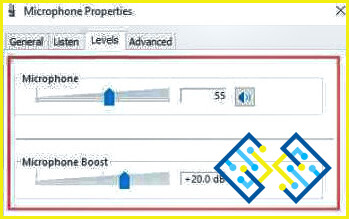
Paso 7: Haz clic en Aceptar para guardar estos ajustes.
3. Actualizar los controladores de sonido
Los controladores son pequeños códigos útiles que permiten a los usuarios conectar el hardware con el software. Los controladores son diseñados por el fabricante del dispositivo y generalmente se proporcionan de forma gratuita a sus clientes. Sin embargo, actualizar un controlador manualmente desde el sitio web del OEM consume mucho esfuerzo y tiempo. Por lo tanto, se recomienda utilizar el software actualizador de controladores. Hoy, nos gustaría demostrar Advanced Driver Updater y los pasos sobre cómo utilizarlo:
Paso 1: Advanced Driver Updater puede descargarse desde el sitio web oficial o haciendo clic en el botón de abajo.
Paso 2: Una vez descargada, instala la app iniciando el proceso con un doble clic en el archivo descargado.
Paso 3: Sigue los pasos de instalación en pantalla y asegúrate de que la app se ha instalado correctamente.
Paso 4: Inicie la app después de la instalación y haga clic en el botón Start Scan Now.
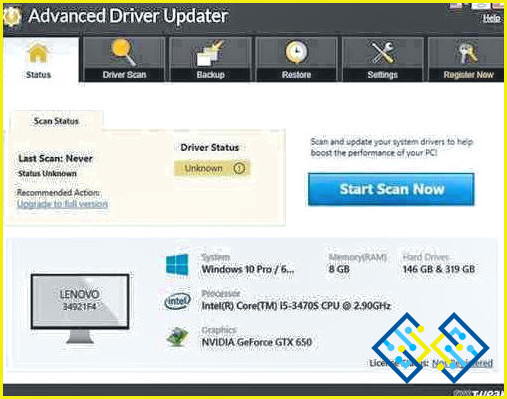
Paso 5: Espere un tiempo hasta que se complete el escaneo y se le presentará una lista de anomalías de los controladores en su pantalla.
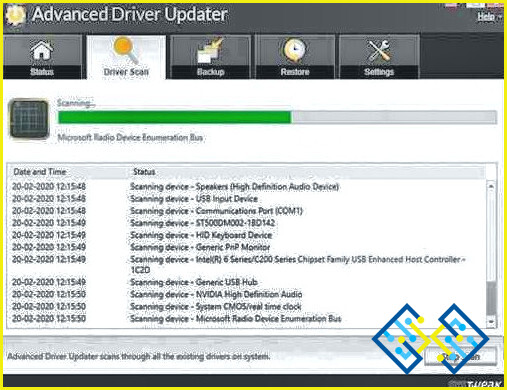
Paso 6: Haga clic en el botón Actualizar controlador junto a la cuestión de los controladores de sonido de la lista y deje que el proceso de actualización de controladores vuelva a producirse.
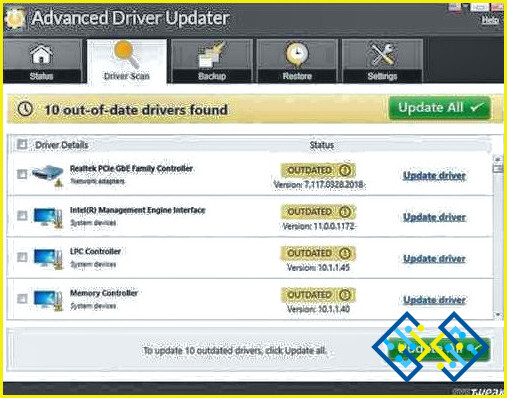
Paso 7: Reinicie el PC una vez finalizado el proceso de actualización para asegurarse de que los nuevos cambios realizados con la actualización del controlador surtan efecto.
La última palabra sobre cómo arreglar el micrófono Corsair HS35 que no funciona en Windows?
Espero que lo mencionado anteriormente le ayude a arreglar el Corsair HS35 Mic no funciona en Windows PC con facilidad. Una vez que el problema del micrófono se resuelve, puede hablar fácilmente con sus amigos y hacer estrategias entre sí sobre cómo ganar el juego. Esto ayudará a aumentar su experiencia de juego muchas veces.