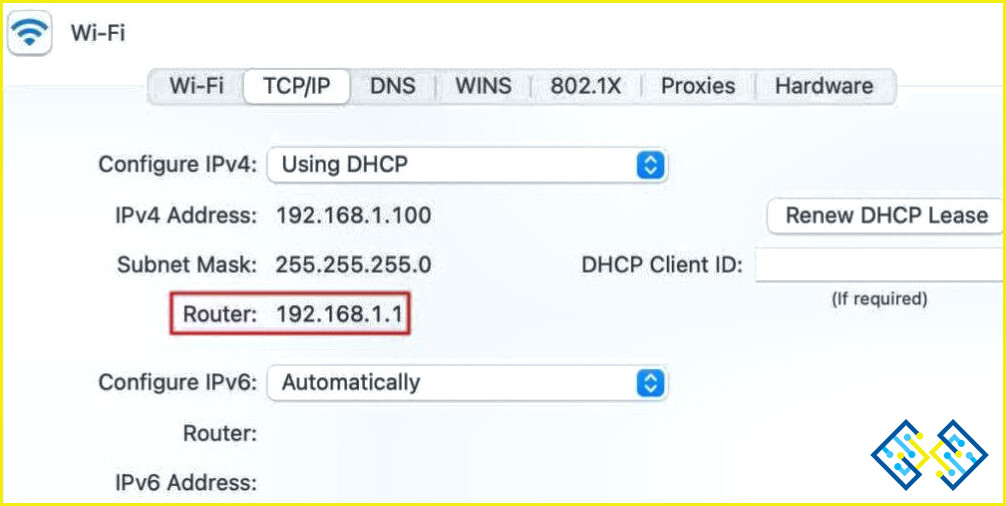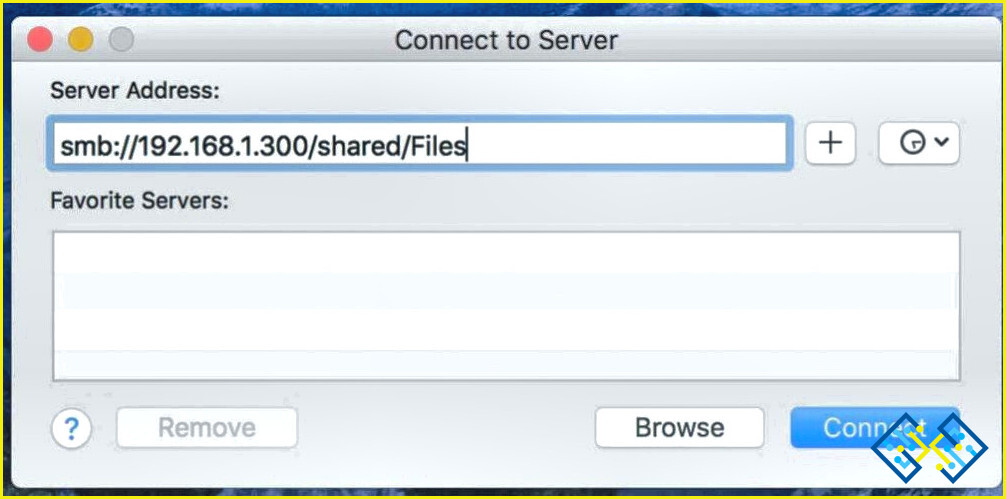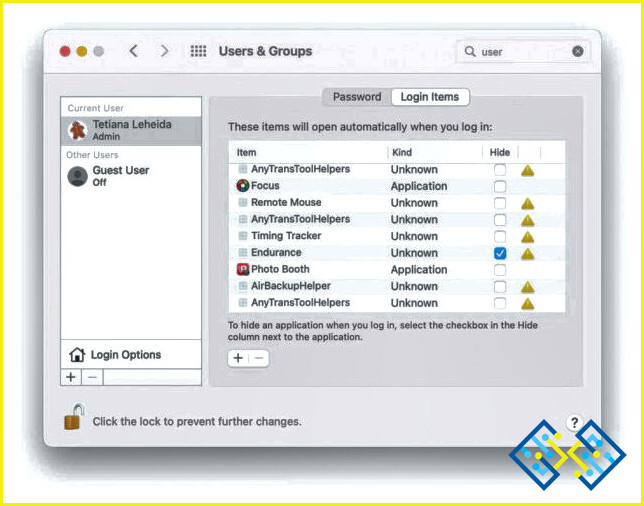Venta Flash : Hasta el 90% de descuento en el mejor software
¿Se pregunta cómo asignar la unidad de red en Mac? Usted ha venido al lugar correcto. En este post, hemos cubierto una guía detallada sobre una unidad de red y cómo utilizar una unidad de almacenamiento conectado a la red (NAS) en macOS.
Comencemos.
¿Qué es una unidad de red en Mac?
Un Network Attached Storage (NAS) es un dispositivo de almacenamiento que se conecta a una red doméstica o de oficina.
Así, en lugar de descargar y copiar los mismos datos en varios dispositivos, puede utilizar una unidad de red en lugar de compartir los datos en una sola carpeta. Puedes compartir fácilmente la ubicación de esta carpeta utilizando una ruta UNC para que otros dispositivos también puedan acceder a los datos. Tanto si utiliza un smartphone, una tableta o un ordenador, la unidad de red puede ser fácilmente accesible en todos los dispositivos. A diferencia de los discos duros externos, el NAS ofrece una forma más flexible y segura de gestionar el almacenamiento de tu Mac.
Una unidad de red puede ser una alternativa ideal al almacenamiento en la nube para compartir sus archivos entre dispositivos de forma segura. Una unidad de almacenamiento en red le ofrece mejores características de seguridad que los servicios en la nube y puede ser utilizada por varios usuarios en varios dispositivos.
Vamos a aprender rápidamente cómo se puede configurar una unidad de almacenamiento en red en Mac.
Cómo configurar una unidad de almacenamiento conectado a la red (NAS) en Mac
Para asignar la unidad de red en Mac, primero debe configurar el router. Siga estos pasos rápidos para proceder:
Conecte la unidad de almacenamiento externo al puerto USB del router.
Ahora, tenemos que averiguar la dirección IP de su router. Esto es lo que tienes que hacer:
Toca el icono de Apple y selecciona «Preferencias del sistema». Seleccione «Red».
Cambie a la pestaña «TCP/IP» en la ventana de Propiedades de Red. Observe la dirección IP colocada junto al campo «Router».
Inicie cualquier navegador web y copie la IP del router en la barra de direcciones. A continuación, será redirigido al sitio web del fabricante de su router, donde podrá configurar fácilmente los ajustes.
¿Cómo asignar la unidad de red en Mac?
Así que, una vez que haya configurado el router y conectado la unidad externa a su Mac, aquí es cómo puede asignar una unidad de red en tan sólo unos sencillos pasos:
Abra el Finder de su Mac y pulse la combinación de teclas Comando + K. Ahora aparecerá una nueva ventana en la pantalla. También puede seleccionar Ir> Conectar al servidor para abrir esta ventana.
Ahora, introduzca la ruta de la unidad de red que desea asignar en el campo «Dirección del servidor». Pulse el botón «Conectar» para asignar la unidad de red.
Introduce tus credenciales y pulsa en Aceptar para montar la unidad de red.
Una vez montada la unidad de red, puedes acceder fácilmente a los datos a través del escritorio o de la barra lateral de la aplicación Finder.
¿Cómo conectarse automáticamente a una unidad de red en Mac?
Por lo tanto, hemos aprendido cómo asignar una unidad de red en Mac. Aquí viene el siguiente paso. Para montar automáticamente una unidad de red en macOS, siga estos pasos rápidos:
Toca el icono de Apple en la barra de menú superior y selecciona «Preferencias del sistema».
Selecciona «Usuarios y grupos».
Fuente de la imagen: Setapp
Cambie a la pestaña «Elementos de inicio de sesión». Toca el icono «+» para añadir una nueva entrada.
Seleccione su unidad de red de la lista y luego pulse el botón «Añadir».
La unidad de red permanecerá automáticamente conectada a su Mac incluso cuando reinicie su dispositivo.
Una vez que monte automáticamente la unidad de red, todos los usuarios podrán acceder fácilmente a los documentos compartidos y colaborar en ellos en todos los dispositivos.
Conclusión
Esto concluye nuestra guía rápida sobre cómo asignar la unidad de red en Mac. El uso de una unidad de almacenamiento conectado a la red (NAS) es bastante simple. Puede ser una gran alternativa a los servicios en la nube, ya que puede acceder fácilmente a los datos a través de múltiples dispositivos. Además, al compartir grandes volúmenes de datos, el uso de una unidad NAS se considera mucho más flexible y seguro en comparación con los servicios en la nube como Google Drive y Dropbox. Por lo tanto, en términos de manejo de archivos más grandes y de gran tamaño, la unidad NAS se convierte en el claro ganador.
Síganos en las redes sociales: Facebook, Instagram y YouTube.