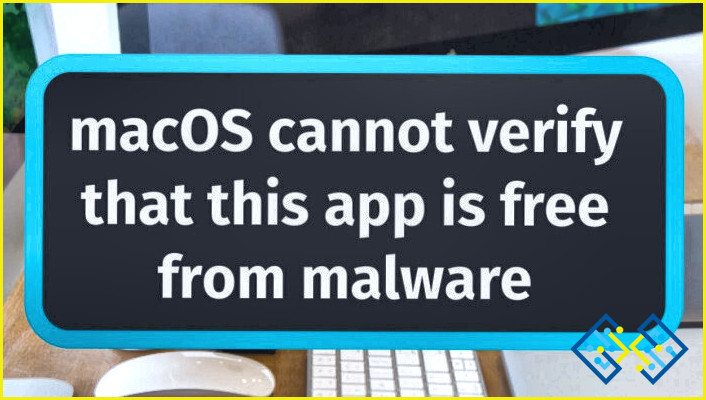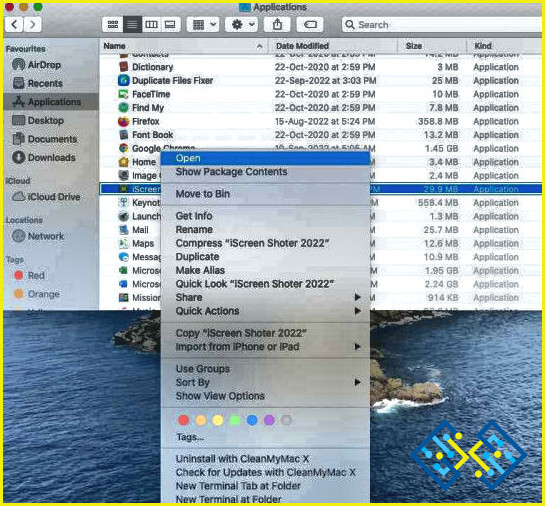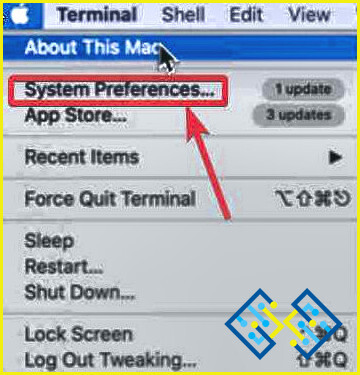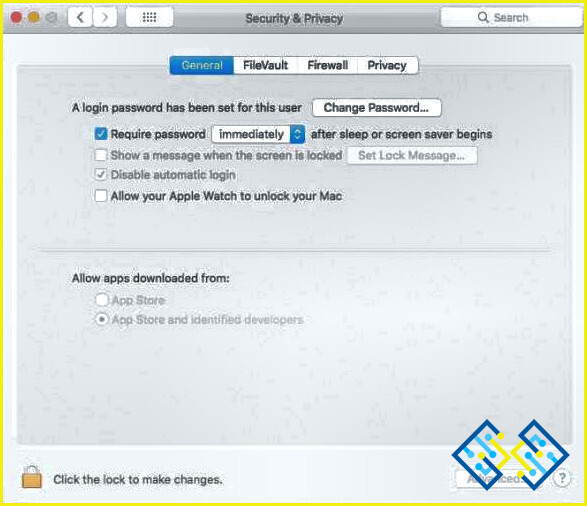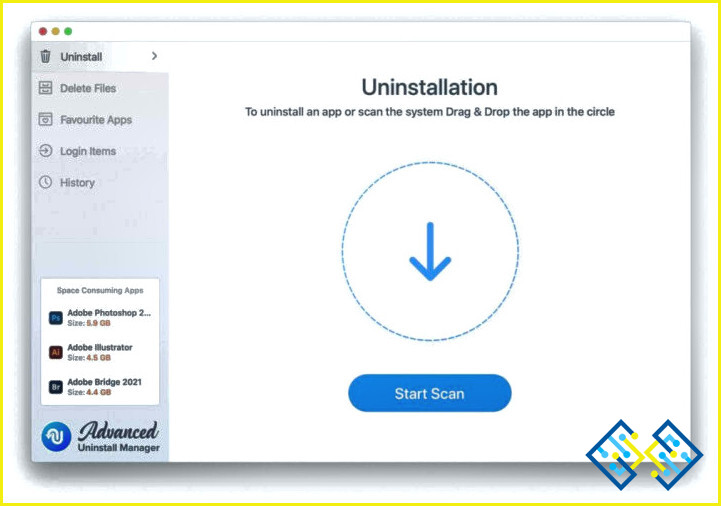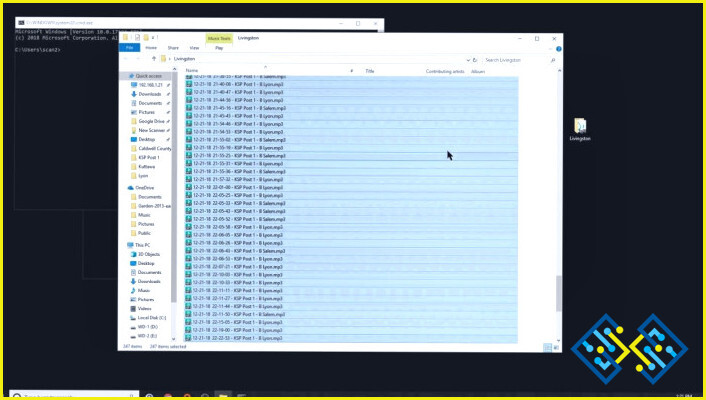Cómo arreglar «macOS no puede verificar que esta aplicación esté libre de malware».
¿Qué hacer cuando el propio Mac no puede averiguar si una aplicación tiene malware o no?
¿Alguna vez ha abierto una aplicación en Mac y ha recibido el mensaje «macOS no puede verificar que esta aplicación esté libre de malware»? Si la respuesta es afirmativa, puede ser que la aplicación sea maliciosa y no debas instalarla en tu Mac de forma definitiva o, a veces (y no siempre), las defensas de tu Mac pueden resultar exageradas. En este post, hablaremos de este tema en profundidad para que no sólo puedas solucionar el problema, sino incluso instalar aplicaciones de forma inteligente.
Pero, antes de eso, vamos a enumerar rápidamente algunas medidas preventivas para reducir las posibilidades de ser presa de aplicaciones maliciosas.
¿Cuál es la razón detrás de «no se puede verificar que esta aplicación esté libre de malware»?
¿Hasta qué punto es seguro instalar y hacer clic para abrir una aplicación que tu macOS no puede verificar? En primer lugar, una aplicación pasa por medidas estrictas. Incluso algunas aplicaciones legítimas tienen dificultades para pasar la autorización de Apple. Por lo tanto, si recibes «macOS no puede verificar que esta app esté libre de malware» o «La app no puede abrirse porque el desarrollador no puede ser verificado». Debes tener precaución. Aquí hay algunos puntos.
– Comprueba si la fuente de la que estás descargando la aplicación es fiable. También puedes revisar las reseñas de la app.
– Deja que la aplicación pase primero por una aplicación antimalware de terceros (hemos hablado de este punto más adelante)
– ¿Se ha informado de que la aplicación es maliciosa, o la empresa que la desarrolla ha sido noticia por razones equivocadas? Si es así, sería mejor desinstalar la aplicación inmediatamente.
– Comprueba si el desarrollador está registrado en Apple.
Cómo resolver «macOS no puede verificar que esta app esté libre de malware».
1. Comprueba si tu aplicación y tu Mac están libres de malware
Si su Mac no puede verificar si la aplicación que ha instalado está libre de malware o no, tal vez, hay algo sospechoso en la aplicación, algo que incluso está engañando a las defensas de Mac – Gatekeeper. Así que, antes de descuidar por completo las defensas de tu Mac, pide una segunda opinión a un tercero aplicación de eliminación de malware para Mac. Y, si le dan el visto bueno a la aplicación, ya puedes instalarla.
2. Resolver el problema con el Finder
Puedes abrir la app problemática en el Finder. Utilizando los pasos mencionados a continuación, también podrá añadir la app a la lista blanca también después de lo cual su Mac no devolverá el mensaje de error –
- Abra Finder.
- Seleccione la aplicación que ha devuelto el error «no se puede verificar que esta app esté libre de malware».
- Control + clic en esta aplicación. Esto abrirá el menú de acceso directo.
- Haga clic en el botón Abrir para ejecutar la aplicación; esto también añadirá la app a la lista blanca.
3. Cambiar la configuración de seguridad y privacidad
Si estás seguro de que la app que quieres instalar es segura, puedes hacer ligeros ajustes en la configuración de seguridad y privacidad de tu Mac. Aquí están los pasos para lo mismo.
- Haz clic en el botón Apple menú.
- Haga clic en Preferencias del sistema.
- Seleccione Seguridad & Privacidady luego dirígete a la sección General pestaña.
- Si te fijas en la parte inferior, verás el nombre de la app y el mensaje que «Nombre de la aplicación» fue bloqueado para su uso porque no es de un desarrollador identificado.
- Haga clic en el botón Abrir de todos modos que se encuentra al lado.
¿Qué pasa si la aplicación instalada es problemática?
Considere la posibilidad de desinstalar la aplicación utilizando un desinstalador de terceros, y aquí se explica por qué –
En el peor de los casos – si usted descuidó todas las banderas rojas e instaló la aplicación y ahora está enfrentando problemas, es el momento de que desinstale la aplicación sin más. Pero, ¡espera! La aplicación se niega a desaparecer; parece que no puedes eliminarla del todo. ¿Qué puedes hacer? Puedes recurrir a la ayuda de un desinstalador de terceros como Advanced Uninstall Manager. Es la forma más fácil de desinstalar aplicaciones de Mac sin que queden restos.
¿Por qué confiar en Advanced Uninstall Manager?
- Desinstala completamente las aplicaciones sin dejar restos.
- Su ordenador es escaneado en busca de aplicaciones desinstaladas. Esto incluye los paneles de preferencias, las descargas, los plugins de Internet/ Spotlight, etc.
- Una vez eliminadas, puedes ver una cantidad significativa de almacenamiento liberado.
- Puedes excluir las aplicaciones que no quieras desinstalar.
¿Cómo utilizar el Administrador de desinstalación avanzada?
- Descargue, instale y ejecute Advanced Uninstall Manager.
- Arrastre y suelte la aplicación que desea desinstalar en el centro del círculo punteado, como se muestra en la captura de pantalla siguiente.
- Haga clic en el icono de la papelera junto a la aplicación que desea desinstalar.
Terminar
¿Alguna vez te has encontrado en una situación en la que después de instalar una aplicación o durante su instalación, has recibido el mensaje de error «macOS no puede verificar que esta aplicación esté libre de malware»? ¿La aplicación era legítima? Comparte tu experiencia con nosotros en la sección de comentarios. Y, si te ha resultado útil este post, compártelo con tus amigos, colegas, familiares y todas las personas que quieras. Regularmente, publicamos este tipo de contenido en www.lizengo.es.
Síganos en las redes sociales: Facebook, Instagram y YouTube.