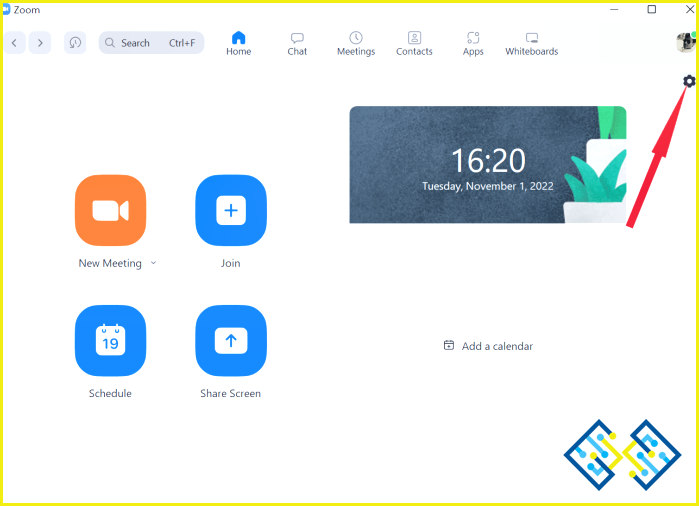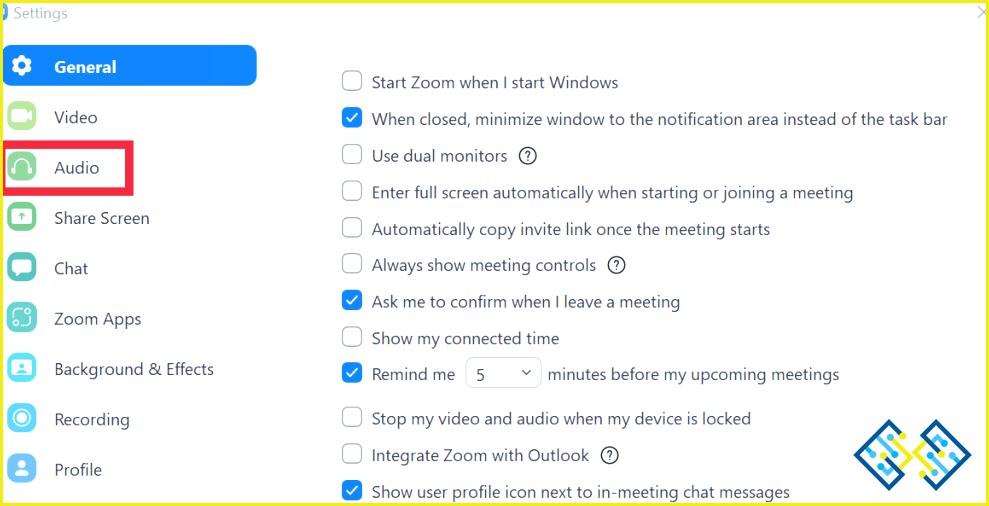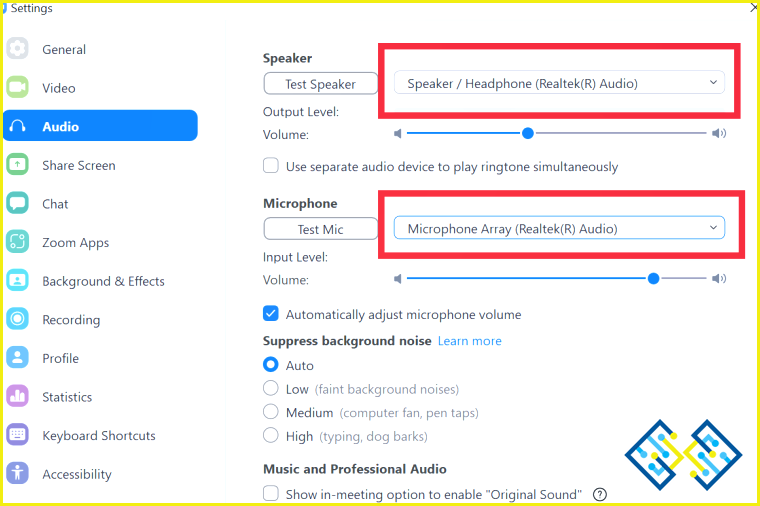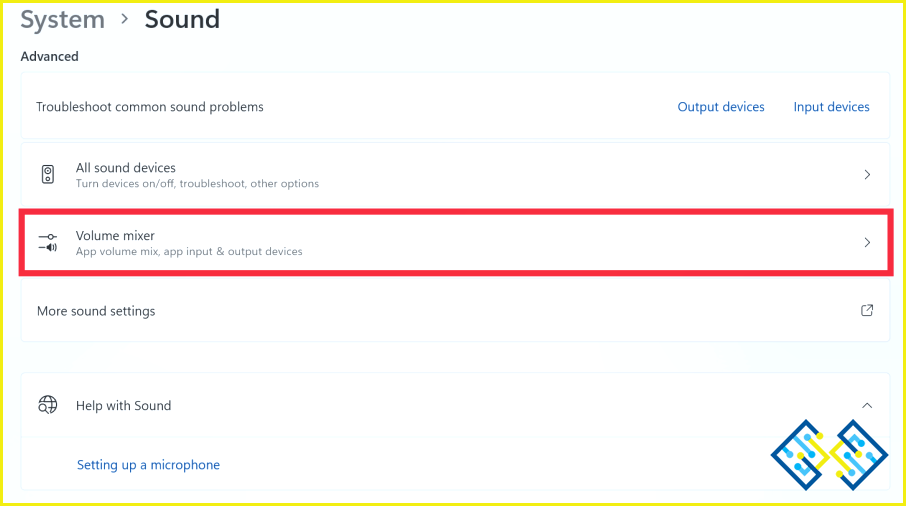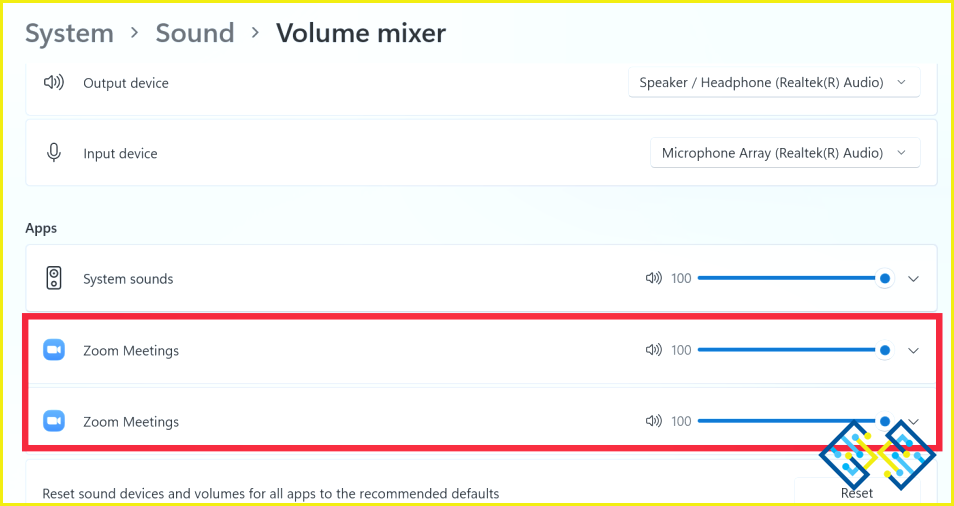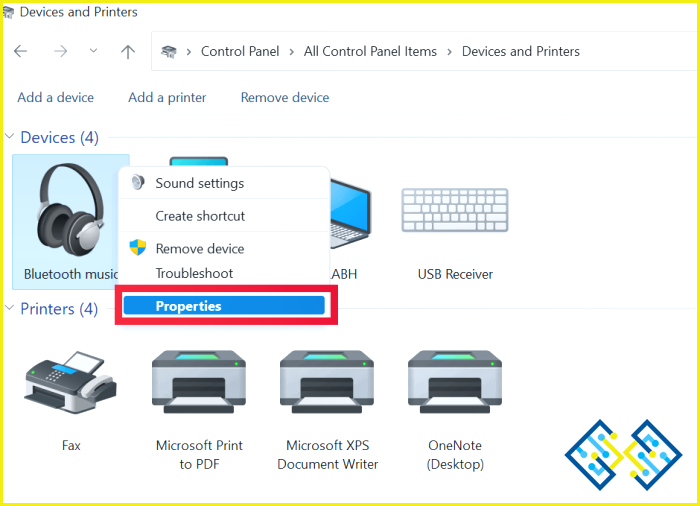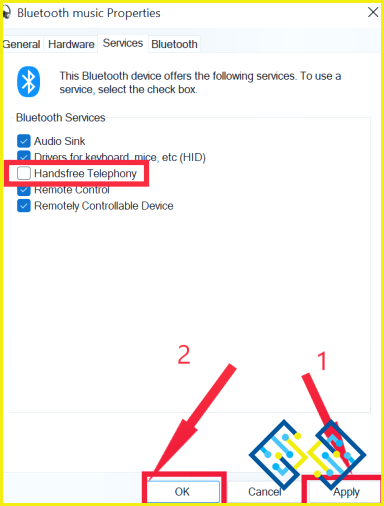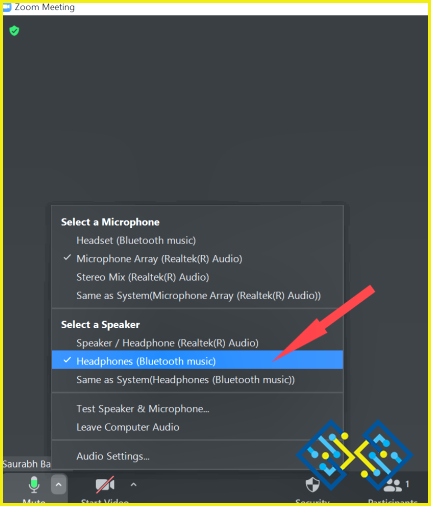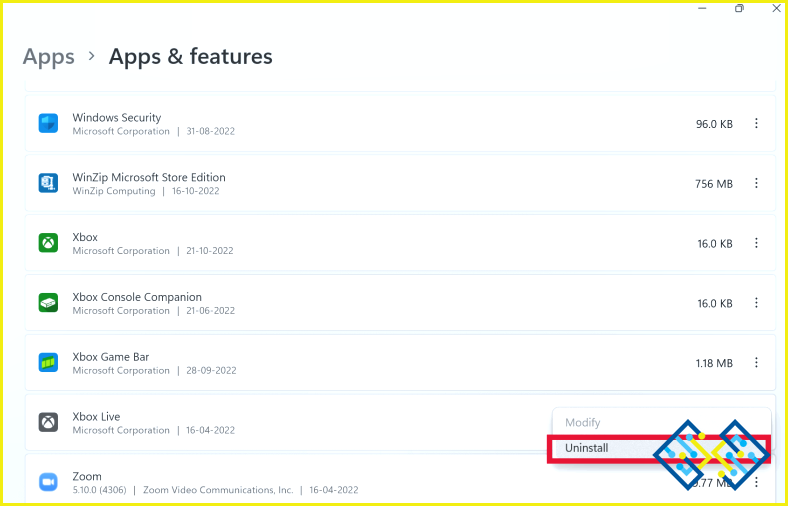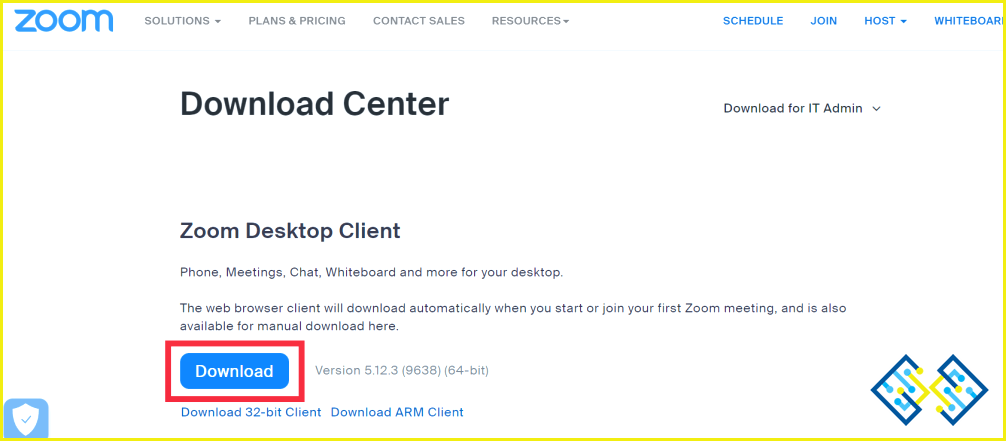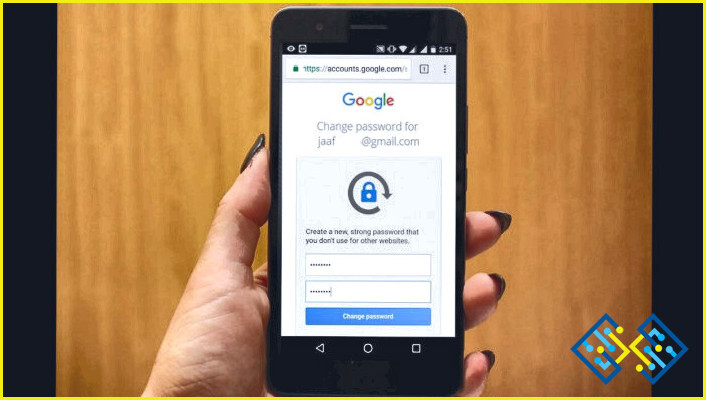Los auriculares no funcionan con el zoom: 5 formas de solucionarlo
¿Eres un ávido usuario de Zoom? Si es así, lo más probable es que te enfrentes a problemas con tus auriculares de vez en cuando. La mayoría de nosotros hemos pasado por eso en algún momento; tus auriculares dejan de funcionar en Zoom y te quedas confundido sobre por qué ha ocurrido esto y qué hacer al respecto. Este artículo le ayudará con algunas de las soluciones más comunes cuando sus auriculares no funcionan en Zoom.
Después de la llegada de la pandemia, Zoom se convirtió en un nombre familiar. Ahora se considera el estándar de la industria para las videollamadas. Aunque Zoom ha añadido más funciones en los últimos años, ha habido varios informes de usuarios en varios sitios sobre los auriculares que no funcionan con Zoom. Averigüemos más sobre las razones detrás de esto y encontremos las soluciones en este post.
Lee también: Cómo desinstalar rápidamente la aplicación Zoom de Mac
Razones detrás de sus auriculares no funcionan en Zoom
- Si usted está usando los auriculares con cable, entonces hay una posibilidad de que el cable de conexión está dañado o el puerto en su PC / ordenador portátil no está funcionando.
- En caso de que esté utilizando auriculares Bluetooth, asegúrese de que sus auriculares no están conectados a algún otro dispositivo en lugar de su Laptop/PC.
- Es posible que haya activado o cambiado la configuración de audio de una aplicación de Zoom, lo que puede ser la causa del problema.
- Es posible que no escuche nada a través de sus auriculares porque haya pulsado involuntariamente el botón de silencio.
- Asegúrese de que sólo se esté ejecutando un programa en su ordenador que esté utilizando sus auriculares en ese momento.
Lea también: Cómo generar informes de reuniones en Zoom
Formas de arreglar los auriculares no funcionan en Zoom
1. Compruebe su configuración de audio de Zoom
- 2. Abra la aplicación Zoom.
- Haga clic en el icono de engranaje «Configuración» de la esquina superior derecha de la pantalla de Zoom.
- Ahora, desde el lado izquierdo de la pantalla, haz clic en «Audio».
- Debajo de la sección «Altavoz» haga clic en el menú desplegable y seleccione allí sus auriculares.
- A continuación, haga clic en el menú desplegable y seleccione sus auriculares en la sección «Micrófono».
- Salga de Ajustes y compruebe si el problema de los auriculares que no funcionan con el Zoom se ha solucionado.
2. Compruebe si su PC ha silenciado el zoom
- Pulse la tecla «Windows» con la tecla «I» para abrir «Configuración».
- En la parte derecha de la ventana de Configuración haga clic en «Sonido».
- Desplácese hasta la parte inferior y haga clic en «Mezclador de volumen» en la opción «Avanzado».
- Asegúrese de que el Volumen de las Reuniones de Zoom esté configurado en el nivel máximo – 100.
Lea también: Cómo compartir la pantalla en una reunión de Zoom
Desactivar la telefonía de manos libres
- Pulse el botón «Windows» para abrir el menú «Inicio».
- Escriba «panel de control» y ábralo.
- Busque y pulse sobre «Dispositivo e impresoras».
- Localiza tus auriculares Bluetooth y pulsa con el botón derecho sobre ellos y selecciona «Propiedades.»
- En la ventana «Propiedades», seleccione la pestaña «Servicios» y desmarque la casilla junto a la opción «Telefonía de manos libres».
- Ahora haz clic en «Aplicar» y luego pulsa «Aceptar».
4. Asegure la selección del dispositivo
- Abra la aplicación Zoom.
- Únase a la reunión y, desde la esquina inferior izquierda de la ventana de la reunión, haga clic en el icono de la «flecha hacia arriba» adyacente a la opción «Silencio».
- Asegúrese de que la sección «Speakers» (altavoces) está configurada para sus auriculares.
Lee también: Google Meet Vs Zoom – Cuál es la mejor aplicación de videoconferencia gratuita
Desinstalar y volver a instalar Zoom
- Pulse la tecla «Windows» con la tecla «X» para abrir el menú «WinX».
- Seleccione «Aplicaciones y características» en el menú.
- Ahora desplázate en la «Lista de aplicaciones» hasta el final y toca el icono de los «tres puntos verticales» que hay delante de Zoom y elige «Desinstalar».
- Vuelve a pulsar sobre «Desinstalar» para confirmar.
- Ahora entra en el sitio web oficial de Zoom y vuelve a descargar la aplicación desde allí.
- Reinicia tu PC y vuelve a lanzar la app de Zoom, y comprueba si se soluciona el problema.
Lee también: Seguridad de Zoom: Siga estos consejos para asegurar sus reuniones de Zoom
Para terminar
Así que eso es todo de nuestra parte. Hemos hecho esta guía paso a paso sobre cómo arreglar el problema de ‘los auriculares no funcionan en Zoom’ en su ordenador. Pruebe estas correcciones una por una y háganos saber cuál funcionó mejor para usted en los comentarios a continuación. Y si ninguna de las soluciones mencionadas anteriormente ha funcionado, es posible que quieras considerar la posibilidad de conseguir nuevos auriculares.