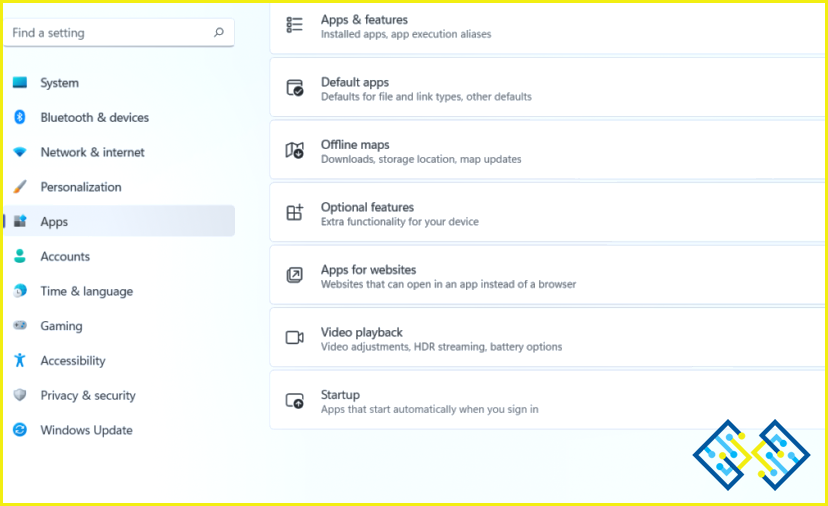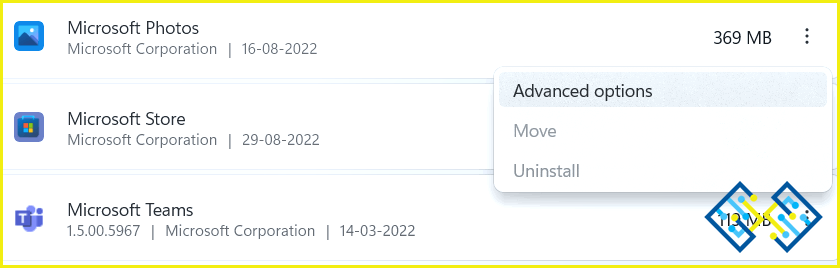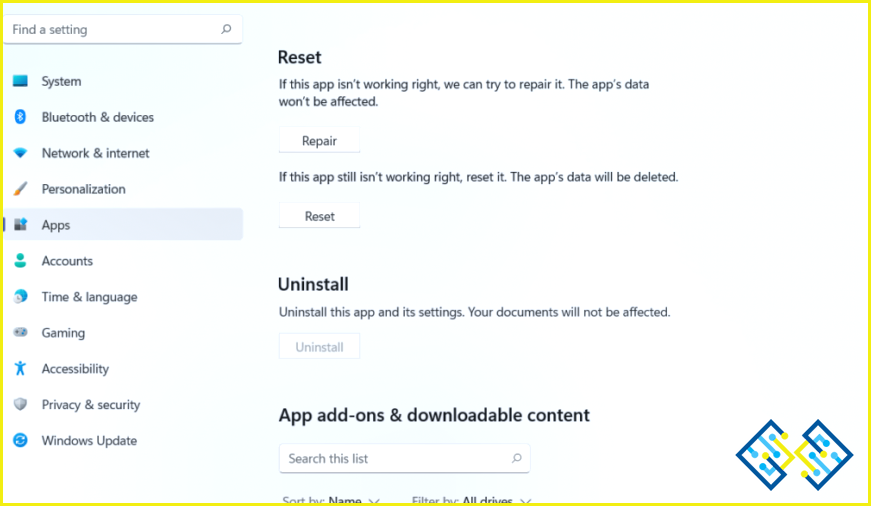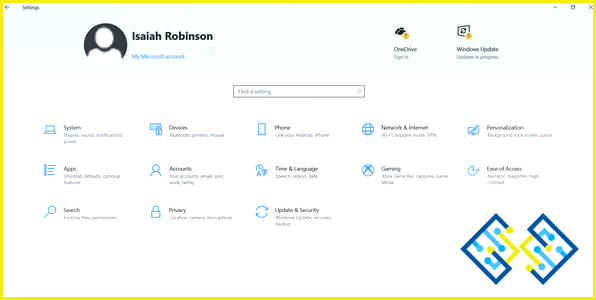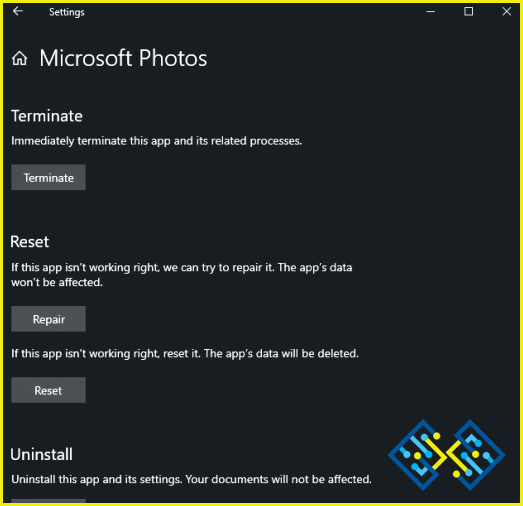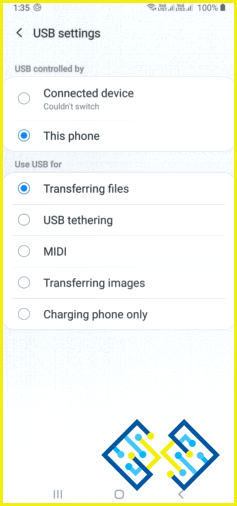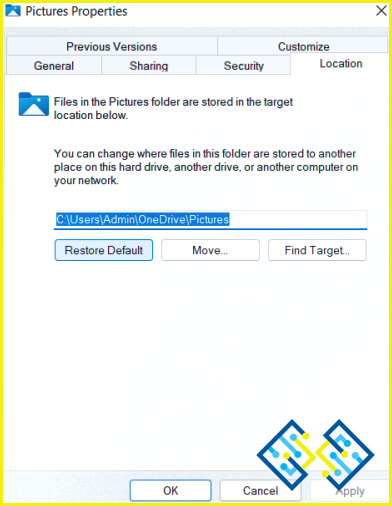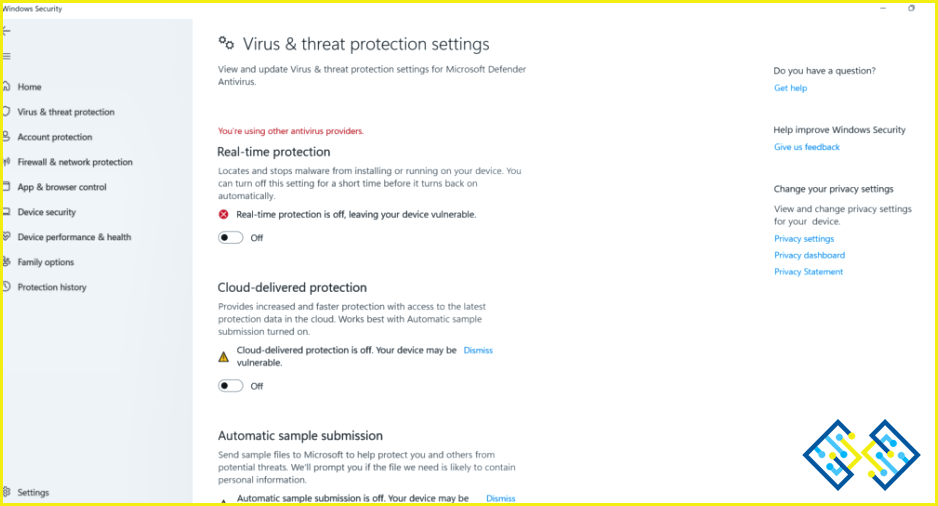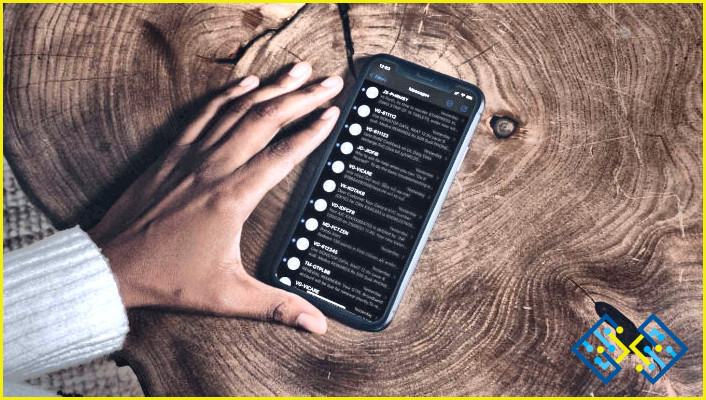¿La importación de fotos no funciona en Windows 11/10? Aquí están las soluciones
Puede ser que haya tomado fotos en su teléfono inteligente, pero para tener un mejor aspecto que desea importarlos a la aplicación Fotos en su PC con Windows. Pero, ¿qué pasa si te enfrentas a una situación en la que la importación de fotos de Windows no funciona, no importa lo mucho que lo intentes? ¿Cómo te enfrentarías a esta situación cuando, por ejemplo, tienes que cumplir un plazo de entrega muy ajustado?
Aquí hay algunos pasos rápidos y eficaces que puede llevar a cabo si la importación de fotos deja de funcionar en su ordenador con Windows 11/10. Las correcciones que se mencionan a continuación pueden venir en su ayuda si usted no puede –
- Importar fotos desde un disco duro externo u otra unidad flash USB en la aplicación Fotos.
- Importar fotos desde un dispositivo iOS o Android a tu ordenador.
- Completa el proceso de importación de fotos porque la app Fotos se cuelga.
- Importar fotos de una carpeta del disco duro a fotos.
¿Por qué no puedo importar fotos a mi ordenador con Windows 11/10?
Podría haber múltiples razones por las que su PC con Windows 10 no está importando fotos. Los hemos enumerado brevemente:-
- Fotos App está pasando por fallos para que usted puede restablecer o reiniciar la aplicación.
- Cambie la configuración de seguridad en su teléfono inteligente con el fin de conceder el acceso a los usuarios.
- No has concedido los permisos adecuados (en el caso de los smartphones (Android, iOS))
- Restaurar la carpeta de imágenes por defecto
- Tu antivirus está interfiriendo en la importación de fotos.
Qué hacer si las fotos no se importan en el ordenador –
Palabras de sabiduría – Mantenga sus fotos ordenadas y libres de duplicados
Si hacer fotos es una parte importante de tu vida, seguro que has acumulado toneladas de duplicados que no hacen más que ocupar espacio de almacenamiento en tu dispositivo. Y, además, probablemente te encuentres en el dilema de qué fotos conservar y cuáles dejar de lado. Si es tu caso, puedes instalar una aplicación como Duplicate Photos Fixer Pro que te ayudará a eliminar fotos similares y duplicadas de tu ordenador o smartphone en un abrir y cerrar de ojos. Está disponible en las principales plataformas Windows | Mac | Android e iOS. Ya hemos cubierto unapost dedicado que habla de sus diversas características.
Aquí hay un vistazo a cómo Duplicate Photos Fixer puede ayudarle a deshacerse de los duplicados en Windows 11/10 –
1. Descargue, instale y ejecuteDuplicate Photos Fixer Pro en Windows.
2. Puede hacer clic enAñadir carpetapara añadir una carpeta de su ordenador y escanearla en busca de fotos duplicadas.
3. Puedes escanear tu ordenador o Google Drive en busca de fotos duplicadas también.
1. Importar fotos directamente en el software de edición de fotos
Tal vez tengas la intención de importar fotos desde tu smartphone o unidad USB a tu PC porque quieres realizar ediciones en ellas. Si ese es el caso, puedes importar directamente tus fotografías alsoftware de edición de fotosque estés utilizando.
2. Reiniciar la aplicación de fotos
Puede ser que la app Fotos esté sufriendo fallos. Si ese es el caso, puedes restablecer y reiniciar la app de fotos. Para ello.
En Windows 11 –
1. Pulse Windows + I para abrirConfiguración.
2. Desde el lado izquierdo, haga clic enApps.
3. Desde el lado derecho, haga clic enApps&características.
4. Haga clic enFotos de Microsofty luego haga clic enOpciones avanzadas.
5. Aquí haga clic enReiniciar.Es importante tener en cuenta que en este caso se borrarán los datos de la app, por lo que es posible que quieras hacer una copia de seguridad de las fotos antes.
6. Incluso puede hacer clic en el botónReparary seguir las instrucciones que aparecen en pantalla.
En Windows 10 –
1. AbraConfiguraciónpulsando Windows + I.
2. Haga clic enApps.
3. Pulsa enApps&características.
4. Desplácese hacia abajo y localice lasFotosapp
5. Pulse sobre la aplicaciónAvanzado opcionespulsando sobre los tres puntos que puedes encontrar al lado de la app Fotos.
6. Pulsa sobreRepararoReiniciar.Aquí puede elegir incluso terminar el proceso también.
3. Cambiar la configuración de seguridad
Si no puedes importar fotos de un dispositivo a tu PC con Windows, puedes intentar hacer ciertos cambios en la configuración de seguridad de tu ordenador con Windows.
1. AbraEste PCen su ordenador.
2. Haga clic con el botón derecho del ratón en elImágenesy luego haga clic enPropiedades.
3. Haga clic en laSeguridadpestaña.
4. EnGrupo, o nombres de usuario, haga clic en el nombre de usuario con el que ha iniciado la sesión.
5. Ahora, enPermisos para ….haga clic enControl total.
6. Repita lo mismo paraAdministradores…enNombres de grupos o usuarioscomo se muestra en el paso número 4.
7. Reinicie su dispositivo e intente importar fotos de nuevo.
4. Ha concedido el permiso a su dispositivo?
Cuando conectas tu smartphone al ordenador, se te pide que concedas los permisos adecuados. Puede ser que te hayas saltado esa sección y por eso no puedas importar fotos de tu smartphone a tu ordenador con Windows. Por ejemplo, si has conectado tu smartphone Android y no puedes ver tu dispositivo, estos son los pasos que puedes seguir
1. Desenchufa el cable USB y vuelve a enchufar tu smartphone.
2. Haga clic en la configuración del USB.
3. Seleccione la configuración adecuada y compruebe si puede ver su smartphone en el ordenador.
5. Restaurar la carpeta de imágenes a la ubicación predeterminada.
Varios usuarios han informado de que después de cambiar el directorio de sus imágenes a la ubicación predeterminada, pudieron importar fotos desde su dispositivo a su ordenador con Windows. Esto es lo que hicieron
1. Desde el lado izquierdo de laExplorador de archivos, localiceImágenesy haz clic con el botón derecho del ratón sobre ella.
2. SeleccionePropiedades.
3. Haga clic en el botónUbicacióny, a continuación, haga clic enRestaurar por defecto.
4. Haga clic enAplicary luego haga clic enACEPTAR.
Ahora debería poder importar fotos desde su USB externo o smartphone a su ordenador.
6. Desactive su antivirus o cortafuegos
Haga esto como último recurso porque deshabilitar su Antivirus podría exponerlo a malware y otras amenazas maliciosas. Recomendamos mantener un antivirus de terceros activado para una mayor protección si las defensas de Windows Security bloquean su dispositivo externo. No se pueden importar fotos al ordenador.
Conclusión
Díganos si, después de probar estas soluciones, ha podido importar fotos al PC con Windows 11/10 con éxito. También nos gustaría saber cuál de las correcciones anteriores te ha funcionado. Para más contenido de este tipo, sigue leyendo www.lizengo.es. También puedes ponerte en contacto con nosotros enFacebook,YouTube,yInstagram.