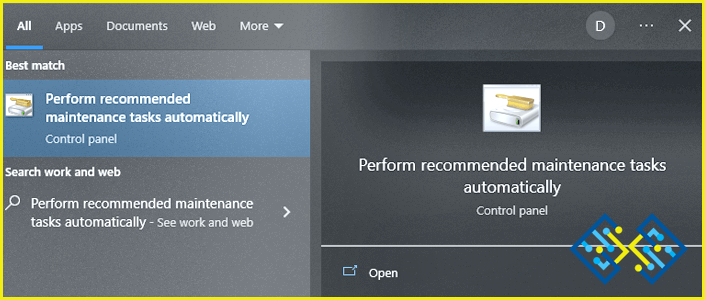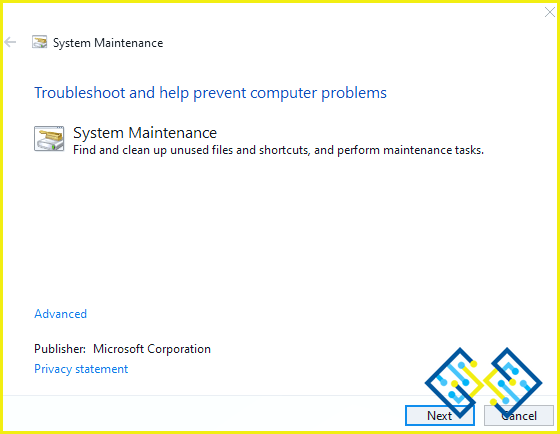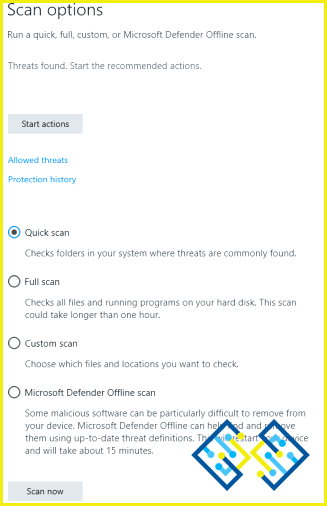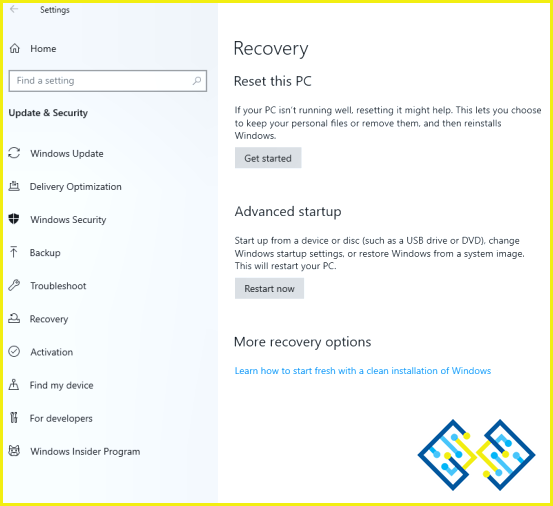Cómo arreglar la herramienta de servicios de Windows no responde?
Para asegurarse de que el sistema funciona correctamente, el dispositivo de Windows hace uso de una serie de servicios. Hay servicios que comprueban si hay actualizaciones de software, por ejemplo, y otro que permite compartir archivos. Afortunadamente, puedes solucionar cualquier problema con los servicios de Windows utilizando la herramienta Servicios. En ocasiones, la herramienta Servicios puede dejar de funcionar por completo. En este artículo repasaremos algunas soluciones para la herramienta Servicios en caso de que no se inicie o no funcione correctamente.
Métodos para reparar la herramienta Servicios de Windows que no responde
Si se enfrentan a la herramienta de Servicios de Windows no responde por primera vez, entonces usted puede tratar de reiniciar el equipo y comprobar si el problema persiste. Aquí hay algunos métodos que ayudarán a resolver la frecuente aparición de este problema.
1. Ejecute la herramienta de servicio de Windows en modo de administrador
También puede intentar ejecutar el programa Servicios con derechos de administrador para solucionar el problema. Los pasos que debe seguir son los siguientes:
Paso 1: En el cuadro de búsqueda del menú Inicio, introduzca Servicios.
Paso 2: Ejecutar como Administrador seleccionando con el botón derecho del ratón sobre el resultado Best Match.
Lea también: Por qué & Cómo desactivar los servicios de Microsoft en Windows 10
2. Utiliza los solucionadores de problemas integrados en Windows
Sin pasar por Servicios, los solucionadores de problemas incorporados de Windows podrían resolver su problema. Puede utilizar el solucionador de problemas de Mantenimiento del sistema para abordar los problemas de mantenimiento del sistema y solucionar la Herramienta de servicios de Windows no responde.
Paso 1: Escriba Realizar automáticamente las tareas de mantenimiento recomendadas en la barra de búsqueda de Windows y seleccione el resultado que mejor coincida.
Paso 2: Después de pulsar el botón Siguiente en la esquina inferior derecha, siga las instrucciones que aparecen en la pantalla.
Lea también: 6 Formas de abrir la directiva de seguridad local en Windows 11?
3. Escanea tu ordenador en busca de malware
En raras circunstancias, el malware puede ser la causa del problema actual. Intente escanear su dispositivo como resultado, a continuación, deshacerse de cualquier malware que se descubre. Los pasos para realizar un escaneo del sistema son los siguientes:
Paso 1: Escriba Seguridad de Windows en la barra de búsqueda del menú Inicio y seleccione el resultado que mejor coincida.
Paso 2: En la siguiente ventana, haga clic en Virus & protección contra amenazas
Paso 3: Seleccione Opciones de análisis y, a continuación, elija cualquier opción pertinente de la lista.
Paso 4: Para completar el procedimiento, haga clic en el botón Escanear ahora y siga las instrucciones que aparecen en pantalla.
Lea también: Cómo solucionar el error ‘Necesitamos arreglar su cuenta’ en Windows 11/10 PC
4. Utilizar las herramientas SFC y DISM
Una exploración rápida del sistema puede no ser suficiente si la infección o la corrupción que está tratando es persistente. En tales circunstancias, necesitará utilizar funciones fiables, como las herramientas DISM y SFC. A continuación se explica cómo utilizar la herramienta DISM:
Paso 1: En el cuadro de búsqueda del menú Inicio, escriba Símbolo del sistema.
Paso 2: Ejecutar como administrador seleccionando con el botón derecho del ratón sobre el resultado Best Match.
Paso 3: Escriba el siguiente comando seguido de la tecla Introduzca
DISM /Online /Cleanup-Image /ScanHealth
Paso 4: Cuando termine el escaneo, escribe el siguiente comando y pulsa Introduzca
DISM /Online /Cleanup-Image /RestoreHealth
Paso 5: Una vez finalizado el escaneo, reinicie el equipo.
Paso 6: Inicie el símbolo del sistema en modo Admin.
Paso 7: Después de escribir el siguiente comando, pulse Introduzca
sfc /scannow
Paso 8: Cierre el Símbolo del sistema una vez finalizado este procedimiento. Reiniciar el equipo guardará estos cambios, así que hágalo.
5. Reiniciar Windows
La herramienta de Servicios debería estar operativa en este punto. Pero si el problema continúa, puede pensar en limpiar su dispositivo. Tus datos estarán protegidos cuando restablezcas Windows, lo que devolverá al sistema operativo su configuración predeterminada. Pero antes de restablecer su dispositivo Windows, haga una copia de seguridad de sus datos en la nube sólo para estar seguro. Estos son los procedimientos para restablecer Windows:
Paso 1: Para abrir la configuración del sistema, pulse Win + I.
Paso 2: Seleccione Actualizar & Seguridad.
Paso 3: Elija Recuperación en la lista de la izquierda.
Paso 4: Bajo la opción Reiniciar este PC, haga clic en el botón Comenzar.
Paso 5: Espere a que finalice el procedimiento y siga las instrucciones que aparecen en pantalla.
Lee también: Cómo restablecer la seguridad de Windows en Windows 11
La última palabra
Los servicios de Windows se encargan de que tu ordenador funcione siempre sin problemas. Dependiendo de la naturaleza del problema, la herramienta de Servicios puede ayudarte a solucionar diversos problemas del sistema. Las técnicas que hemos mencionado anteriormente se pueden utilizar para arreglar esta herramienta si no se abre.
Háganos saber en los comentarios a continuación si tiene alguna pregunta o recomendación. Estaremos encantados de proporcionarle una resolución. Con frecuencia publicamos consejos, trucos y soluciones a problemas comunes relacionados con la tecnología. También puede encontrarnos en Facebook, Twitter, YouTube, Instagram, Flipboard, y Pinterest.