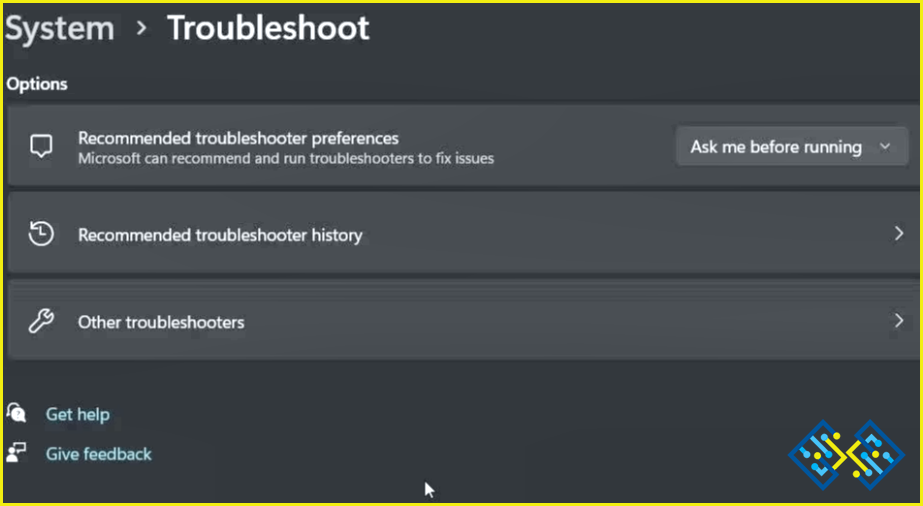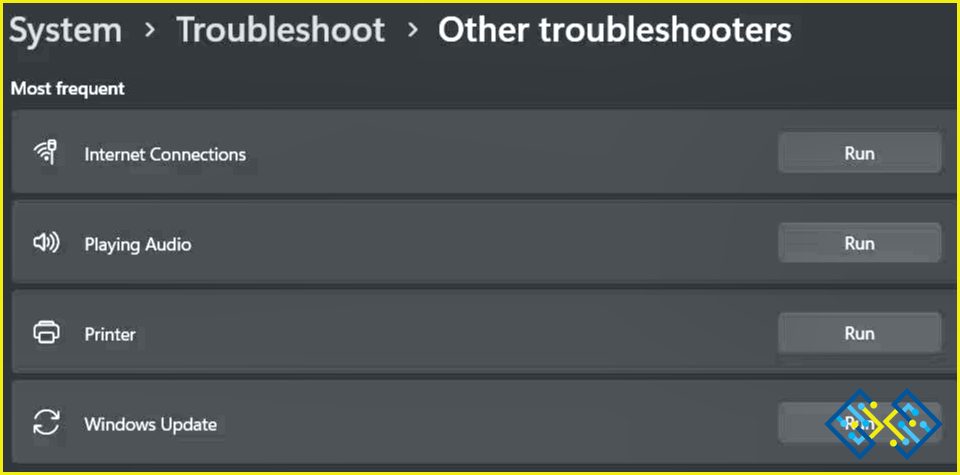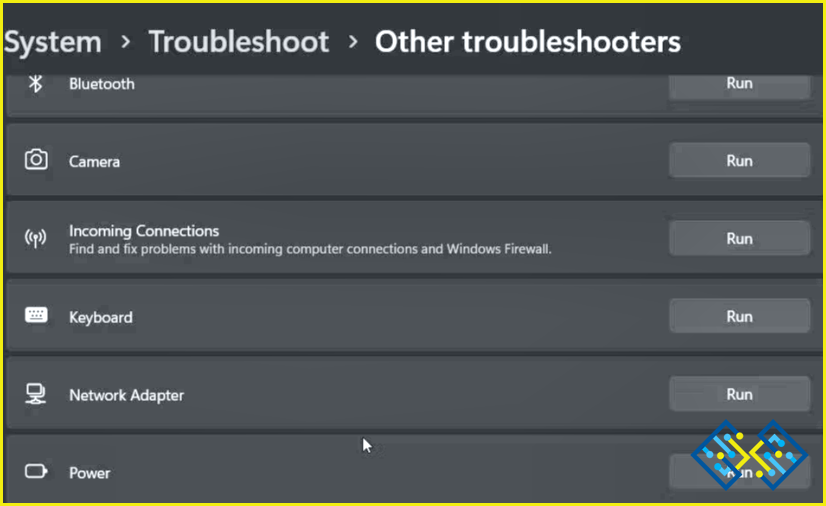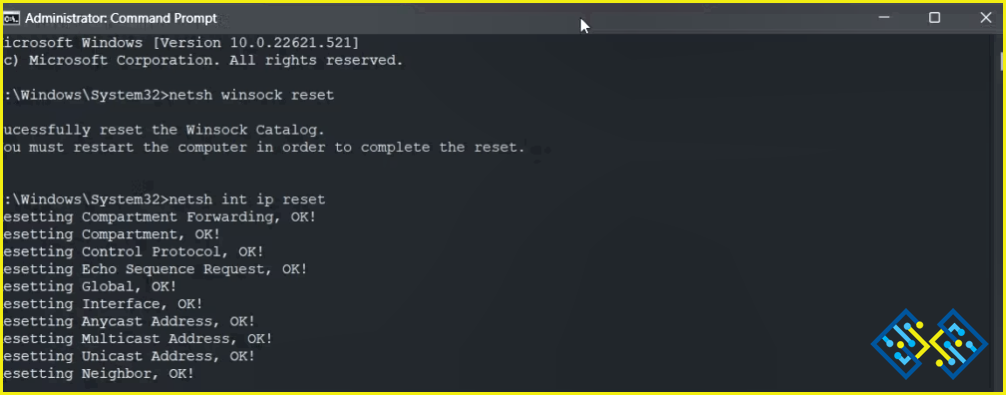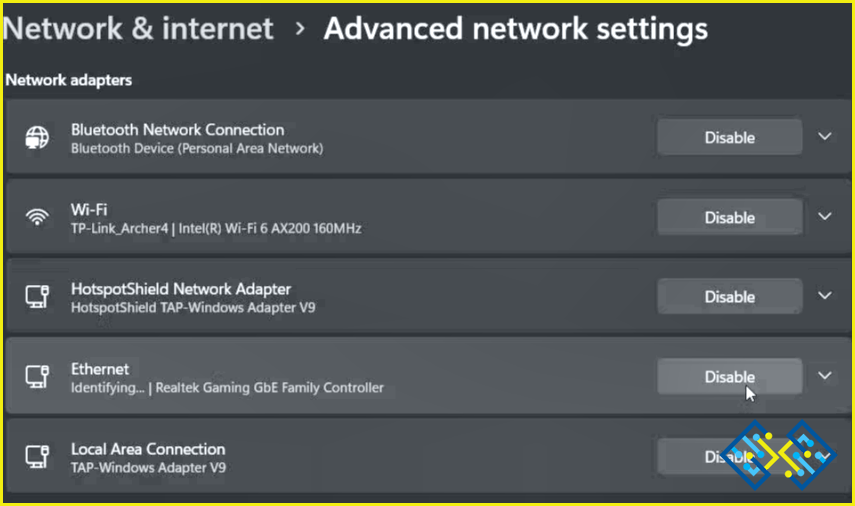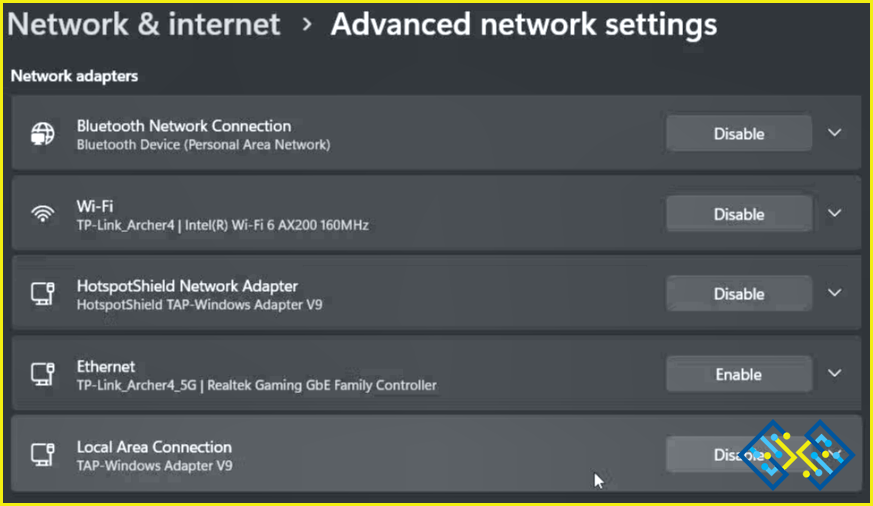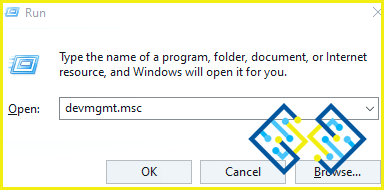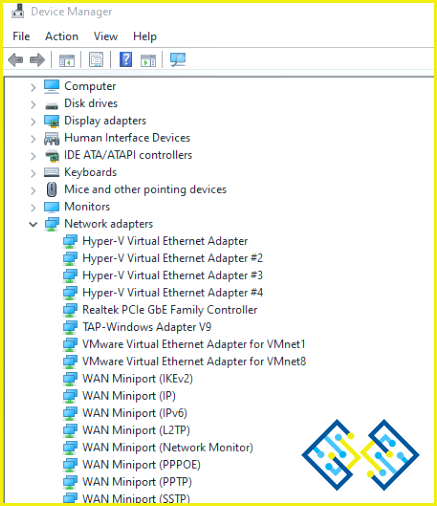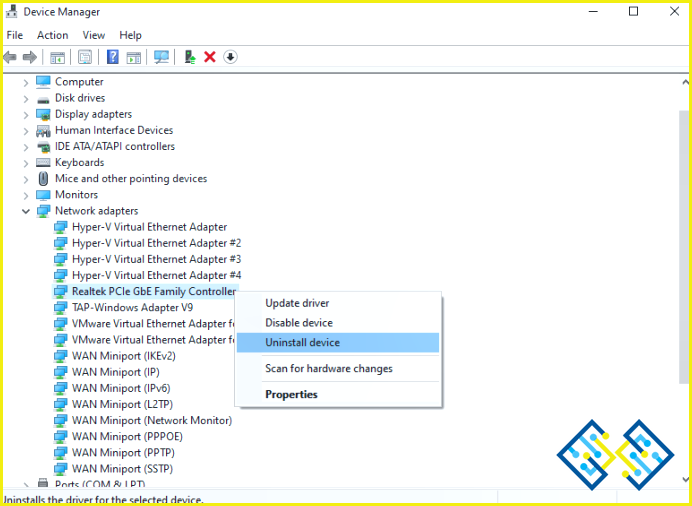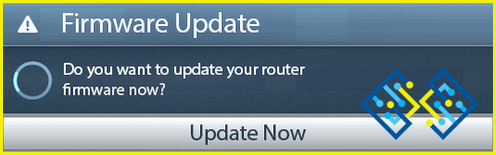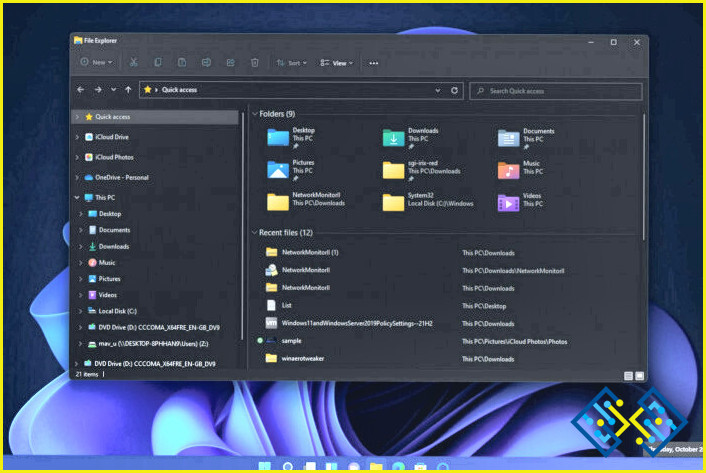7 formas de arreglar la conexión Ethernet que no funciona en Windows 11?
Sobre una conexión inalámbrica, una conexión Ethernet tiene muchos beneficios. Sin embargo, cuando deja de funcionar, diagnosticar y resolver el problema de Ethernet que no funciona en Windows 11 puede ser un poco difícil. Mientras que el solucionador de problemas incorporado puede ayudarle a identificar y resolver los problemas de red, puede haber otros problemas subyacentes que están causando el mal funcionamiento de su conexión Ethernet.
A continuación, le mostraremos las causas típicas del fallo de la conexión Ethernet en Windows 11 y cómo solucionarlas para que pueda volver a conectarse.
¿Cómo arreglar la conexión Ethernet que no funciona en Windows 11?
1. Activar el solucionador de problemas del adaptador de red
El solucionador de problemas incorporado en Windows 11 le permite resolver la mayoría de los problemas del PC. Para identificar y resolver cualquier problema con los dispositivos de red, utilice el solucionador de problemas de conexión a Internet y del adaptador de red. Estos son los pasos:
Paso 1: Para iniciar el panel de configuración, pulse Win + I.
Paso 2: Desplácese hasta la parte inferior de la pestaña Sistema y seleccione Solucionar problemas.
Paso 3: Después de eso, seleccione Otros solucionadores de problemas.
Paso 4: Para Conexiones de Internet, haga clic en Ejecutar para iniciar el solucionador de problemas.
Paso 5: Seleccione Comprobar los problemas de mi conexión a Internet. El solucionador de problemas intentará localizar el problema y hacer las recomendaciones oportunas para repararlo.
Paso 6: Para comprobar si el problema se ha solucionado, aplique las soluciones y salga del solucionador de problemas.
Nota: Si el problema sigue existiendo, utilice esta vez el solucionador de problemas del adaptador de red.
Paso 1: Vaya a Sistema > Solucionar problemas > Otros solucionadores de problemas en Ajustes después de abrirlo.
Paso 2: Desplácese hacia abajo en el panel derecho y elija el botón Ejecutar del adaptador de red.
Paso 3: Seleccione Ethernet en el cuadro del solucionador de problemas del Adaptador de Red.
Paso 4: Seleccione Siguiente. Windows buscará cualquier problema y, si es necesario, sugerirá soluciones.
Puede intentar las acciones indicadas a continuación para solucionar el problema manualmente si Windows no descubre ningún problema.
2. Compruebe el cable, el puerto y la conexión de Ethernet
Si recibe el aviso de No hay acceso a Internet, es posible que la conexión Ethernet de su PC o router no sea fiable. Saque el cable del puerto de su router y de su ordenador. Vuelva a conectar el cable después, asegurándose de que está bien conectado escuchando un clic. También puedes probar a utilizar un cable Ethernet diferente y luego intentar la conexión. Esto te permitirá decidir si el cable es el problema o algo más. Prueba también a utilizar un puerto Ethernet diferente en tu router. Si funciona, es posible que tenga un puerto defectuoso que necesita ser reparado.
3. Reinicie la alimentación de su router
Al hacer un breve reinicio de la alimentación, puede establecer una nueva conexión. Tenga en cuenta que mientras se restablece la alimentación, su Internet estará brevemente indisponible. Cualquier actividad que dependa de una conexión a Internet activa debe ser puesta en espera.
Paso 1: Retire la fuente de alimentación del router de la toma de corriente.
Paso 2: Deje que los dispositivos de red descansen unos minutos.
Paso 3: Después de un tiempo, enchufe el adaptador de corriente del router.
Paso 4: El router puede tardar algún tiempo en encenderse por completo. Observe que las luces dejen de parpadear una a una.
Paso 5: Compruebe después su PC para determinar si la conexión Ethernet se ha restaurado.
4. Restablecer la conexión de red
Para resolver los problemas de red, Windows 11 viene con una serie de instrucciones útiles para restablecer los dispositivos de red y la pila de red. Para restablecer correctamente la configuración de red, ejecute los siguientes comandos en la secuencia especificada.
Paso 1: Para acceder a la búsqueda de Windows, utilice Win + S.
Paso 2: Introduzca cmd y, a continuación, elija Ejecutar como administrador en el menú contextual del símbolo del sistema.
Paso 3: Introduzca cada uno de los siguientes comandos de uno en uno seguido de la tecla Enter.
netsh winsock reset
netsh int ip reset
ipconfig /release
ipconfig /renew
ipconfig /flushdns
Paso 4: Para aplicar las modificaciones, cierre el Símbolo del sistema después de que se haya ejecutado correctamente y reinicie su ordenador.
5. Conmutar el interruptor del adaptador Ethernet
Los adaptadores de red Wi-Fi, Ethernet y Bluetooth pueden desactivarse individualmente en la Configuración de Windows 11. Según los informes, los problemas con la conexión Ethernet se han resuelto apagando y encendiendo el adaptador Ethernet.
Paso 1: Para que se abra la Configuración, pulse Win + I.
Paso 2: Seleccione la Red & Pestaña Internet del panel izquierdo.
Paso 3: En la parte inferior de la página, desplácese hacia abajo y seleccione Opciones de red avanzadas.
Paso 4: En Adaptadores de red, seleccione Ethernet haciendo clic en el botón Desactivar.
Paso 5: El icono de Ethernet desaparecerá de su barra de tareas, como verá. Tras un breve retardo, seleccione Ethernet haciendo clic en el botón Habilitar.
Paso 6: Compruebe si puede conectarse a Internet a través de Ethernet cuando el
6. Desinstalar los controladores del adaptador de Ethernet
Es posible que el adaptador no funcione correctamente si sus controladores del adaptador Ethernet están anticuados o son defectuosos. Elimine el controlador del adaptador desde el Administrador de dispositivos para resolver el problema. Al reiniciar, su ordenador volverá a instalar el controlador automáticamente.
Paso 1: Abra Ejecutar pulsando Win + R.
Paso 2: Haga clic en Aceptar después de entrar en devmgmt.msc para lanzar el Administrador de dispositivos.
Paso 3: Se abrirá una nueva ventana.
Paso 4: Despliegue el área de adaptadores de red.
Paso 5: Desinstale el dispositivo haciendo clic con el botón derecho del ratón en la entrada del adaptador Ethernet.
Paso 6: Confirme su elección haciendo clic en Desinstalar.
Paso 7: Reinicie su ordenador cuando haya terminado. Windows reconocerá automáticamente los dispositivos conectados e instalará el controlador que falta del adaptador Ethernet.
Nota: También puede optar por utilizar una aplicación de actualización de controladores de terceros como Advanced Driver Updater para actualizar todos los controladores sin consumir mucho tiempo y esfuerzo.
7. Actualice el firmware de su router
Los parches de rendimiento y seguridad se añaden con frecuencia a las actualizaciones del firmware del router. Sin embargo, también pueden incluir correcciones de errores para sus problemas de conectividad Ethernet. Algunos routers incluyen la opción de instalar automáticamente las nuevas actualizaciones.
La palabra final sobre cómo arreglar la conexión Ethernet que no funciona en Windows 11
El diseño plug-and-play de la conexión Ethernet puede hacer que sea difícil identificar los problemas cuando deja de funcionar. Sin embargo, una rápida desconexión y reconexión de los cables, un reinicio de la alimentación y un reinicio de la red de Windows suelen servir para resolver el problema para la mayoría de las personas.
Por favor, háganos saber en los comentarios más abajo si tiene alguna pregunta o recomendación. Estaremos encantados de ofrecerle una solución. Con frecuencia publicamos consejos, trucos y soluciones a problemas comunes relacionados con la tecnología. También puedes encontrarnos en Facebook, Twitter, YouTube e Instagram, Flipboard, y Pinterest.