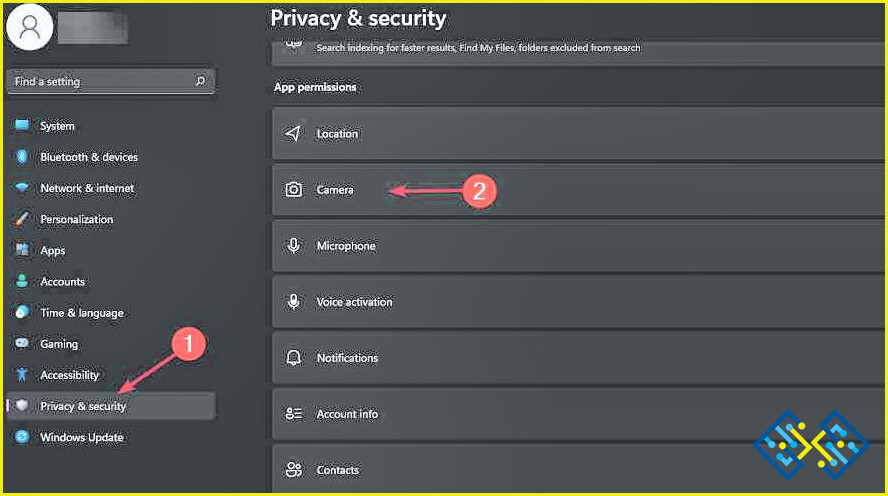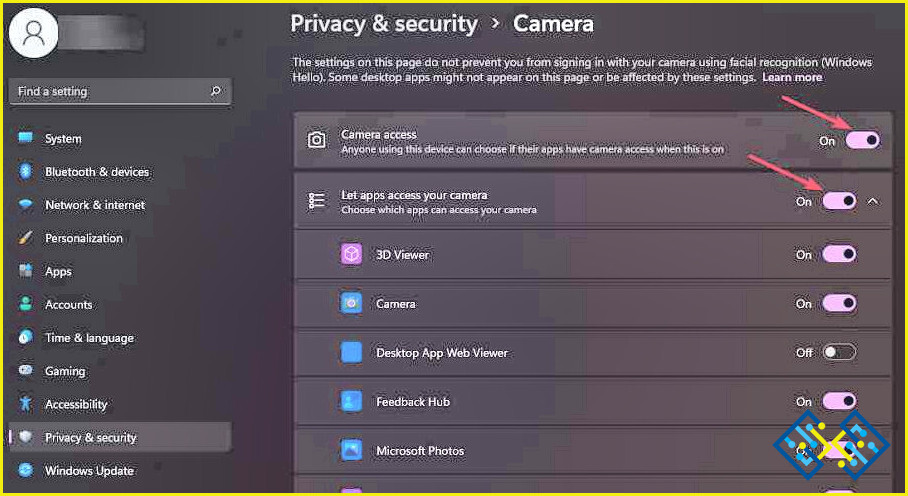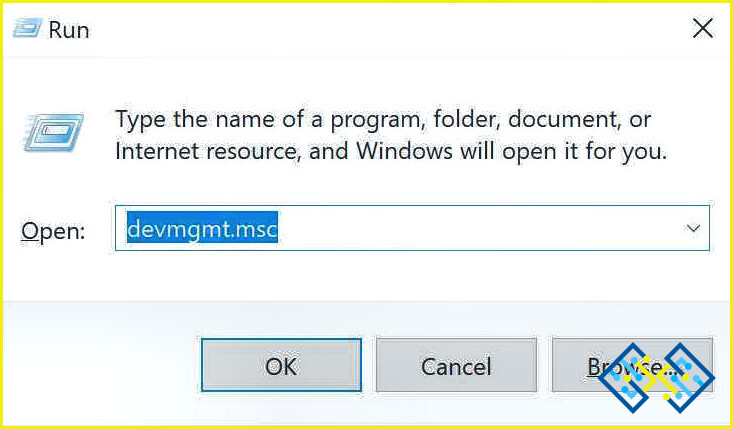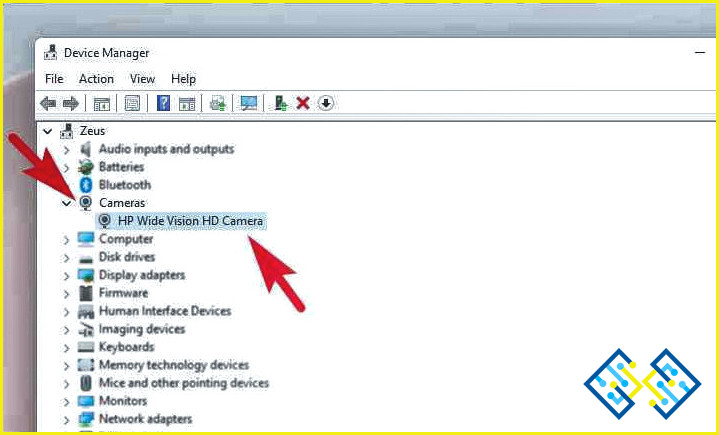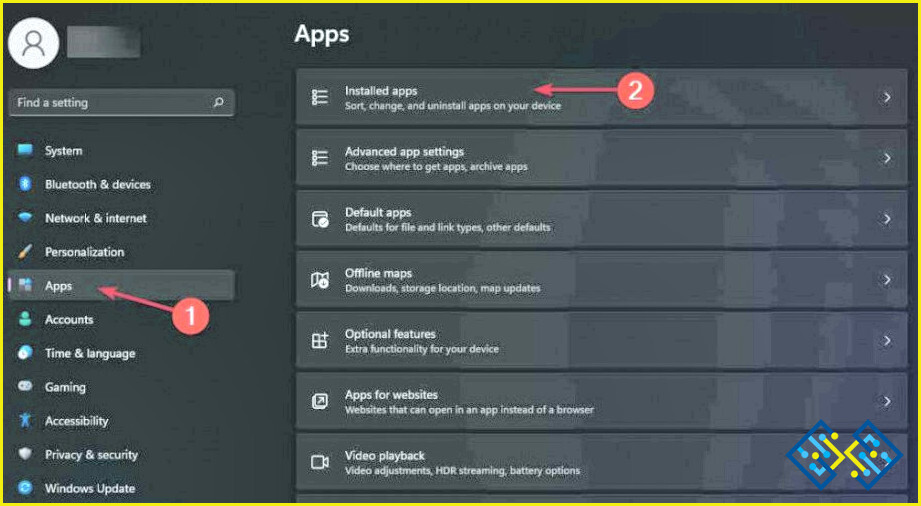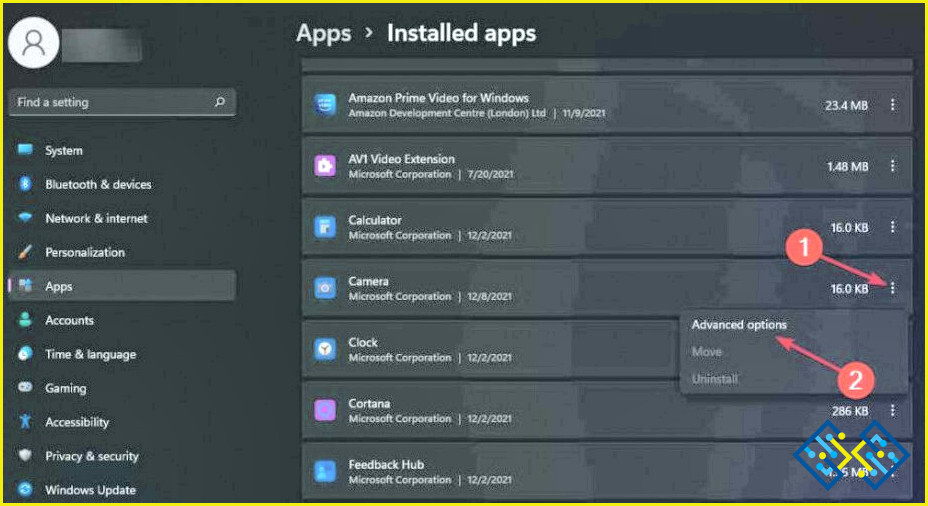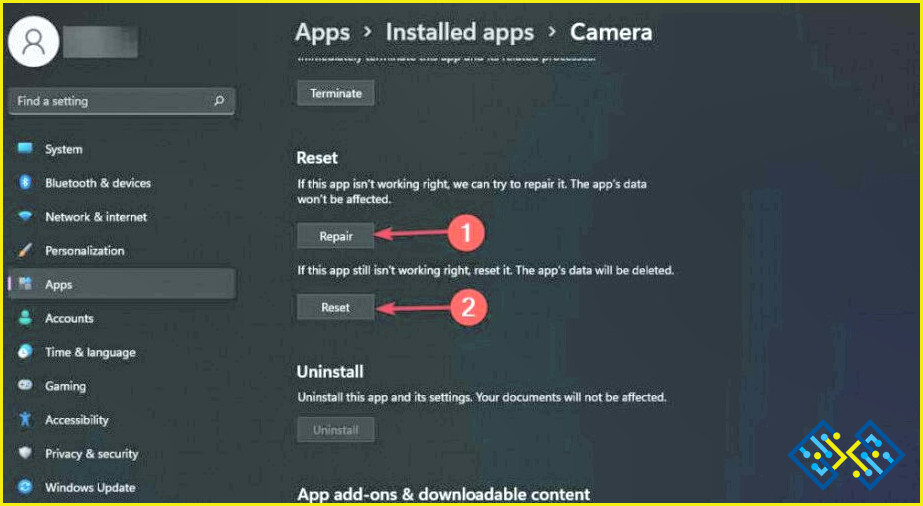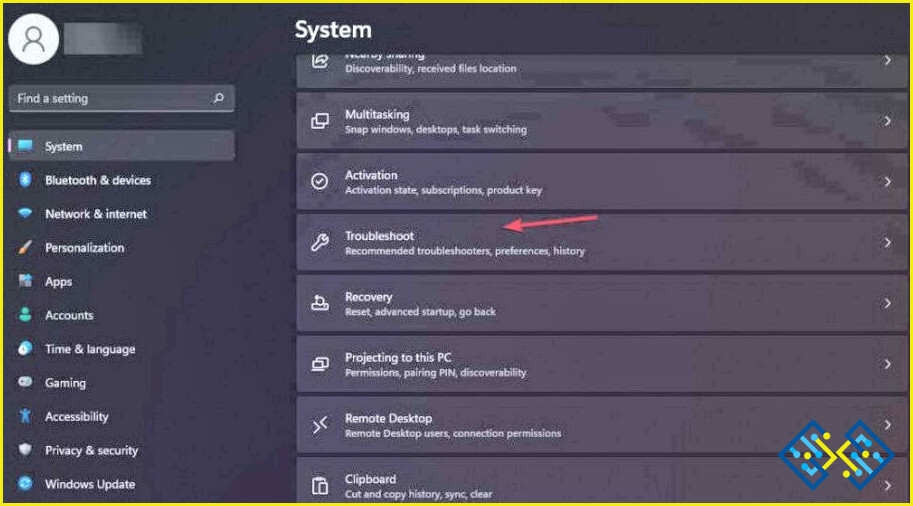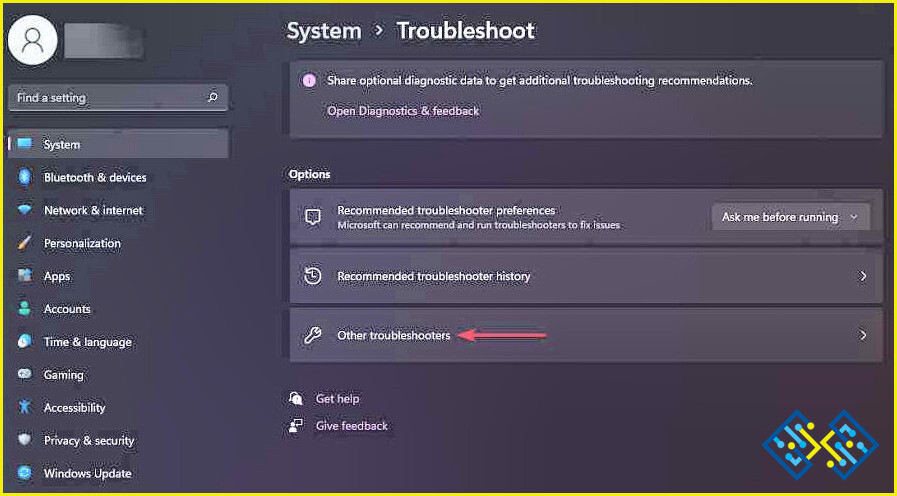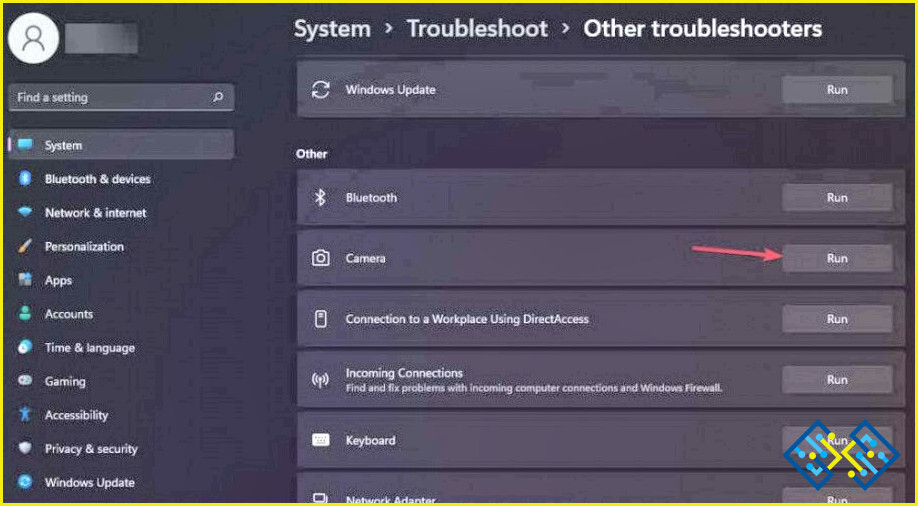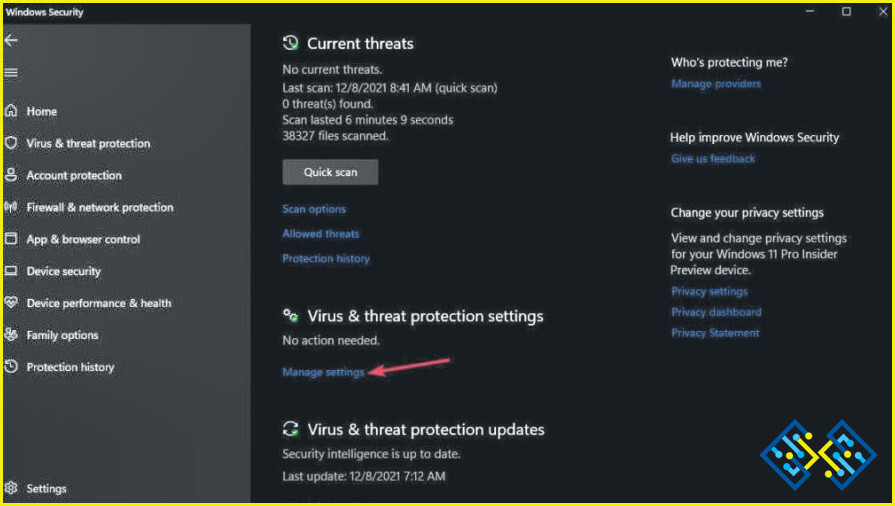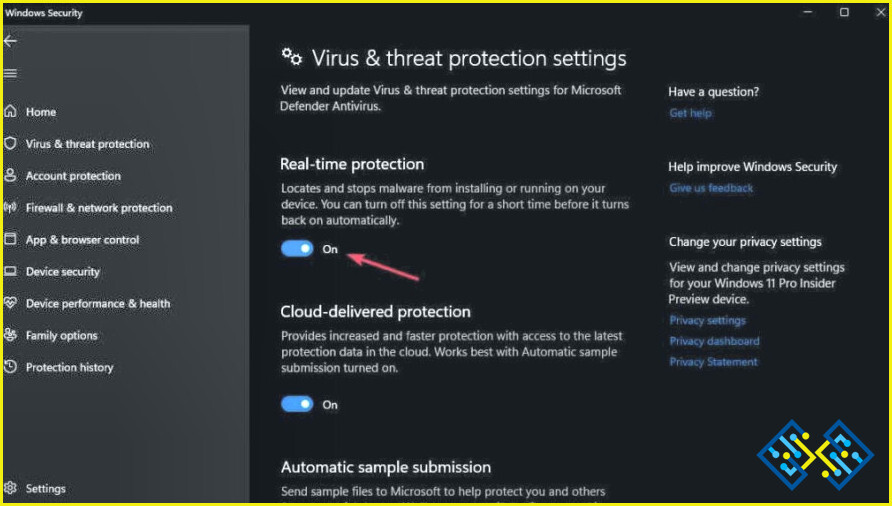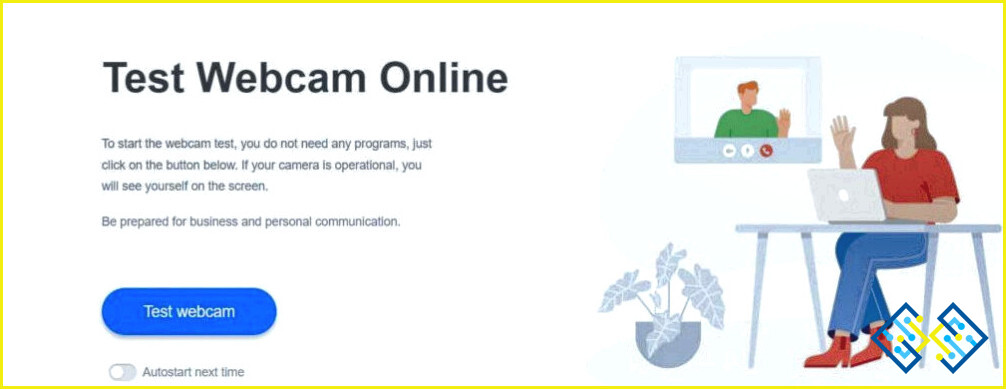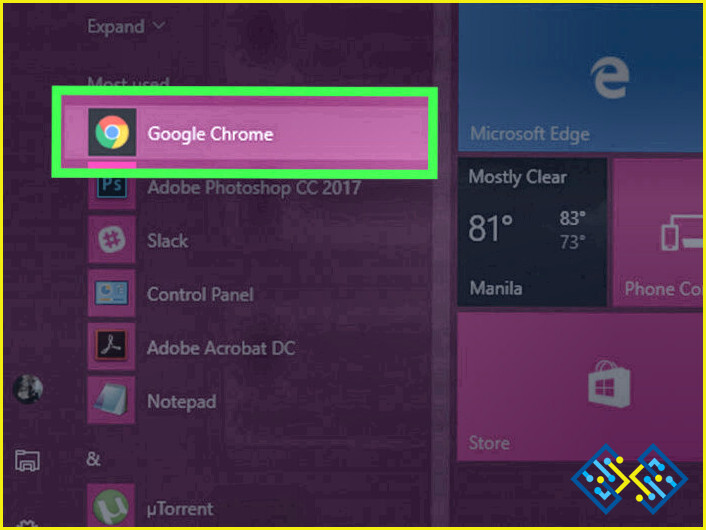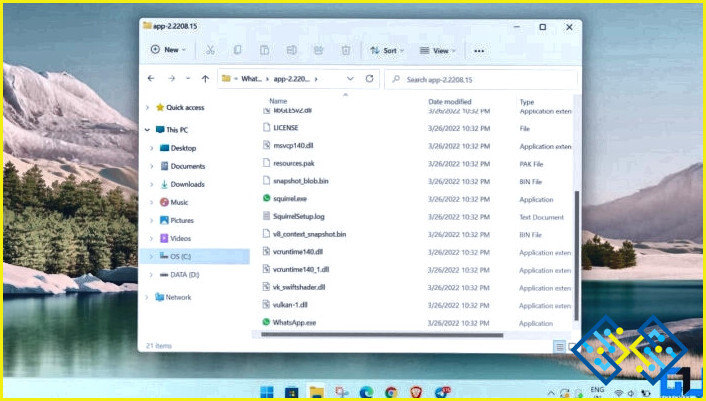¿La cámara web de Windows 11 no funciona? ¡Aquí está la solución!
¿La cámara web de Windows 11 no funciona? La ventana de la cámara web se ha quedado atascada en la pantalla negra? Sí, esto puede ser realmente molesto. En este mundo impulsado por la tecnología, dependemos de las comunicaciones en línea; en este escenario, una cámara que no funciona bien puede obstaculizar su productividad. Tanto si se trata de una comunicación personal como de negocios, tener una cámara web que funcione es muy importante.
Fuente de la imagen: Research Snipers
Como la cámara web es un dispositivo físico, hay dos posibles razones por las que no funcione. La primera es un fallo de hardware, como por ejemplo si la cámara web ha funcionado mal o no está bien conectada a su dispositivo. Otras razones relacionadas con el software por las que la cámara web no funciona son los controladores de la cámara obsoletos, la interferencia de una aplicación de terceros, los errores, las fallas o los fallos.
En este post, hemos enumerado varias soluciones que puedes utilizar para arreglar el problema de la ‘webcam de Windows 11 no funciona’.
Comencemos y exploremos cómo puedes solucionar este problema en poco tiempo.
Cómo arreglar la cámara web de Windows 11 que no funciona
Solución 1: Compruebe todas las conexiones físicas
Si utiliza una cámara web externa en su PC con Windows 11, puede intentar volver a conectarla. Desconecte el cable USB de la cámara web y vuelva a conectarlo. Además, intente cambiar a un puerto USB alternativo y asegúrese de que todas las conexiones físicas están en su sitio.
Fuente de la imagen: Alphr
Desconecte todos los dispositivos externos, desenchufe y vuelva a enchufar la cámara, reinicie su dispositivo y compruebe si se ha resuelto el problema.
Solución 2: Permitir el acceso a la aplicación
Si una aplicación específica tiene restringido el acceso a la cámara, es posible que no pueda utilizar la cámara integrada o una cámara web externa en su dispositivo. Para comprobar el acceso a la app, sigue estos pasos rápidos:
Toque el icono de Windows en la barra de tareas y seleccione «Configuración».
Cambia a la sección ‘Privacidad y seguridad’ del panel de menú de la izquierda. Toca en ‘Cámara’.
Activa la opción ‘Acceso a la cámara’. Ahora, habilita todas las aplicaciones a las que quieras acceder usando la cámara web. Después de hacer estos cambios, reinicia tu dispositivo y comprueba si ha ayudado a solucionar el problema.
Solución 3: Actualice los controladores de la cámara
Pulse la combinación de teclas Windows + R para abrir el cuadro de diálogo Ejecutar. Escriba ‘Devmgmt.msc’ en el cuadro de texto y pulse Intro.
En la ventana del Administrador de dispositivos, seleccione ‘Cámara’. Haga clic con el botón derecho en el dispositivo de la cámara y seleccione ‘Actualizar controlador.’
Pulse sobre ‘Buscar automáticamente los controladores’. Siga las instrucciones en pantalla para que Windows pueda buscar automáticamente la última actualización de los controladores de la cámara e instalarla en su dispositivo Windows 11.
Solución 4: Reparar la aplicación de la cámara
Puede intentar resolver el problema de ‘La cámara web no funciona en Windows 11’ reparando la aplicación de la cámara.
Inicie la aplicación Configuración y diríjase a Aplicaciones> Aplicaciones instaladas.
Toca el icono de tres puntos junto a ‘Cámara’ y selecciona ‘Opciones avanzadas.’
Pulsa el botón ‘Reparar’ para que Windows pueda reparar automáticamente la aplicación de la cámara para resolver los errores y fallos subyacentes.
Solución 5: Ejecute el solucionador de problemas de la cámara
Inicie la app de Configuración y cambie a la pestaña ‘Sistema’.
Toca en ‘Solucionar problemas’.
Selecciona ‘Otros solucionadores de problemas’.
Pulse sobre el botón ‘Ejecutar’ situado junto a ‘Cámara.’
El solucionador de problemas de la cámara se pondrá ahora a trabajar para escanear, diagnosticar y solucionar los errores.
Solución 6: Desactivar el antivirus
¿Su PC con Windows tiene algún software antivirus de terceros? Si es así, le recomendamos que lo desactive temporalmente. Además, siga estos pasos para desactivar la aplicación de seguridad de Windows.
Pulse el icono de búsqueda situado en la barra de tareas, escriba «Seguridad de Windows» y pulse Intro.
Cambie a la sección «Protección contra virus y amenazas». Toca en «Administrar la configuración».
Desactive la opción «Protección en tiempo real».
Reinicia tu dispositivo e inicia la aplicación de la cámara para comprobar si este hack funciona.
Solución 7: Prueba tu cámara web en línea
¿Has probado las soluciones anteriores y aún no has tenido suerte? Bueno, también puede intentar probar su cámara web en línea. Esto es lo que tiene que hacer:
Inicie cualquier navegador web y visite este enlace. Ahora, dale al botón «Probar cámara web» para empezar.
Conclusión
Estas son algunas soluciones sencillas para arreglar el problema de «la cámara web de Windows 11 no funciona». Si no puede arreglar la cámara después de usar las soluciones anteriores, puede hacer que su cámara sea revisada físicamente por un experto técnico. Háganos saber qué truco funcionó mejor para usted. ¡Siéntase libre de compartir sus pensamientos en el cuadro de comentarios!
Síguenos en las redes sociales: Facebook, Instagram y YouTube.