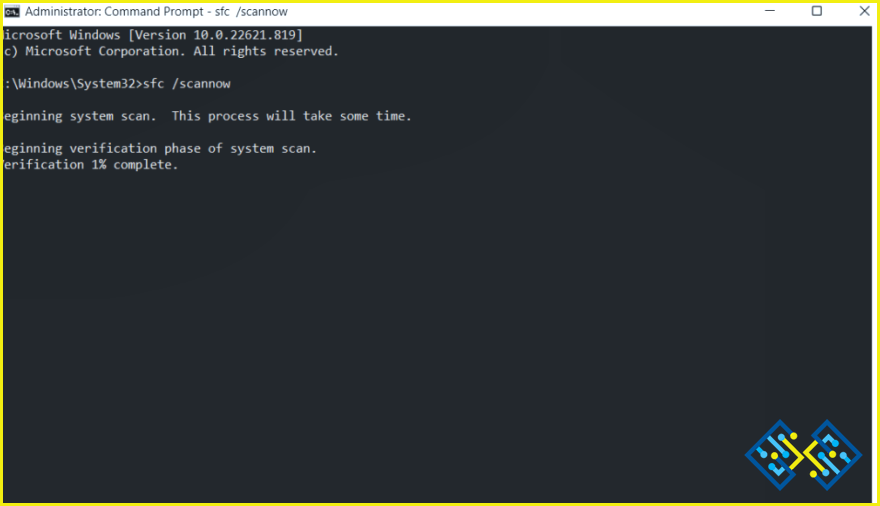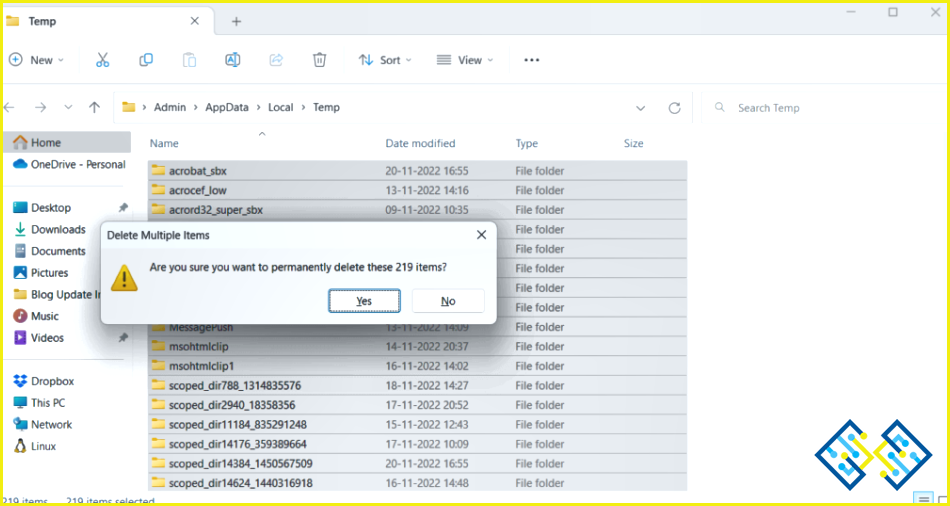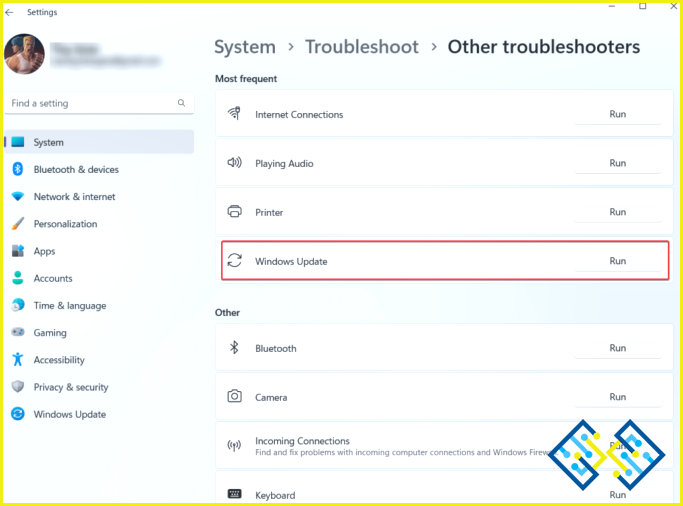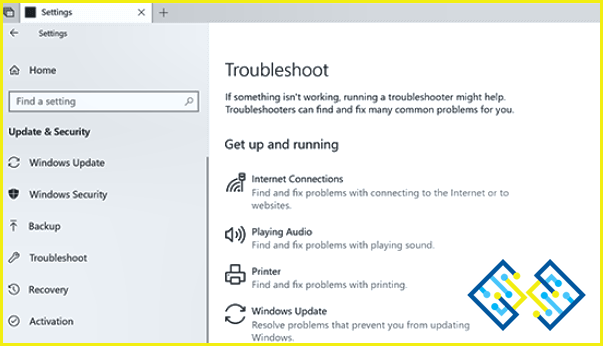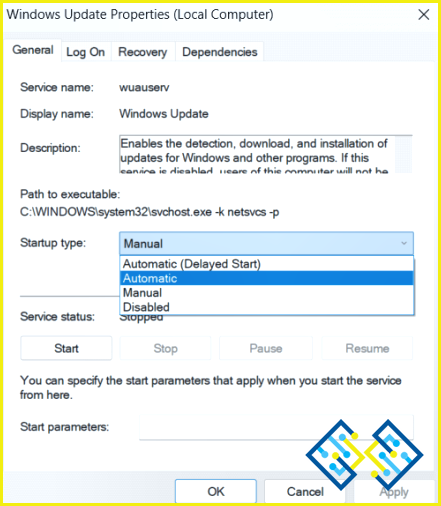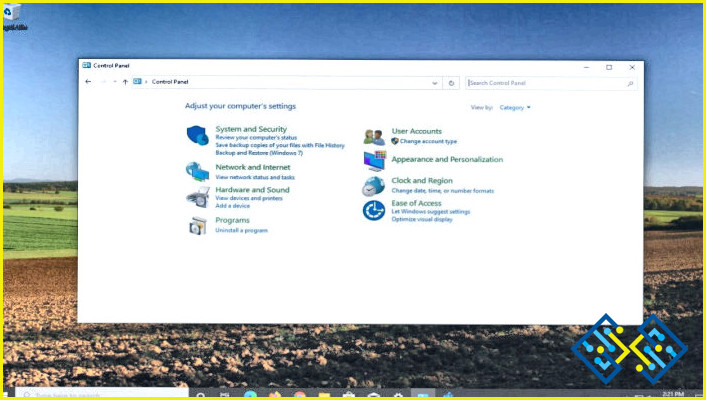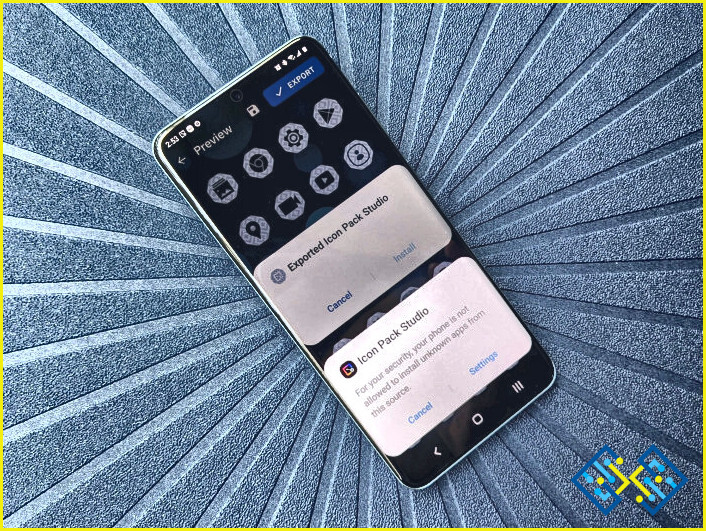9 Formas de arreglar los fallos de Windows Update para instalar Windows 11/10
El sistema operativo Windows no es nuevo en cuanto a fallos y errores. Recientemente, muchos usuarios trataron de instalar la actualización de Windows 11 2H22, pero en vano. Instancias bastante como esto incluso han surgido en las versiones anteriores de Windows 10 también donde una actualización de Windows no pudo instalar.
Por lo tanto, si esto también te ha sucedido, hoy estás de suerte porque aquí hablaremos de todas las cosas posibles que puedes hacer si la actualización de Windows no se instala en tu PC con Windows 11/10.
Es muy recomendable que después de cada uno de los métodos que te presentamos a continuación para solucionar el error «Windows update failed», vuelvas a intentar instalar la actualización. De esta manera usted sabrá cuál de las correcciones de abajo funcionó.
¿Por qué sigue fallando la actualización de Windows 11/10?
- Vuelva a intentar la búsqueda de Windows Update – A veces, cuando intenta instalar una actualización de Windows, falla las primeras veces, después de lo cual puede volver a instalarla.
- Compruebe el espacio de almacenamiento – La falta de espacio de almacenamiento podría ser la razón por la que no puede instalar una actualización de Windows.
- El antivirus podría interferir – En algún momento Microsoft bloqueó las actualizaciones de Windows 10 para los usuarios que ejecutaban antivirus como AVG. Si ese es el caso puedes probar una alternativa
- Los archivos de actualización están corruptos – Si la actualización aún no se ha desplegado a todos los usuarios o todavía está en fase de pruebas, es posible que quieras esperar un tiempo para una versión estable.
- Alguna aplicación está interfiriendo – Intente desinstalar una aplicación recientemente instalada para averiguar si es la culpable. Para ello, inicie su ordenador en un «Estado de arranque limpio».
Hablaremos de las soluciones para todas las razones anteriores y algunas otras en el siguiente post.
¿Windows Update no se instala siempre? Pruebe estas soluciones
1. Inténtelo de nuevo
Si la actualización de Windows no se instala la primera vez, inténtelo dos o tres veces más. A veces, es posible que no lo consiga a la primera, pero los siguientes intentos pueden dar como resultado la obtención de la actualización con éxito.
2. Compruebe su Internet
En caso de que haya una mala recepción de Internet o si su Internet está desconectado, su actualización de Windows seguirá fallando. En cualquier caso, puedes probar las correcciones mencionadas en este post Y, una vez que tu internet vuelva a funcionar, vuelve a intentar instalar la actualización de Windows.
3. Ejecutar el escaneo SFC
Al ejecutar un escaneo SFC puede deshacerse de los archivos de sistema corruptos que están dificultando la instalación de las actualizaciones. Para ejecutar el escaneo SFC –
1. En la barra de búsqueda de Windows, escriba CMD y haga clic en Ejecutar como administrador del lado derecho.
2. Cuando el Mensaje de comando se abra, escriba sfc /scannow y pulse Introduzca
Una vez terminado el escaneo, comprueba si puedes instalar la actualización.
4. Eliminar los archivos temporales y la caché del navegador
La acumulación de archivos temporales o de la caché del navegador a veces puede crear obstáculos en la obtención de actualizaciones. Para eliminar los archivos temporales.
1. Pulse Windows + R para abrir la ventana de Ejecutar cuadro de diálogo.
2. Escriba %Temp%y pulse Introduzca
3. Seleccione todos los archivos y elimínelos con la tecla mayúsculas + suprimir operación. Aquí cómo puedes borrar la caché y las cookies
5. Ejecutar el solucionador de problemas de Windows Update
Por qué no dejar que Microsoft trate de encontrar la solución al problema en cuestión? Puede utilizar el Solucionador de problemas de Windows Update incorporado para solucionar el problema. Para ello aquí están los pasos –
En Windows 11
1. Abrir Configuración pulsando Windows + I
2. Desde el lado derecho, haga clic en Solucionar problemas
3. Haga clic en Otros solucionadores de problemas
4. Haga clic en Ejecute junto a Actualización de Windows
En Windows 10
1. Abrir Configuración
2. Hacer clic en Actualizar & Seguridad
3. Haga clic en Solucionar problemas
4. En Poner en marcha, seleccione Actualización de Windows
5. Haga clic en Ejecutar el solucionador de problemas
6. Desactive su antivirus y luego actualice
Aunque es muy recomendable tener un Antivirus preparado para combatir todas y cada una de las amenazas maliciosas que puedan atacar tus datos y tu ordenador, en este caso, puedes desactivar tu Antivirus una vez y luego intentar buscar la actualización de Windows.
7. ¿Tiene suficiente espacio de almacenamiento?
Una de las razones por las que la actualización de Windows sigue fallando en su ordenador podría ser porque no hay suficiente espacio de almacenamiento en su disco duro. Aunque, Windows reserva espacio para una actualización, existe la posibilidad de que se haya quedado sin espacio de almacenamiento. Aquí, hay muchas maneras que usted puede liberar espacio de almacenamiento Por ejemplo.
- Puede transferir algunos archivos a un disco duro externo.
- Eliminar archivos duplicados.
- Eliminar archivos no deseados. que están ocupando espacio innecesariamente en su ordenador.
- Desinstalar aplicaciones que no necesitas en absoluto.
8. Actualizar Windows en estado de arranque limpio
Algunos programas que se ejecutan en segundo plano podrían estar interfiriendo con las actualizaciones de Windows. Para hacer frente a este tipo de situaciones, Windows viene con un estado de arranque limpio con el que puede identificar estos problemas y abordarlos. Aquí está cómo puede limpiar el arranque de Windows En el mismo post, también hemos discutido en qué otras situaciones puede Clean Boot ser útil.
9. Comprueba si el servicio de Windows está habilitado?
Independientemente de si se trata de Windows 10 o 11, si la actualización de Windows sigue fallando, lo más probable es que el servicio de actualización de Windows no esté bien configurado. Estos son los pasos para asegurar que está funcionando correctamente.
1. Abrir el 2. Ejecute cuadro de diálogo presionando Windows + R.
2. Escriba services.msc y pulse Introduzca
3. Cuando el Servicios se abra la ventana, localice Windows Update y haga doble clic sobre él.
4. En la ventana Propiedades de Windows Update cambie el parámetro Tipo de inicio a Automático (si no lo está ya).
5. Haga clic en Aplicar y luego OK
6. De nuevo vuelva a la pantalla de Servicios y localice la ventana Servicio de transferencia inteligente en segundo plano, y haga lo mismo que en el caso anterior.
7. Reinicie el equipo e intente buscar la actualización de Windows.
Conclusión
Esperamos que los métodos mencionados anteriormente ayuden a los usuarios cuyas actualizaciones de Windows no se instalen repetidamente. Y, si usted ha sido capaz de solucionar el problema, háganos saber en la sección de comentarios cuál de las correcciones anteriores le ayudó. Para más consejos y trucos, sigue leyendo www.lizengo.es. También puedes encontrarnos en Instagram, Pinterest, Twitter, Flipboard, Facebook y YouTube.