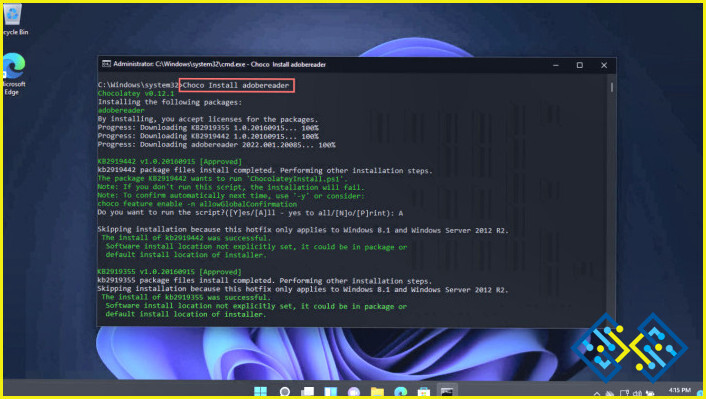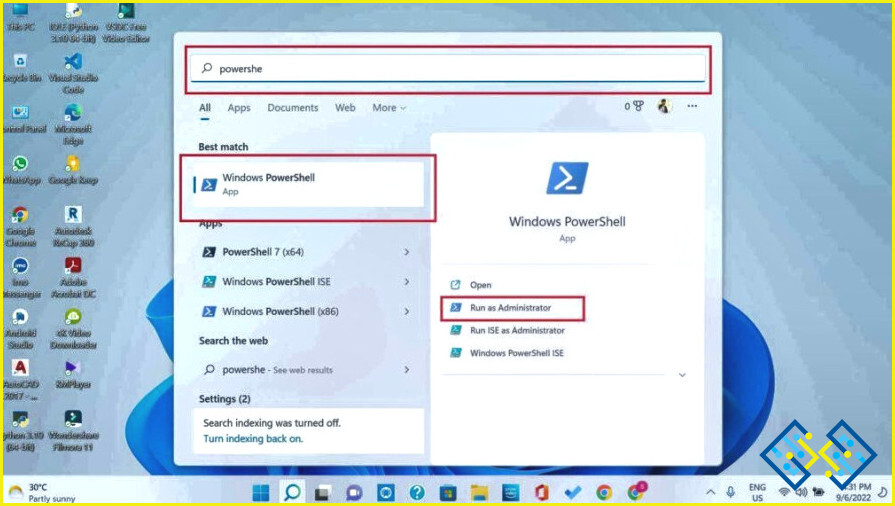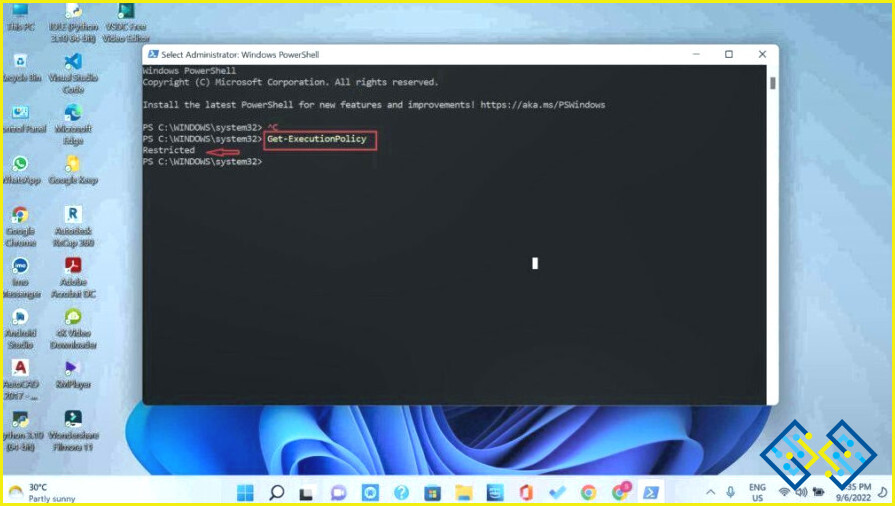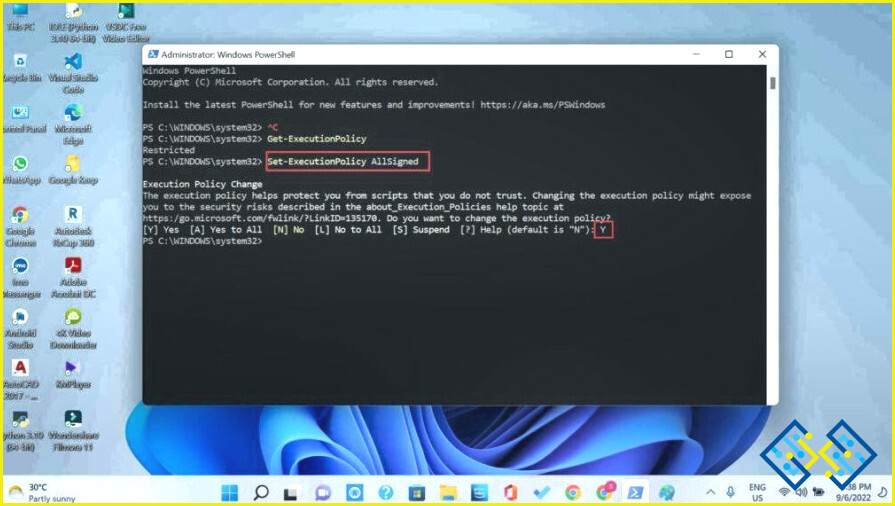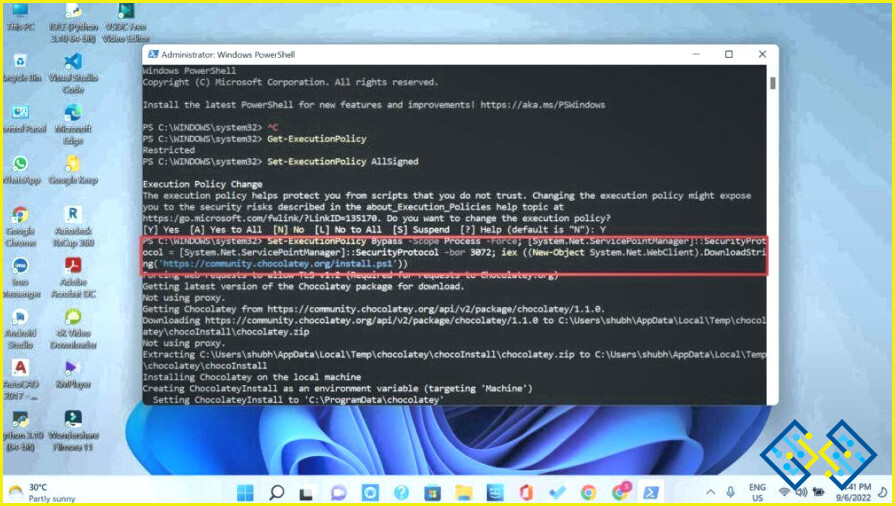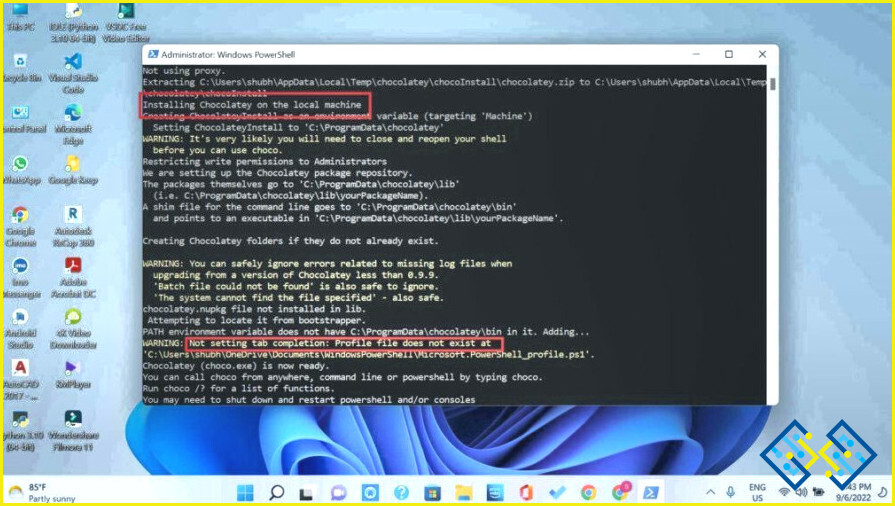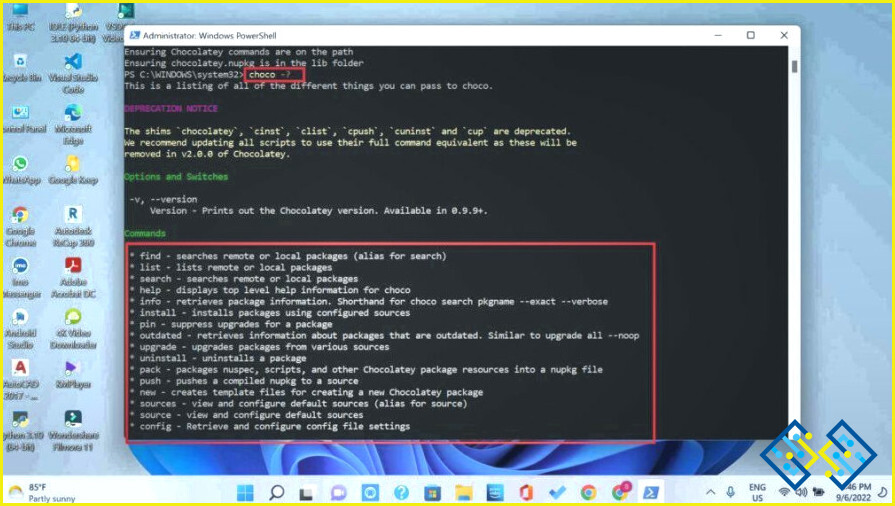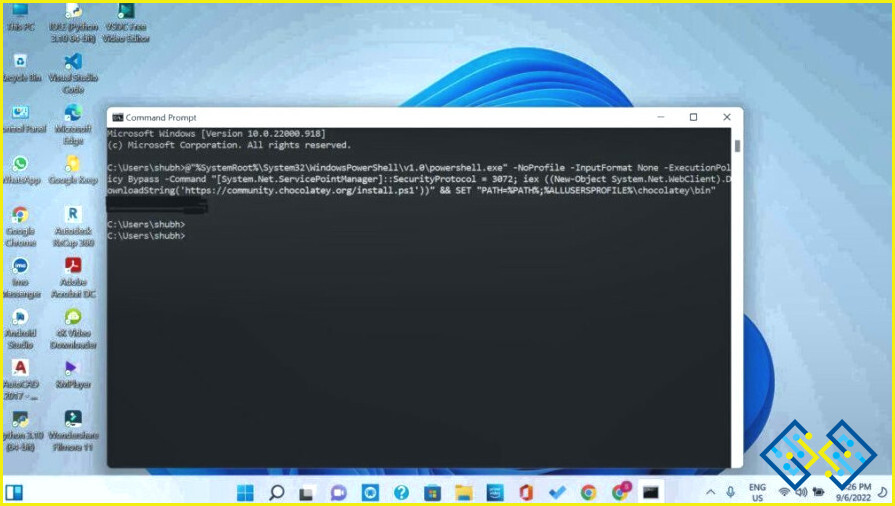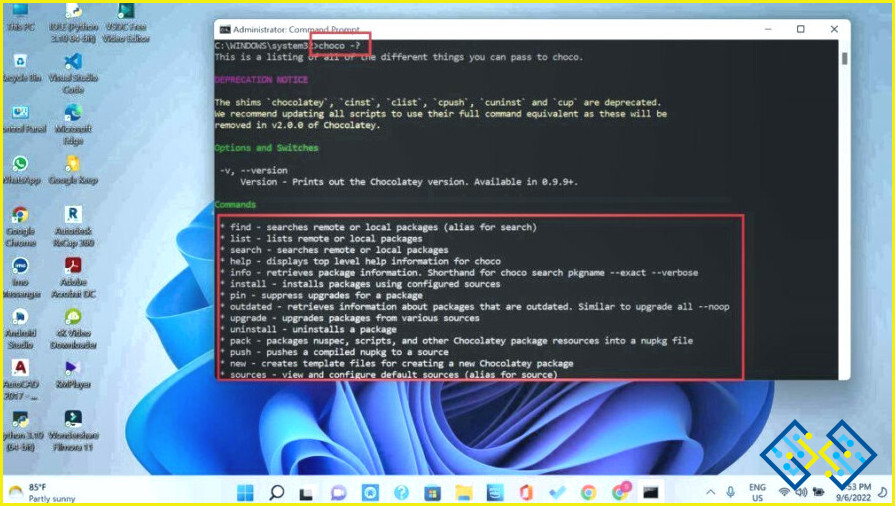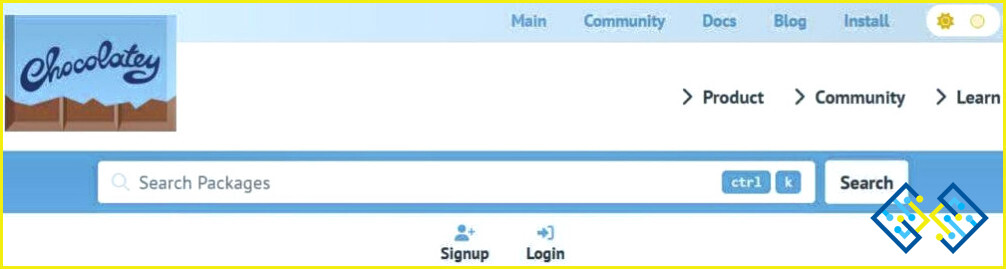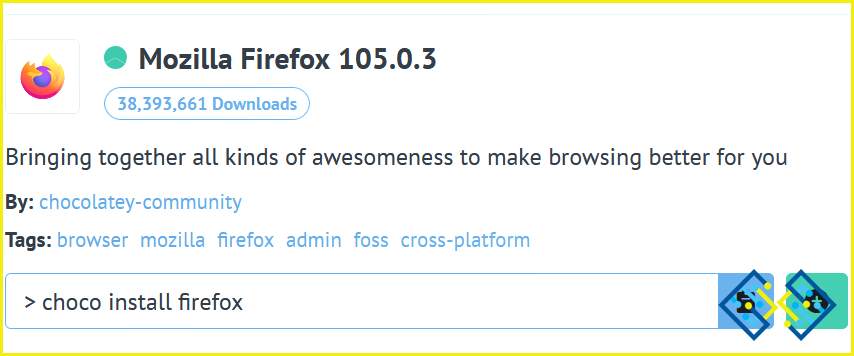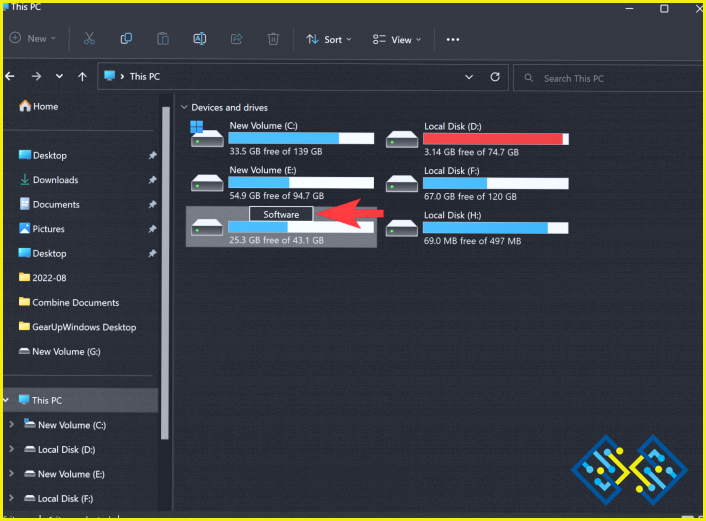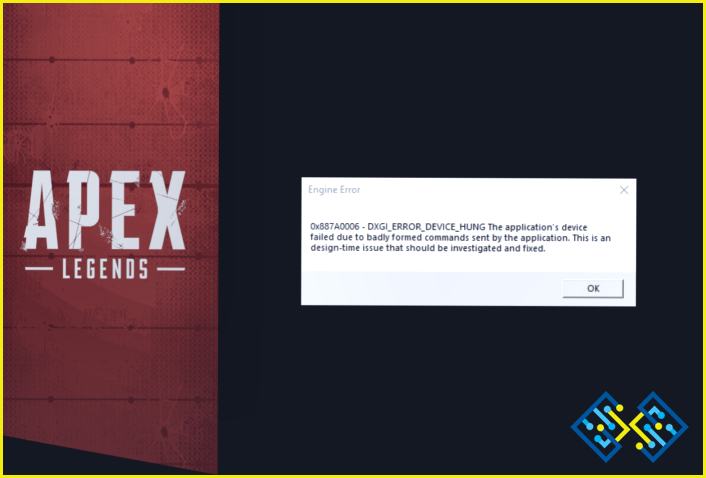Cómo instalar aplicaciones desde el símbolo del sistema o PowerShell
La instalación de software puede ser un proceso complejo, repetitivo y propenso a errores. Antes de utilizarlo, primero debe descargarlo, iniciar el proceso de instalación y esperar mientras se instala. Esto consume mucho tiempo. Puedes ahorrar este tiempo aprendiendo a instalar aplicaciones desde el símbolo del sistema. También puede instalar aplicaciones desde PowerShell simultáneamente.
PowerShell y el Símbolo del sistema pueden instalar aplicaciones en tu Windows 10 u 11 sin problemas. Sin embargo, los pasos necesarios para instalar apps varían un poco. Esta guía definitiva te mostrará cómo instalar apps desde el Símbolo del sistema o desde PowerShell para ahorrar bastante tiempo, esfuerzo y pasos.
¿Por qué instalar aplicaciones desde el Símbolo del sistema y PowerShell?
Command Prompt es una interfaz de línea de comandos ejecutiva, mientras que PowerShell es una solución de automatización de tareas multiplataforma con un shell de línea de comandos interactivo. Están diseñados para provocar una acción, especialmente las que llevan un tiempo significativo, como la instalación de apps.
Command prompt y PowerShell permiten instalar aplicaciones con un solo clic en lugar de ejecutar archivos .exe por separado. Hacen que la instalación se realice sin esfuerzo, sin problemas y más rápido para su PC.
Aquí utilizamos un software sencillo y sin fisuras, Chocolatey, para ayudarle a instalar aplicaciones utilizando sólo comandos.
¿Qué es Chocolatey?
Chocolatey es un gestor de paquetes que comprende herramientas de línea de comandos y una colección de servicios para automatizar el proceso de gestión de programas. Contiene binarios de software, archivos de configuración, metadatos y una lista de requisitos previos necesarios para que funcione eficazmente. Simplifica el complejo proceso de instalación de aplicaciones y le ahorra tiempo y esfuerzo.
Chocolatey gestiona todas las facetas del software de Windows mediante un estándar de empaquetado universal. Chocolatey le ofrece un método estandarizado y unificado para instalarlos sin importar el tipo de software que esté instalando: instalaciones nativas, zips, scripts, binarios en tiempo de ejecución o programas construidos internamente. En primer lugar, es necesario configurar Chocolatey en su ordenador, y utilizamos tanto PowerShell como Command Prompt para instalarlo mediante comandos.
Instalar aplicaciones desde PowerShell
Paso 1: Abrir el Iniciar haciendo clic en el menú Tecla Win en su sistema o teclado.
Paso 2: En el Barra de búsqueda, escriba la palabra clave Powershell
Paso 3: Lo primero que debes comprobar al iniciar la ventana de PowerShell es que la política de ejecución no esté limitada. Copia y pega el siguiente comando y pulsa Enter para examinar la política de ejecución configurada en tu equipo.
Get-ExecutionPolicy
Paso 4: Debes realizar el siguiente comando si el resultado de las etapas anteriores es Restringired; de lo contrario, puede omitir este paso y pasar al paso 5.
Set-ExecutionPolicy AllSigned
Después de ejecutar el comando, escriba Y y pulse Intro.
Paso 5: Vamos a ejecutar el programa para instalar Chocolatey en nuestro ordenador a continuación. Pega el siguiente comando y luego dale a enter:
Set-ExecutionPolicy Bypass -Scope Process -Force; ::SecurityProtocol = ::SecurityProtocol -bor 3072; iex ((New-Object System.Net.WebClient).DownloadString('https://community.chocolatey.org/install.ps1'))
Paso 6: Espera a que Chocolatey se instale en tu ordenador. Cuando todo esté instalado, tu pantalla de PowerShell debería ser como la siguiente.
Paso 7: Para ver la carpeta de Chocolatey en su ordenador, abra el Explorador de archivos y vaya a la siguiente ubicación.
This PC --> Local Disk (C:) --> ProgramData --> Chocolatey
Paso 8: Ahora vuelve a PowerShell. Copia el siguiente comando y pégalo para ver todos los comandos de Chocolatey disponibles.
choco -?
Instalar aplicaciones desde el símbolo del sistema
Paso 1: Para instalar Chocolatey utilizando el Símbolo del sistema, primero debe abrir el Símbolo del sistema. Para abrir el símbolo del sistema, haga clic en el botón Icono de búsqueda. También puede hacer clic en el icono Tecla de Windows en su palabra clave y en la pantalla del sistema para abrir el Barra de búsqueda.
Paso 2: Escriba cmd en el Barra de búsqueda y haga clic en Ejecutar como administrador
Paso 3: En la siguiente pantalla, copie y pegue el siguiente comando en el elevado Símbolo del sistema para instalar Chocolatey en su ordenador.
@"%SystemRoot%System32WindowsPowerShellv1.0powershell.exe" -NoProfile -InputFormat None -ExecutionPolicy Bypass -Command "::SecurityProtocol = 3072; iex ((New-Object System.Net.WebClient).DownloadString('https://community.chocolatey.org/install.ps1'))" && SET "PATH=%PATH%;%ALLUSERSPROFILE%chocolateybin"
Paso 4: El comando anterior instalará Chocolatey en su ordenador. Espere a que termine de ejecutarse después de un rato.
Paso 5: Introduzca el siguiente comando en cmd para ver lo que Chocolatey puede hacer por usted.
choco -?
Ahora que tienes Chocolatey en tu ordenador, necesitas comprobar su repositorio de paquetes para el software de Windows. Estos le ayudarán a instalar otras aplicaciones utilizando los comandos. Estos repositorios están disponibles de forma segura en el sitio web oficial – https://community.chocolatey.org/packages
Ahora, necesitas buscar el comando de instalación de paquetes para instalar aplicaciones en tu PC con Windows. Por ejemplo, si necesitas instalar Mozilla Firefox en tu ordenador mediante comandos. Puedes buscarlo y luego copiar el comando para su instalación.
En este caso, es > choco install firefox.
Ahora abre PowerShell o Símbolo del sistema para ejecutar estos comandos e instalar Firefox en tu ordenador. Chocolatey también te informará de la instalación dentro de la ventana de PowerShell o Símbolo del sistema.
Conclusiones finales
Si quieres el procedimiento habitual de instalar un programa en tu Windows 11 o 10 usando Chocolatey, se puede hacer usando comandos simples. Sigue la guía paso a paso para instalar la aplicación con Command prompt y PowerShell.
Esperamos que el artículo haya sido de ayuda para que conozcas las aplicaciones fáciles de instalar en tu Windows 10 & 11. Nos gustaría conocer vuestras opiniones sobre este post para hacerlo más útil. Tus sugerencias y comentarios son bienvenidos en la sección de comentarios de abajo. Comparte la información con tus amigos y otros compartiendo el artículo en las redes sociales.
¡Nos encanta saber de ti!
Estamos en Facebook, Twitter, Instagram, y YouTube. Háganos saber cualquier consulta o sugerencia. Nos encantará responderte con una solución. Publicamos regularmente consejos, trucos y respuestas a problemas comunes relacionados con la tecnología.
Temas relacionados –
Cómo actualizar Powershell en Windows 11
Cómo comprimir/descomprimir archivos usando Powershell en Windows 10
6 Formas de vaciar la papelera de reciclaje en Windows 11
Cómo solucionar que PowerShell siga apareciendo en Windows 11
Cómo recuperar archivos borrados por PowerShell en un ordenador con Windows