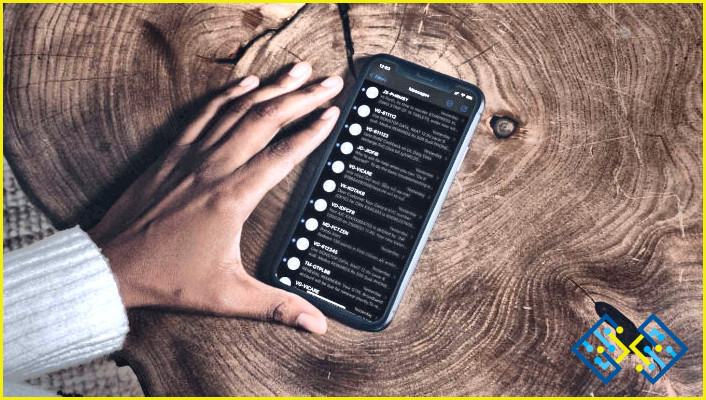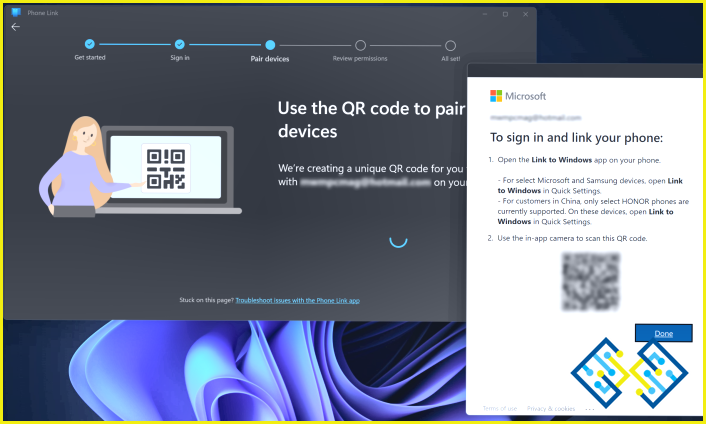Cómo solucionar el error ‘iMessage necesita estar activado para enviar este mensaje’
Tanto si eres un usuario de iPhone como un entusiasta de Apple, habrás oído hablar de iMessage. No sólo ayuda a enviar mensajes de texto, sino todo bajo el sol, incluyendo imágenes, documentos, contactos, notas de voz, ubicación, e incluso conversaciones de grupo con múltiples usuarios. Si eres nuevo en iMessage, te tenemos cubierto.
Pero, ¿qué pasa si, de repente, recibes el error «iMessage necesita estar activado para enviar este mensaje»? No te preocupes. No estás solo. Veamos algunas de las mejores formas de solucionar este problema.
Cómo solucionar el error ‘iMessage necesita estar habilitado para enviar este mensaje’
1. Compruebe si ha habilitado iMessage o no
En primer lugar, vamos a escuchar el código de error a mano – Si usted está recibiendo ‘iMessage necesita ser habilitado para enviar este mensaje, usted necesita para activar iMessage en su iPhone. Para activar iMessage, siga los pasos mencionados a continuación.
1. Abra Ajustes, y desplácese hacia abajo hasta que vea Mensajes.
2. Cambie a la opción iMessage a la posición de encendido y compruebe si hay algún iMessage pendiente de activación.
Si todavía recibe el error ‘iMessage necesita ser activado’, puede pasar a los siguientes pasos.
2. Reinicie el iPhone
Reiniciar el iPhone a veces funciona como un encanto para todo tipo de problemas, y el error de iMessage necesita ser habilitado no es diferente. En este caso, apague su iPhone, espere al menos un minuto y vuelva a encenderlo.
3. Habilitar el modo avión y luego apagarlo
Este sencillo truco ha resuelto con éxito el error para muchos usuarios. Te recomendamos que antes de probar cualquier otra medida, pruebes este truco.
1. Dirígete a la parte superior izquierda de tu pantalla y desliza el dedo hacia abajo para abrir el Centro de control. En caso de que tengas un botón de inicio, desliza el dedo hacia arriba desde la parte inferior.
2. Toque en el botón Icono de avión. En cuanto pulse sobre él, se volverá naranja. Esto significa que lo ha activado. Espere 30 segundos.
3. A continuación, vuelva a tocarlo para desactivarlo.
Ahora comprueba si sigue apareciendo el error ‘iMessage necesita estar activado para enviar este mensaje.’ Si es así, pasa al siguiente paso.
3. Desactivar y activar iMessage con la ayuda de los ajustes
Por lo tanto, está seguro de que iMessage está habilitado, pero todavía obtiene el error. Aquí puedes primero desactivarlo y luego volver a activar iMessage. En cierto modo, es un combo del paso número 1 y 2.
1. Abrir Ajustes y pulse sobre Mensajes.
2. Desactive la función iMessage.
3. Reinicie su iPhone.
4. De nuevo, vuelva a Ajustes > Mensajes y alternar iMessage encendido.
4. Eliminar cualquier conversación o mensaje que esté atascado
Un mensaje o conversación atascado puede ser el culpable del error. Una forma sencilla es eliminar esos mensajes y conversaciones y dejar que se envíen nuevos mensajes. Aquí es cómo usted puede hacer eso –
1. Abra Mensajes
2. Ir a la conversación que está atascada.
3. Realice una pulsación larga en el botón Mensaje que se muestra fallido, o incluso puede optar por borrar toda la conversación.
También puede comprobar si está recibiendo el error al enviar mensajes a un contacto en particular. También te ayudaría preguntar al destinatario si ha recibido o no el mensaje.
5. Forzar la salida de la aplicación de mensajes
A pesar de encender y apagar el botón del avión o habilitar iMessages, puedes forzar la salida de tu app de mensajes si sigues recibiendo el error. Para ello.
1. Desliza el dedo hacia arriba desde la parte inferior y mantenlo pulsado. En caso de que su iPhone tenga un botón de inicio, pulse dos veces sobre él.
2. Ahora verás todas las apps actualmente abiertas.
3. Arrastre la Mensajes aplicación hacia arriba y ciérrela.
4. Espera 15 segundos y vuelve a intentar enviar mensajes.
6. ¿Se ha caído el servidor de Apple?
Una de las razones por las que está recibiendo el mensaje ‘no se puede enviar imessage necesita estar habilitado para enviar este mensaje’ podría ser porque el servidor de Apple iMessage está caído. Puede dirigirse a la página web Estado del sistema de Apple y comprobar si el servidor de Apple iMessage está atravesando un periodo de inactividad. Si ese es el caso, es posible que tengas que esperar un par de minutos u horas antes de que se resuelva el problema.
7. Restablecer la configuración de la red
Si hay algún problema relacionado con su conexión de red, puede recibir un error de ‘no puede enviar el mensaje imessage necesita estar habilitado para enviar este mensaje’. La mejor opción es restablecer la configuración de la red. Puede hacerlo mediante
1. Tocando en Ajustes.
2. Pulse sobre General.
3. Pulse sobre Reiniciar.
4. Y a continuación pulse sobre Restablecer configuración de red.
8. Borrar todos los ajustes y el contenido dentro del teléfono
Este debería ser tu último recurso cuando nada más parece funcionar. En este paso, restableceremos todos los ajustes del iPhone y lo configuraremos de nuevo. Pero antes de eso, te recomendamos que hagas una copia de seguridad de tu iPhone primero. Después de haber tomado una copia de seguridad, aquí es cómo usted puede borrar todos los ajustes y el contenido –
1. Abra Ajustes.
2. Pulse sobre General.
3. Pulse sobre Borrar todo el contenido y la configuración
Puedes configurarlo utilizando la copia de seguridad de iCloud o una de las copias de seguridad que se comentan en el post hipervinculado.
Pero, supongamos que no tomaste una copia de seguridad, o que algunos datos de los que no hiciste una copia de seguridad se borraron después de tocar el botón Borrar todo el contenido y la configuración ¿qué haría? No necesita perder el saltoe; puedes utilizar una herramienta como iMobie PhoneRescue para recuperar los datos perdidos. Aquí están los pasos –
1. Descargue, ejecute e instale PhoneRescue en su ordenador y conecte su dispositivo iOS. Asegúrate de que tu red es estable mientras instalas PhoneRescue.
2. Conecte su dispositivo iOS al ordenador mediante un cable USB y haga clic en el botón Recuperar del dispositivo iOS.
3. Seleccione Recuperar desde el dispositivo iOS, haz clic en la flecha de la parte inferior, selecciona el tipo de datos que quieres recuperar y haz clic en ACEPTAR.
4. Verá los datos borrados en color rojo. Aquí puede filtrar sólo los datos borrados haciendo clic en el botón Listar todos los elementos y haciendo clic en el botón Sólo lista eliminada opción.
5. Haga clic en una de las opciones de descarga que puede ver en la esquina inferior derecha de la pantalla. Podrías recuperar los datos en tu ordenador o en tu iPhone.
Tenga en cuenta: La versión gratuita te permite escanear y previsualizar los datos. Para recuperar los datos, tendrá que obtener la versión registrada.
Conclusión
Esperamos que después de haber probado los pasos del post, puedas resolver el problema de ‘iMessage necesita estar habilitado para enviar este mensaje’. Si lo has hecho, haznos saber cuál de los pasos anteriores te ha ayudado a solucionar el problema. Para más contenido de este tipo, sigue leyendo www.lizengo.es.