Cómo habilitar las pestañas del explorador de archivos en Windows 11 (2022)
Cuando Microsoft lanzó Windows 11 22H2 en los canales de la Release Preview, había muchas cosas por las que emocionarse. La nueva actualización trajo todas las características tan esperadas como el soporte de arrastrar y soltar para la Barra de Tareas, la capacidad de mostrar el reloj en múltiples monitores y las Tablas en el Explorador de Archivos. La función admite el modo oscuro y el desplazamiento horizontal cuando haces malabares con muchas pestañas.
Afortunadamente, puedes habilitar las pestañas en el Explorador de archivos en Windows 11 en la última Insider Preview para construir lanzamientos a los canales de desarrollo. Usándolo, puedes abrir diferentes carpetas en pestañas individuales dentro de una ventana del Explorador.
¿Son las pestañas una gran idea para los usuarios de Windows 11?
El objetivo es sencillo: disminuir el desorden del escritorio y hacer más sencillo el trabajo en múltiples ubicaciones de archivos. Esto se puede hacer mediante la reducción del número de ventanas en la pantalla en un momento determinado.
El anuncio fue bien recibido por los entusiastas de Windows, que llevaban años solicitando esta capacidad, casi desde que se introdujo en macOS en 2013. Hasta ahora, los usuarios tenían que recurrir a soluciones de terceros para experimentar la funcionalidad de la interfaz de usuario con pestañas de Windows 11, pero ya no es así.
El nuevo mecanismo de pestañas se puso a disposición de los miembros del programa de acceso temprano a principios de este mes con el lanzamiento de Windows 11 preview build 25136. Se desconoce cuándo se lanzará el nuevo Explorador de archivos como una build pública completa, pero los usuarios pueden saber que las pruebas han comenzado. Mientras tanto, los usuarios se sentirán aliviados al saber que el nuevo método puede proporcionar una mejora de la velocidad que se escala con la cantidad de pestañas del Explorador de archivos activas en un momento dado.
Lectura obligada:
- ¿Cómo arreglar el retraso de Windows 11 después de la actualización (7 soluciones)
- ¿Cómo activar o desactivar la configuración rápida en un equipo con Windows 11?
Requisitos previos que debes cumplir para habilitar las pestañas del explorador de archivos
Para habilitar las pestañas para el Explorador de archivos en Windows 11, primero debe unirse al Programa Windows Insider.
Nota: El Programa Insider es un programa beta que permite a los usuarios probar las nuevas características al principio. Sin embargo, el gigante tecnológico asegura que los participantes son conscientes de que una compilación liberada podría causar problemas en los ordenadores de sobremesa. Dado que el código está a disposición del público para que lo pruebe y lo comente, puede hacer que su PC sea menos estable. No se trata de un problema general, ya que Microsoft no publica todas las versiones con errores o fallos importantes.
Veamos cómo puedes empezar con el programa Windows Insider:
- Accede a Configuración.Desde la nueva ventana, haz clic en la opción Windows Update del panel izquierdo y luego ve al Programa Windows Insider del panel derecho.
- Para unirte al canal Dev, haz clic en el botón Get started y en el botón Link an account.
- A continuación, elige la cuenta de Microsoft con la que deseas registrarte en el programa Insider.
- A continuación, lea atentamente las instrucciones del asistente en pantalla y pulse el botón Reiniciar ahora.
- Para buscar las nuevas actualizaciones que lanza el Programa Windows Insider, ve a Configuración -> Windows Update -> Buscar actualizaciones.
- Cuando se le solicite, reinicie una vez que se haya instalado la compilación.
Lo que hay que leer: 3 formas de descomprimir archivos en Windows 11
Cómo habilitar las pestañas para el explorador de archivos en Windows 11?
Puedes habilitar la nueva experiencia en tu ordenador utilizando ViVeTool, un programa de terceros escrito por Lucas Rivera y Rafael Rivera en GitHub. Para empezar con la nueva funcionalidad en tu PC, sigue las siguientes instrucciones.
Paso 1: En primer lugar, debes tener la versión reciente de ViveTool en tu escritorio. Está disponible en GitHub. Haz clic aquí para descargar la herramienta:
Paso 2: Extraiga el archivo ZIP a una ubicación que sea fácil de recordar y haga clic con el botón derecho del ratón en la carpeta extraída para elegir la opción Copiar como ruta del menú contextual.
Paso 3:Debe iniciar la utilidad Símbolo del sistema y ejecutarla en el modo de administrador.
Es posible que desee leer: Cómo arreglar la opción de ejecutar como administrador que no aparece en Windows 11
Paso 4: Simplemente escribe cd y pega la ruta que has copiado anteriormente. Debería verse algo como lo siguiente:
cd C:FOLDERPATHViveTool-v0.3.1
Nota: Recuerda sustituir la ruta de la carpeta por tu ubicación en el comando.
Paso 5: Para activar las pestañas del Explorador de Archivos en Windows 11, escribe el siguiente comando y pulsa intro.
vivetool /enable /id:37634385
Paso 6: Para activar las pestañas en el Explorador de Archivos y su nuevo panel de navegación, escribe el comando mencionado a continuación y presiona enter.
vivetool /enable /id:36354489
Paso 7: Reinicie su ordenador para aplicar los cambios.
Cuando abra el Explorador de archivos, notará dos cambios clave: las pestañas ahora están habilitadas por defecto y una nueva barra lateral ofrece una mejor experiencia de navegación.
Sin embargo, ten en cuenta que la estructura de pestañas del Explorador de archivos todavía está en desarrollo, y Microsoft es consciente de varias preocupaciones. Por ejemplo, un fallo en la pestaña del Explorador de archivos puede hacer que la flecha hacia arriba esté mal colocada. El problema se solucionará en una futura actualización para Windows 11 versión 22H2 o posterior.
Además, la ventana del Explorador de archivos puede aparecer en modo de luz, independientemente de la configuración del modo de luz del sistema operativo.
Si cambia de opinión, siga los mismos pasos que antes, pero en el paso 6, utilice los siguientes conjuntos de comandos y luego ejecútelos.
vivetool /disable /id:34370472
vivetool /disable /id:36354489
Después de esto, puedes reiniciar tu ordenador y tendrás desactivadas con éxito las Pestañas en el Explorador de Archivos en Windows 11.
Lo que hay que leer:
- ¿Cómo detener las actualizaciones de Windows en Windows 11?
- ¿Windows 11 no se apaga? Esta es la solución:
Preguntas frecuentes | Más sobre las pestañas del explorador de archivos en Windows 11 (2022)
Q.1. ¿Tiene el Explorador de archivos de Windows 11 pestañas?
La función de pestañas del Explorador de archivos está actualmente disponible en el canal Beta de Windows Insiders y pronto estará disponible para todos en Windows 11. La funcionalidad de las pestañas se ha actualizado para facilitar el acceso a los directorios e identificar los archivos preferidos.
P.2. ¿Cómo puedo habilitar las pestañas en el Explorador de Windows?
La capacidad de habilitar las pestañas en el Explorador de archivos sólo es accesible actualmente en la versión 25136 de Windows 11 Insider Preview y versiones posteriores. Si no está accesible en la última vista previa interna de Windows 11, se activará automáticamente en futuras versiones. Si desea utilizar el Explorador de archivos con pestañas inmediatamente, puede hacerlo con la ayuda de un programa de terceros llamado ViveTool. Para obtener los pasos completos, lea los detalles completos.
Así es como puedes habilitar fácilmente las Pestañas y el nuevo panel de Navegación en el Explorador de Archivos de Windows 11. Si tienes alguna duda, déjala en la sección de comentarios más abajo.
Síguenos en las redes sociales: Facebook, Instagram y YouTube.
SIGUIENTE LECTURA:
- ¿Cómo habilitar el registro de arranque en Windows 11/10
- 10 mejores emuladores de terminal para PC con Windows 11/10
- El administrador de dispositivos no funciona en Windows 11? ¡Aquí está la solución! (5 soluciones)
- ¿Cómo arreglar que Windows 11 se reinicie siempre al jugar?
- ¿Cómo usar el asistente de enfoque en Windows 11?
- ¿La cámara web de Windows 11 no funciona? ¡Aquí está la solución!


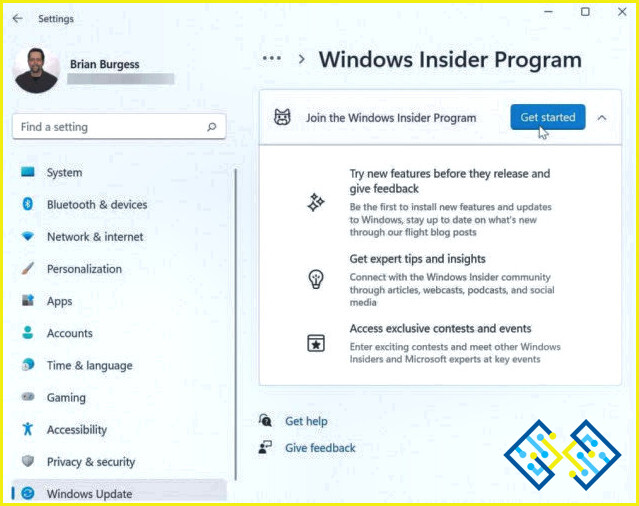
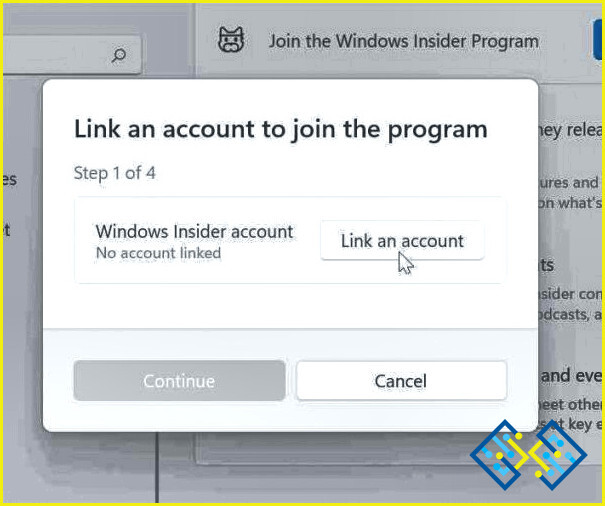
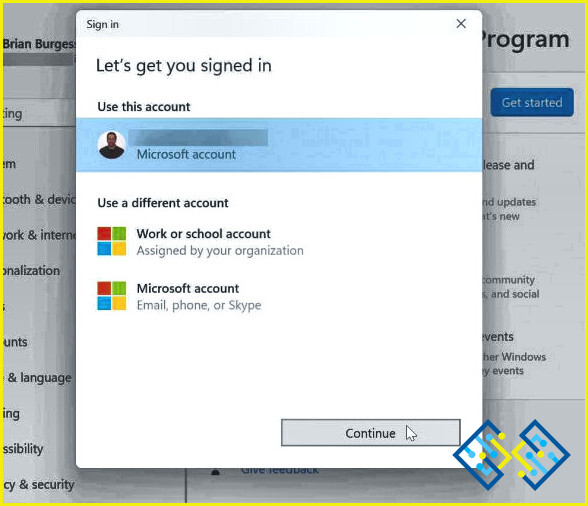
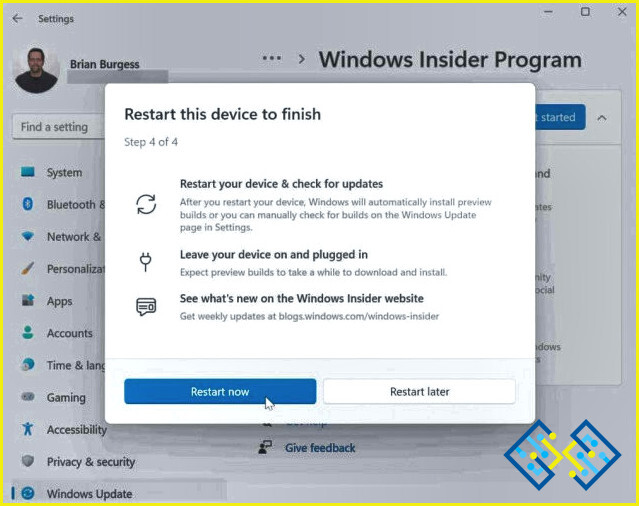
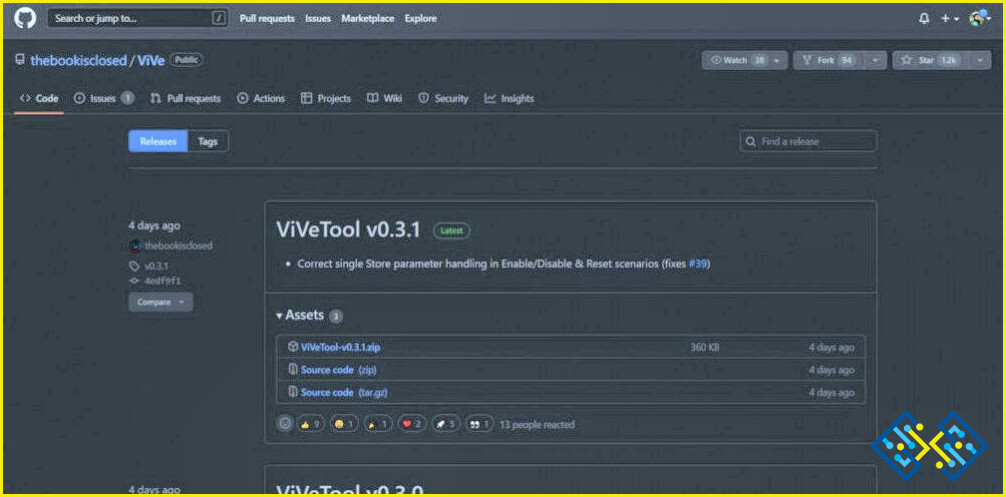
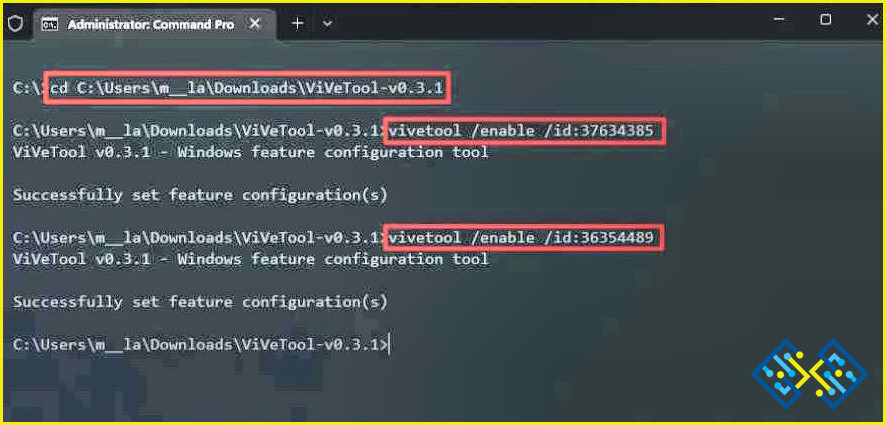
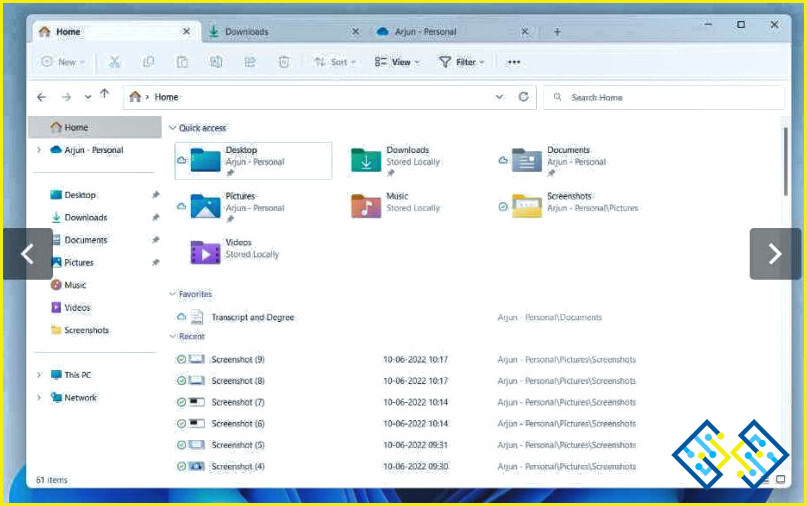

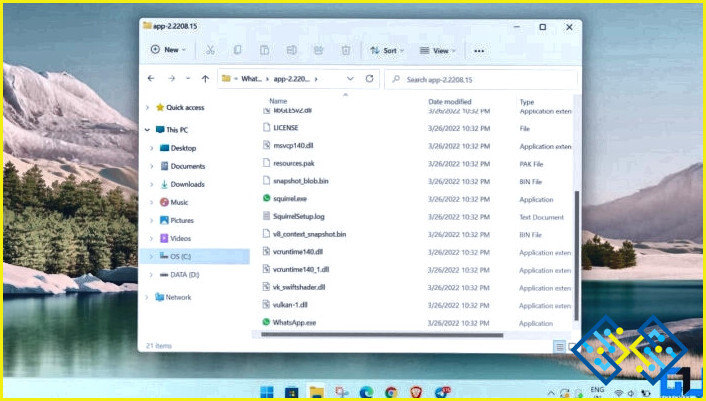
![Cómo aumentar el volumen en el portátil más allá del máximo [Windows 10/11]](https://www.lizengo.es/wp-content/uploads/2022/09/como-aumentar-el-volumen-en-el-portatil-mas-alla-del-maximo-windows-10-11.jpg)


