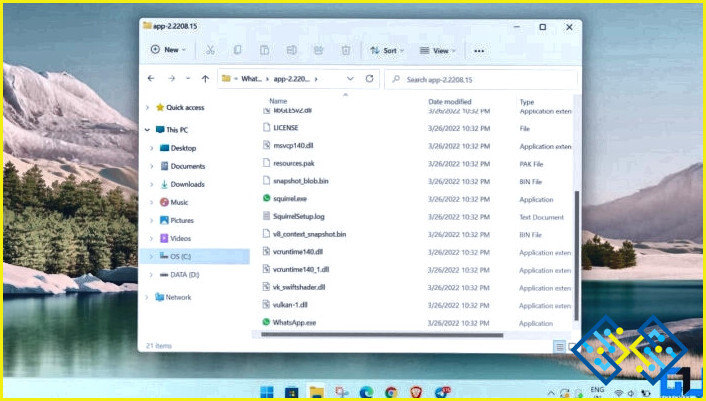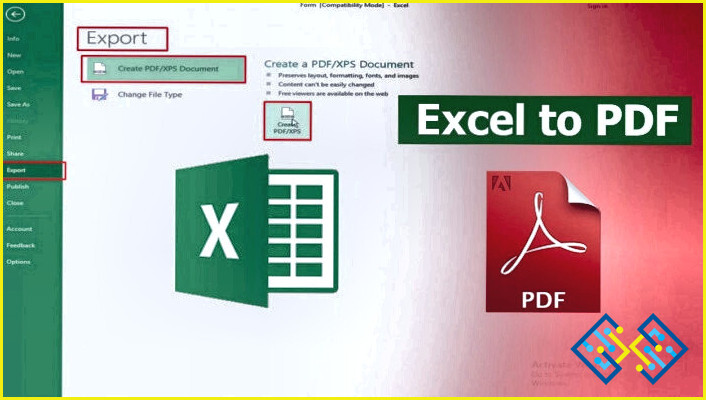Cómo activar la compresión de archivos en Windows 11
Cuando desea comprimir el tamaño de un archivo o carpeta en su PC con Windows, normalmente lo comprime, creando un archivo ZIP. Lo descomprimes para descomprimirlo cuando quieres volver a utilizarlo. ¿Y si te dijéramos que en Windows 11 puedes comprimir tus archivos de datos para conservar espacio y utilizarlos sin tener que descomprimirlos? Esto es posible con la capacidad de compresión de archivos de Windows 11. Pero, ¿qué es exactamente y cómo puedes hacerlo? Echemos un vistazo.
La compresión de archivos es una función del sistema de archivos NTFS de Windows que reduce el tamaño de un archivo eliminando la mayor parte de los datos redundantes, como los caracteres repetitivos en un archivo de texto. Y lo mejor es que la técnica de compresión funciona sin que se pierdan datos vitales. Además, Windows 11 comprime los datos, por lo que las aplicaciones que has instalado siguen viendo los archivos sin comprimir. Esto implica que las apps pueden acceder y operar con la información de los archivos sin descomprimirlos.
¿Cómo se activa la compresión de archivos en Windows 11?
¿Activar la compresión de archivos de Windows 11 en una carpeta?
Estos son los pasos para comprimir una carpeta en Windows 11:
Paso 1: En el Explorador de archivos, haga clic con el botón derecho en una carpeta y seleccione Propiedades en el menú contextual.
Paso 2: Se abrirá una nueva ventana en la que hay que hacer clic en el botón Avanzado de la pestaña General.
Paso 3: Localice el área de atributos Comprimir o Cifrar en el cuadro y coloque una casilla de verificación junto a Comprimir contenidos para ahorrar espacio en el disco.
Paso 4: Haga clic en Aceptar para salir de este cuadro.
Paso 5: Se le pedirá que confirme que desea comprimir la carpeta en una ventana de diálogo. Por defecto, Windows elige el botón radial de Aplicar cambios a esta carpeta, subcarpetas y archivos. Como esa es la opción que deseamos, basta con hacer clic en Aceptar.
¿Activar la compresión de archivos de Windows 11 en toda la unidad?
En lugar de comprimir archivos y directorios individuales, puede reducir el tamaño de todo el disco duro. Para ello, siga las siguientes instrucciones:
Paso 1: En Este PC, haga clic con el botón derecho en una unidad y elija Propiedades en el menú contextual.
Paso 2: Marque la casilla de Comprimir esta unidad en la pestaña General para preservar el espacio del disco.
Paso 3: Haga clic en el botón Aceptar.
Paso 4: Aparecerá otro cuadro de diálogo que le pedirá que verifique su acción. Por defecto, la opción de comprimir la unidad y todos sus datos está seleccionada, y sólo debe hacer clic en Aceptar.
Paso 5: Se comprimirá toda la unidad, incluyendo todos los archivos, carpetas y subcarpetas. Todos los archivos y carpetas que guarde en ese disco duro también se comprimirán.
Consejo adicional: Optimizador avanzado del sistema
Siempre puede activar el módulo de compresión de archivos en Windows 11 para ahorrar espacio en el disco duro. Pero hay otras formas de ahorrar espacio de almacenamiento como:
Eliminar archivos basura y no deseados. Eliminar la basura y los archivos temporales de su PC es importante para garantizar que funcione más rápido y ahorrar el espacio del disco duro.
Optimizar el disco.Otra forma de mejorar la utilización del espacio del disco es eliminar los fragmentos dispersos por el disco duro y colocarlos juntos.
Explore el disco. Es esencial saber qué archivos están almacenados en su disco y la única manera de hacerlo es utilizar una herramienta que clasifique todos los archivos en varias categorías. De esta manera, podrá identificar y eliminar los archivos viejos y redundantes.
Advanced System Optimizer es una aplicación multifuncional para PCs con Windows que incorpora una variedad de módulos de mantenimiento del ordenador. Advanced System Optimizer es un fantástico programa diseñado justo para este propósito. Cuenta con numerosos módulos que comprueban y eliminan cualquier archivo innecesario, arreglan problemas menores del registro, eliminan archivos duplicados y actualizan los controladores.
La última palabra sobre cómo habilitar la compresión de archivos en Windows 11?
Espero que los métodos de compresión de archivos de Windows 11 anteriores resulten útiles para ahorrar espacio en el disco duro. Siempre se puede utilizar Advanced System Optimizer para optimizar y mantener su equipo. Esto asegurará que su PC ofrece el rendimiento óptimo en todo momento.
Síganos en las redes sociales: Facebook, Instagram y YouTube. Háganos saber cualquier consulta o sugerencia. Nos encantaría responderte con una solución. Publicamos regularmente consejos, trucos y respuestas a problemas técnicos comunes.