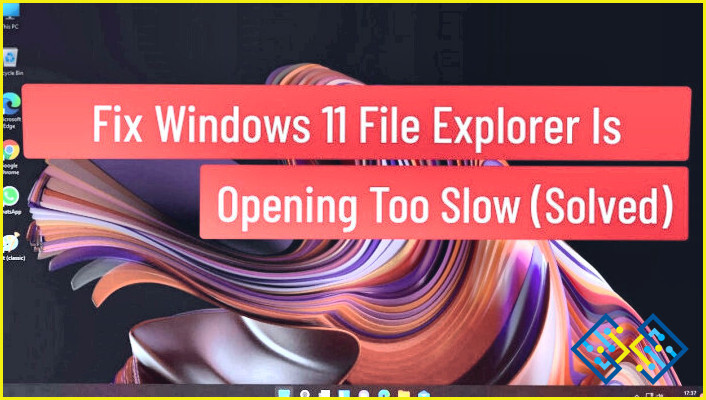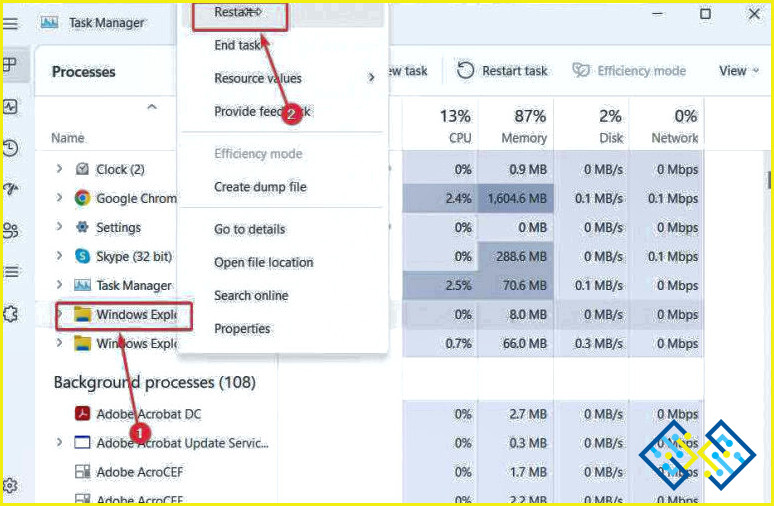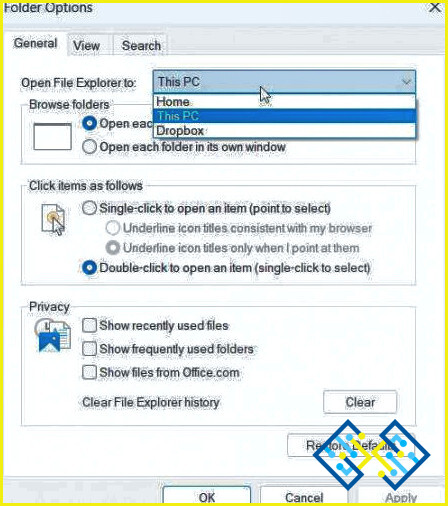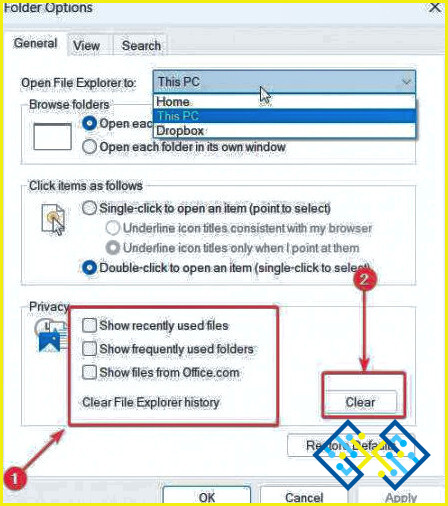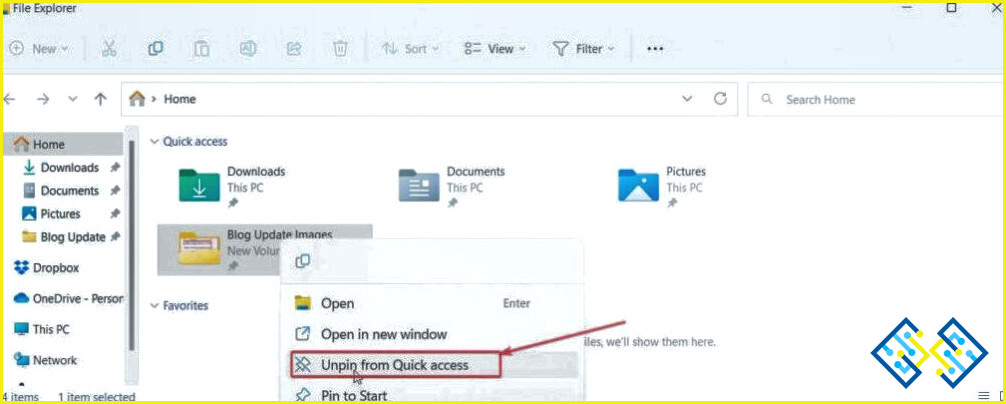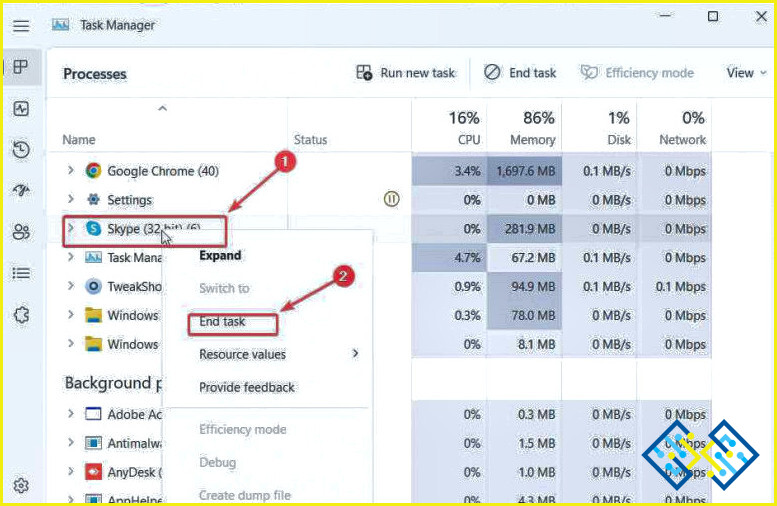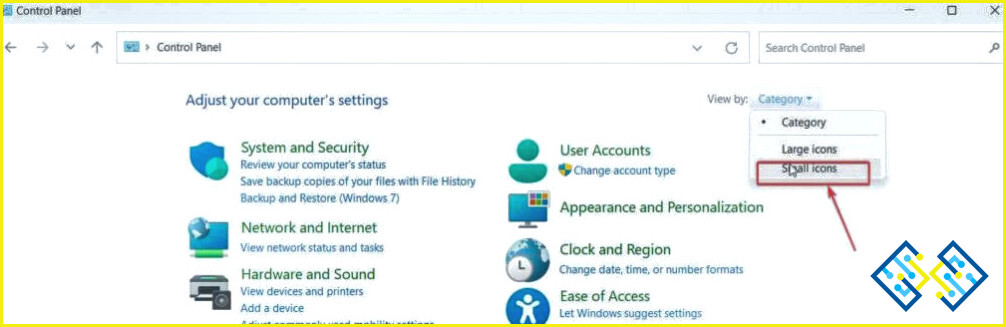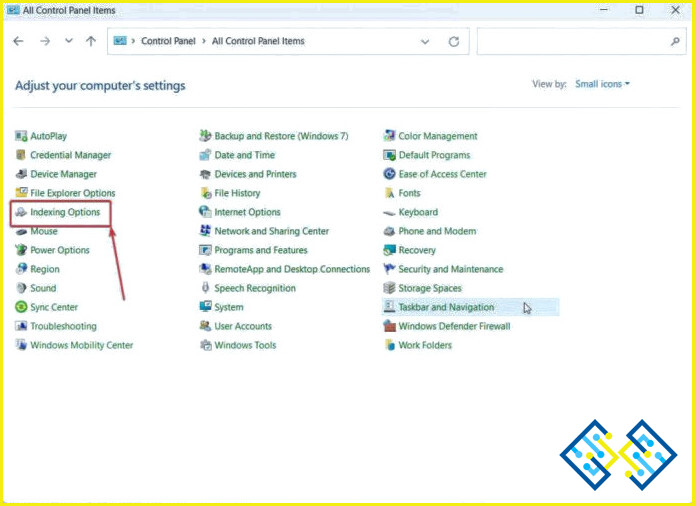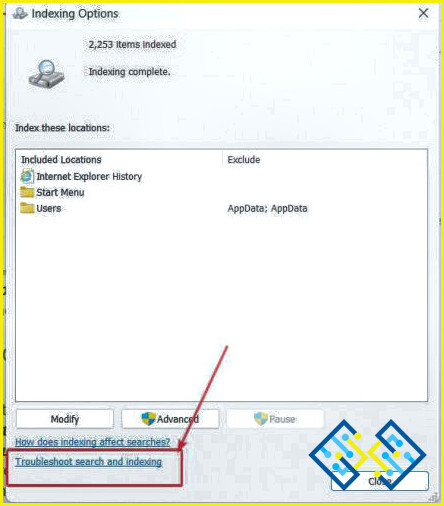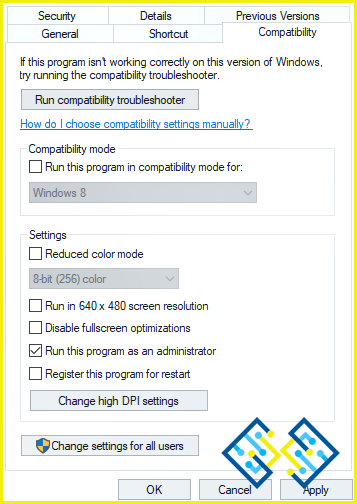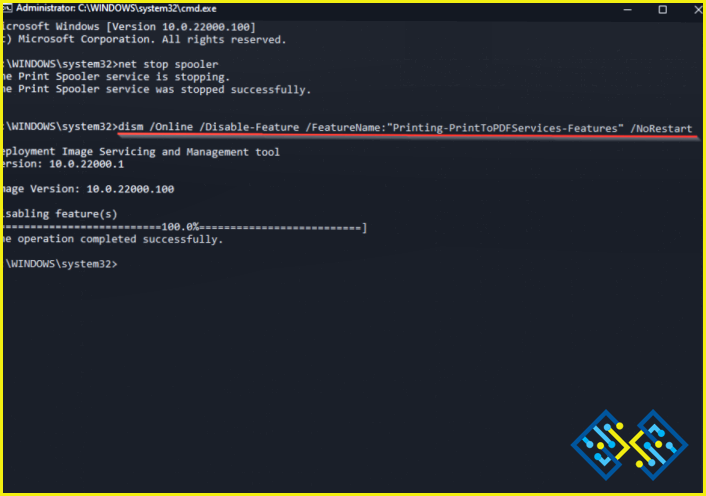Cómo arreglar el explorador de archivos lento en Windows 11
El Explorador de archivos, la aplicación de gestión de archivos de Windows, es algo con lo que la mayoría de los usuarios de Windows trabajan a diario. Sin embargo, si quieres darle una vuelta al software de gestión de archivos de terceros, puedes elegir entre estos.
Dicho esto, una de las razones por las que puedes estar deseando hacer ese cambio podría ser porque tu Explorador de Archivos o Explorador de Windows tarda una eternidad en cargar o es demasiado lento para realizar operaciones. Y este problema no solo ha afectado a los usuarios de Windows 10, sino incluso a los de Windows 11.
¿Por qué mi Explorador de Archivos es lento?
En primer lugar, es posible que te rasques la cabeza y te preguntes qué es lo que hace que mi Explorador de archivos o de Windows se arrastre como un caracol, ¿verdad? Podría haber múltiples razones. Vamos a enumerar rápidamente algunos de ellos
- Aplicaciones no deseadas ancladas a la lista de acceso rápido.
- Problemas con las opciones de indexación.
- La optimización en segundo plano de Windows obstaculiza las funciones del Explorador de archivos.
- Demasiados servicios y aplicaciones que se ejecutan en segundo plano.
- El historial de búsqueda del Explorador de archivos está sobrecargado.
Ahora que sabe por qué su Explorador de archivos puede ser lento, es hora de pasar a la acción y arreglar su Explorador de archivos lento.
¿Qué hacer si el Explorador de archivos de Windows es lento?
1. Reinicie el Explorador de archivos
Una de las primeras formas de acelerar un Explorador de archivos lento es reiniciarlo. Este paso puede resultar especialmente útil en caso de que haya abierto muchas ventanas del Explorador de archivos –
- Abrir Administrador de tareas pulsando ctrl + shift + esc y pulsando Enter.
- Localice el Explorador de Windows.
- Haga clic con el botón derecho del ratón sobre él y luego haga clic en Reiniciar.
2. Borrar el historial de búsqueda del explorador de archivos
El historial de búsqueda de su Explorador de Archivos y el Acceso Rápido son dos partes muy útiles, sin embargo, hay veces que pueden ralentizar el Explorador de Archivos. Puede probar a borrar el Historial de búsqueda del Explorador de archivos y Acceso rápido.
- Abrir el explorador de archivos.
- Haga clic en los tres puntos horizontales de la parte superior derecha.
- Seleccione Opciones.
- Establecer Abrir el explorador de archivos a Este PC.
- En Privacidad, desmarque las tres casillas como se muestra en la siguiente captura de pantalla y haga clic en el botón Borrar junto a Borra el historial del Explorador de archivos.
- Haga clic en Aplicar y luego OK.
3. Eliminar carpetas de la lista de acceso rápido
Si utilizas el Acceso Rápido y no quieres desactivarlo por completo, puedes desanclar aquellas carpetas que no necesites. Esto puede ayudarte en caso de que el Explorador de archivos tarde una eternidad en cargar. Aquí están los pasos para hacer precisamente eso
- Abra Explorador de archivos.
- Localice la carpeta redundante o problemática en el Acceso rápido.
- Haga clic con el botón derecho del ratón sobre ella y seleccione Desanclar del acceso rápido.
4. Cierre todos los procesos en segundo plano que no necesite
Si su Explorador de archivos se carga lentamente, una de las razones podría ser que hay demasiadas aplicaciones o procesos ejecutándose en segundo plano. Puede deshacerse de tales apps y procesos con la ayuda de la función Administrador de tareas. Estos son los pasos para hacerlo
- Haga clic en abrir Administrador de tareas.
- Seleccione App o Procesos de fondo que no requieres y que aún se están ejecutando.
- Haga clic con el botón derecho del ratón sobre él y luego haga clic en Finalizar tarea.
5. Solucionar problemas del servicio de búsqueda e indexación de Windows
La búsqueda de Windows y el servicio de indexación pueden ayudar a mejorar el rendimiento de búsqueda de su Explorador de archivos. Sin embargo, pueden interferir con la búsqueda del Explorador de archivos. En ese caso, puede emplear el solucionador de problemas incorporado. Para ello.
- Buscar Panel de control en la barra de búsqueda de Windows y haga clic en Abrir del lado derecho.
- Cuando se abra la ventana del panel de control, haga clic en el botón Ver por desplegable y seleccione Iconos pequeños.
- Seleccione Opciones de indexación.
- Haga clic en Solucionar problemas de búsqueda e indexación de la parte inferior.
- En la siguiente ventana, seleccione La búsqueda o la indexación son lentas y haga clic en Siguiente.
6. Cambiar la optimización de la carpeta
Bastante parecido a Windows 10; Windows 11 para realizar tareas de optimización en segundo plano. A veces la optimización puede resultar contraproducente, y puede ralentizar el Explorador de archivos. Aquí la mejor apuesta es cambiar la optimización de carpetas. Para ello, siga los pasos mencionados a continuación –
- Haga clic con el botón derecho en la carpeta problemática que está ralentizando su Explorador de archivos.
- Seleccione Propiedades.
- Haga clic en el botón Personalizar.
- Haga clic en el desplegable que se encuentra debajo de Optimizar esta carpeta para: y ponerlo en Elementos generales.
- Haga clic en la casilla de verificación que está debajo que dice Aplique también esta plantilla a todas las subcarpetas.
- Haga clic en Aplicar y luego OK.
| ¡Podría intentar esta optimización en su lugar! |
| Si el problema ha surgido debido a algunos problemas comunes de la PC que no es capaz de detectar, puede dar una herramienta de optimización como Advanced System Optimizer un intento. Aparte de ser un potente limpiador de RAM y de basura, Advanced System Optimizer es un especialista en la optimización de su PC para un rendimiento supremo. Buscando más razones para descargar Advanced System Optimizer, echa un vistazo a este post.
¿Cómo utilizar Advanced System Optimizer? 1. Descargue, instale y ejecute Advanced System Optimizer. 2. Haga clic en Inicio del panel izquierdo. 3. Haga clic en Cuidado inteligente del PC y espere a que termine el escaneo. 4. Una vez finalizado el escaneo, podrá ver los problemas que necesitan ser tratados. 5. Haga clic en el botón Optimizar botón. Ahora, compruebe si su Explorador de archivos sigue funcionando lentamente o no. |
Terminando
Esperamos que después de haber probado los métodos anteriores, su Explorador de archivos no tardará una eternidad en cargar. Si has podido arreglar tu Explorador de archivos lento, haznos saber en la sección de comentarios cuál de los métodos anteriores te ayudó. Para más contenido de este tipo, sigue leyendo www.lizengo.es.
Síguenos en las redes sociales – Facebook, Instagram y YouTube.