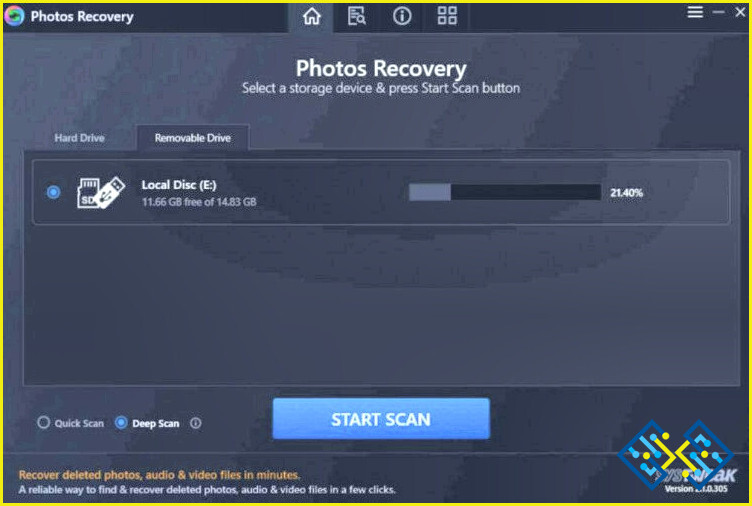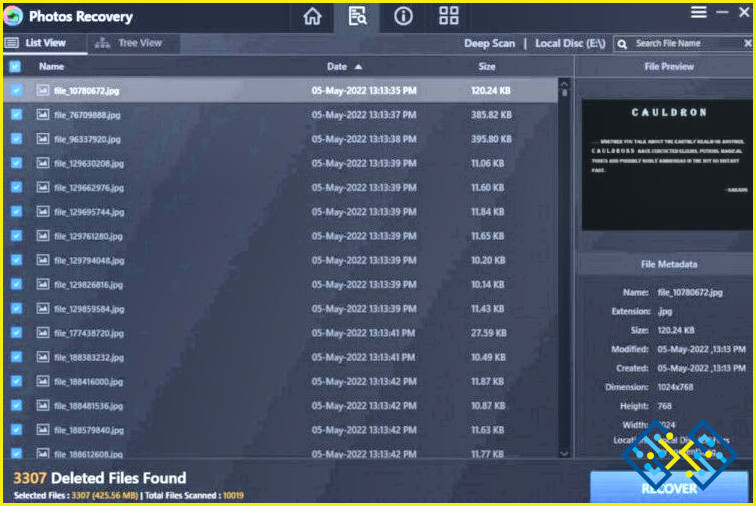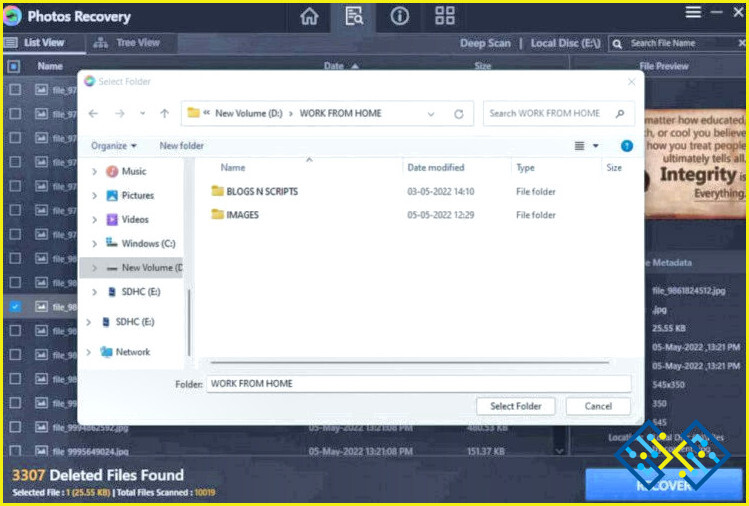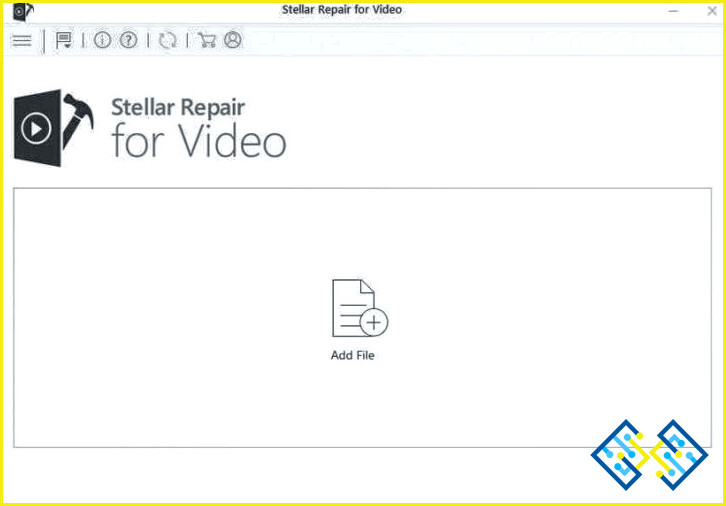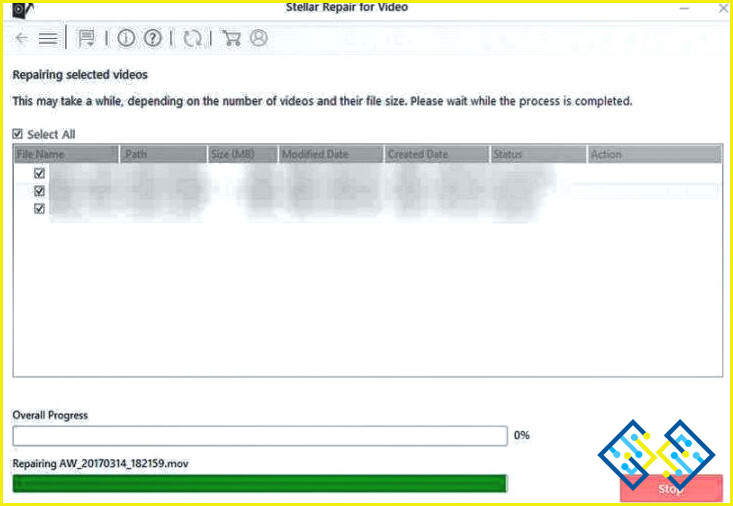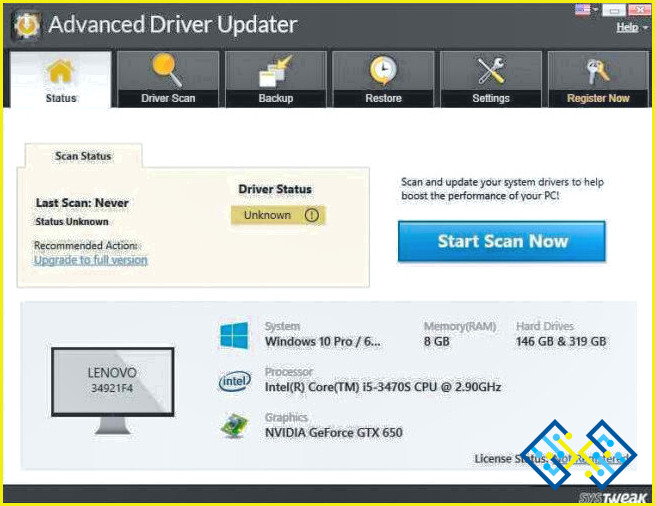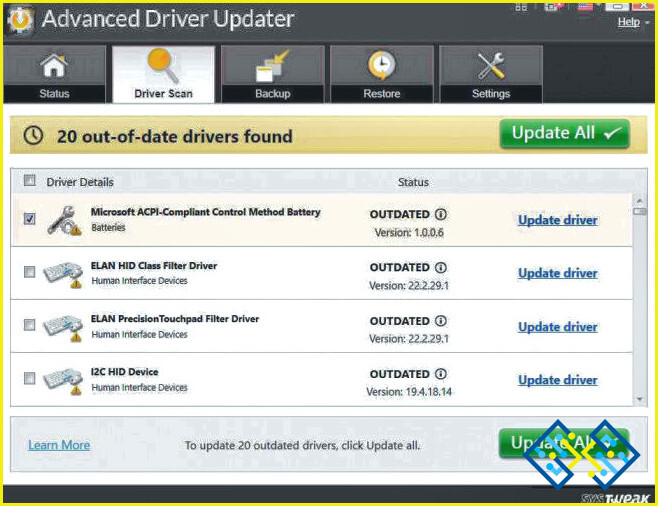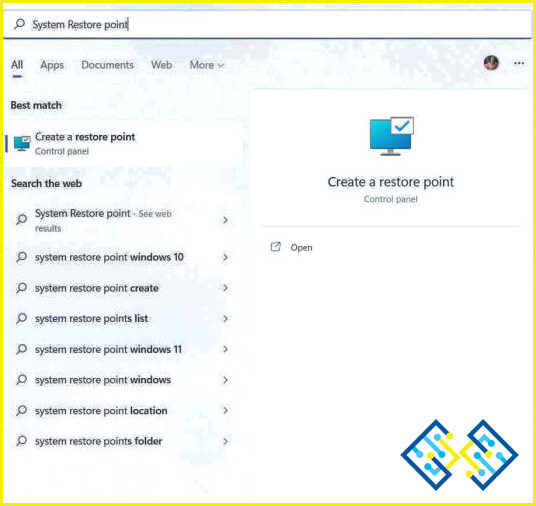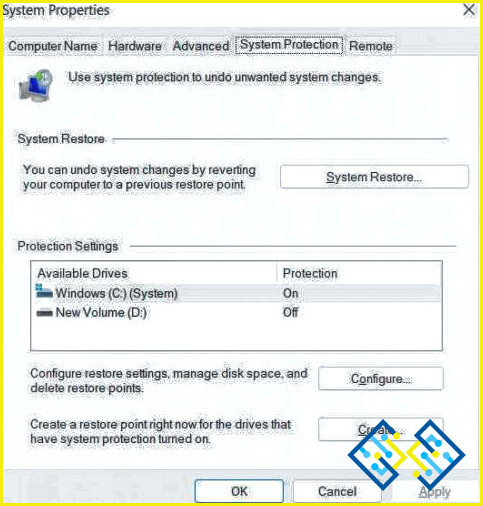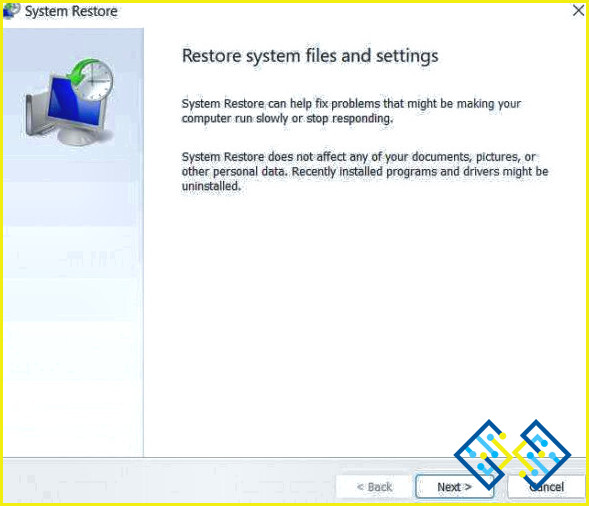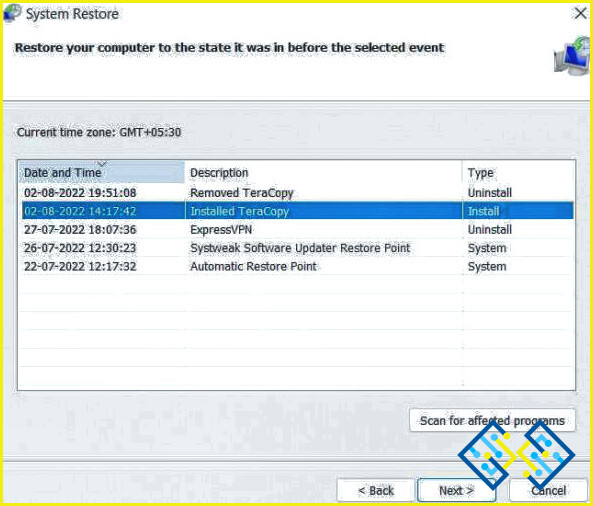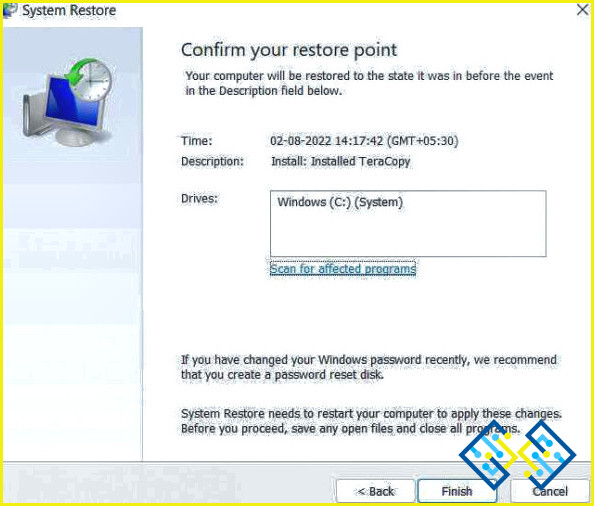Cómo arreglar el error de reproducción de vídeo y los problemas en el PC
Todo el mundo quiere una reproducción de vídeo sin problemas, pero algunos pueden arruinar su experiencia. Los errores de reproducción de vídeo pueden aparecer de muchas formas. Es posible que no pueda reproducir un vídeo, o puede encontrar problemas como el parpadeo de vídeo, el vídeo no está sincronizado con el audio que se reproduce, la reproducción de vídeo irregular, etc. En este post, veremos varias formas de solucionar el problema.
Antes de seguir adelante, considere este escenario –
Si no puedes reproducir un vídeo, es posible que hayas borrado accidentalmente el vídeo de tu PC. En ese caso, no hay que perder la esperanza – Si no ha sido demasiado tarde, una herramienta de recuperación de vídeo podría ser la esperanza que estaba buscando. Photos Recovery es una de esas utilidades que puede ayudarle a recuperar vídeos y fotos perdidos de todos los medios de almacenamiento y sistemas de archivos.
Cómo utilizar Photos Recovery para recuperar vídeos perdidos –
- Descargue, instale y ejecute Photos Recovery.
- Seleccione la unidad que desea escanear en busca de vídeos perdidos.
- Seleccione el vídeo que desea recuperar de la lista de archivos.
- Haga clic en el botón Recuperar y seleccione la ubicación donde desea guardar el vídeo restaurado.
Dicho esto, si tienes el vídeo en su lugar y te encuentras con problemas de reproducción por alguna otra razón, puedes probar uno de los procedimientos mencionados a continuación.
Cómo arreglar los problemas de reproducción de vídeo en el PC con Windows
– Ejecutar el solucionador de problemas de reproducción de vídeo
El primer paso que puede iniciar si ha encontrado un error de reproducción de vídeo es ejecutar un solucionador de problemas nativo de Windows. Esta función podría ayudar a identificar y eliminar cualquier problema que haya provocado el error de reproducción de vídeo en su PC con Windows. Aquí están los pasos para hacer lo mismo –
- En la barra de búsqueda de Windows, escriba Solución de problemas.
- Desde la parte derecha, en Configuración de la solución de problemas, haga clic en Abrir.
- Haga clic en Ver todo del panel de la izquierda.
- Seleccione Reproducción de vídeo.
- Haga clic en Siguiente y siga las instrucciones en pantalla.
Una vez terminado el proceso, compruebe si sigue teniendo problemas o no.
– Reparar el vídeo
Un vídeo roto o corrupto podría ser otra razón por la que se enfrenta a problemas con la reproducción de vídeo. Un software de reparación de vídeo como Stellar Repair for Video puede ayudarle a reparar vídeos de los principales formatos de archivo. Finalmente, podrá resolver el problema de reproducción de vídeo. A continuación le explicamos cómo puede utilizar Stellar Repair for Video para reparar archivos de vídeo dañados.
- Descargue, instale y ejecute Stellar Repair for Video
- Haga clic en Añadir archivopara seleccionar el vídeo que desea reparar.
- Haga clic en Repararpara iniciar el proceso de reparación.
- Seleccione y previsualice el archivo reparado antes de elegir guardarlo en la ubicación deseada.
– Actualizar el controlador de gráficos
Los problemas de reproducción de vídeo también pueden surgir si sus controladores de pantalla están corruptos o se han quedado obsoletos. Si bien puede probar las maneras manuales de actualizar los controladores en Windows 11/10, las posibilidades de cometer errores o tropezar erróneamente con controladores equivocados prevalecen; por lo tanto, puede optar por una manera rápida, segura y más inteligente de actualizar los controladores, y es utilizar un software actualizador de controladores de terceros. Advanced Driver Updater es una de esas herramientas que puede ayudarle a escanear su PC en busca de controladores corruptos o faltantes y luego puede actualizarlos con el mínimo esfuerzo. La utilidad del actualizador de controladores viene empaquetado con varios otros beneficios como.
- Capacidad de copia de seguridad y restaurar los conductores.
- Funcionalidad para programar escaneos de controladores.
- Actualización de la base de datos de controladores.
Las anteriores son sólo algunas de las muchas ventajas que ofrece Advanced Driver Updater; puedes comprobar el resto en esta reseña de Advanced Driver Updater.
¿Cómo funciona Advanced Driver Updater?
- Descargue, instale y ejecute Advanced Driver Updater.
- Seleccione el controlador que desea actualizar haciendo clic en la casilla de verificación situada a la izquierda del nombre del controlador. Incluso puede optar por seleccionar todos o varios controladores para actualizarlos.
- Haga clic en el Actualizar controlador que aparece en el extremo derecho de cada controlador alistado.
– Restaurar Windows a un punto en el que las cosas funcionaban bien
Es posible que haya instalado recientemente una actualización que no funcionó como se esperaba, y por lo tanto se enfrentan a problemas de reproducción de vídeo en su PC con Windows. En tal escenario, puede restaurar su PC a un punto en el que todo funcionaba bien. Para ello, debes haber creado antes un punto de restauración del sistema. Si eres nuevo en la creación de un punto de restauración del sistema, puedes consultar este post en el que hemos descrito todos los pasos para crear uno.
Ahora, vamos a llegar a cómo se puede utilizar un punto de restauración del sistema creado previamente –
- En la barra de búsqueda de Windows, escribe Punto de restauración del sistema.
- En la parte derecha, haz clic en Abrir.
- Cuando se abra la ventana Propiedades del sistema, haga clic en Restauración del sistema, como se muestra en la siguiente captura de pantalla.
- Cuando aparezca la ventana Restauración del sistema, haga clic en Siguiente.
- De los puntos de restauración listados, seleccione el que desea restaurar su PC y haga clic en Siguiente
- .
Haga clic en Finalizar para confirmar la reversión al punto de restauración seleccionado.
Finalizar
Los errores de reproducción de vídeo en Windows pueden ser frustrantes, pero eso no significa que no puedan resolverse. Pruebe las correcciones que hemos mencionado anteriormente, y háganos saber cuál de los anteriores funcionó para usted en los comentarios. Al igual que esto, publicamos guías de solución de problemas y otros contenidos técnicos útiles con regularidad, así que visite www.lizengo.es para obtener más contenido de este tipo, y puede que resuelva el error que le ha estado molestando durante mucho tiempo.
Síganos en las redes sociales: Facebook, Instagram y YouTube.