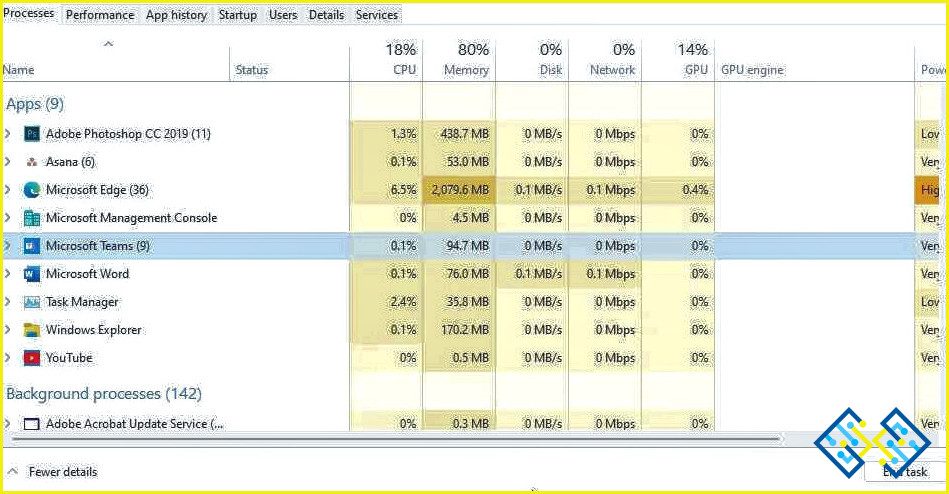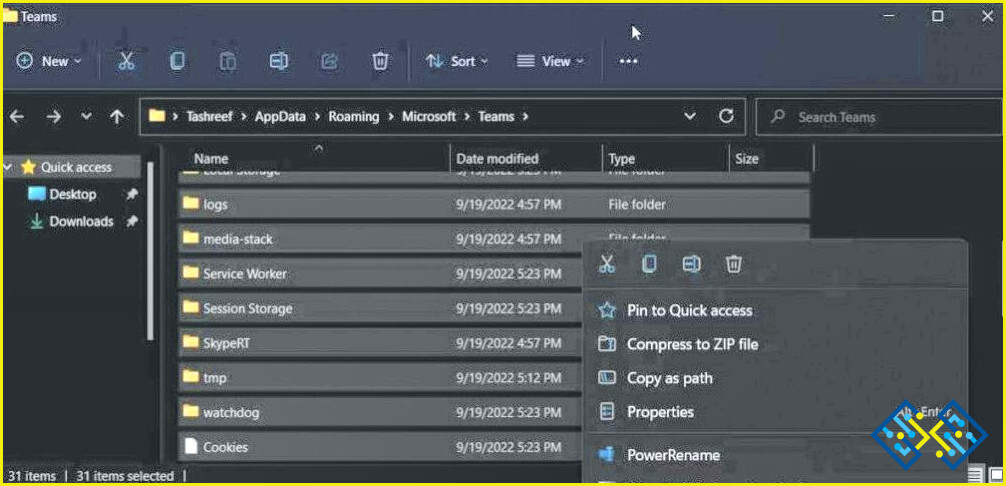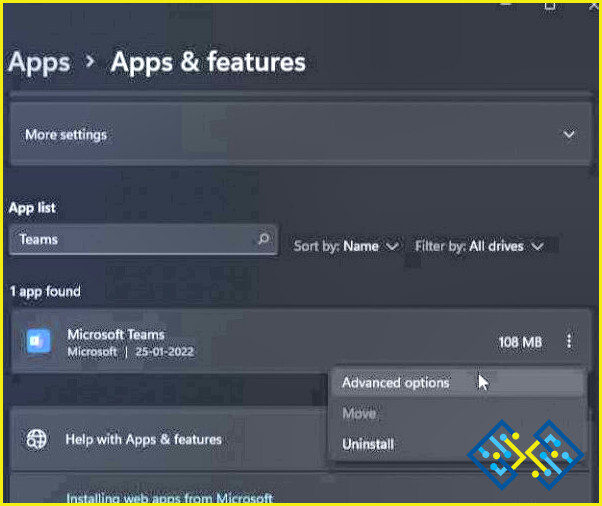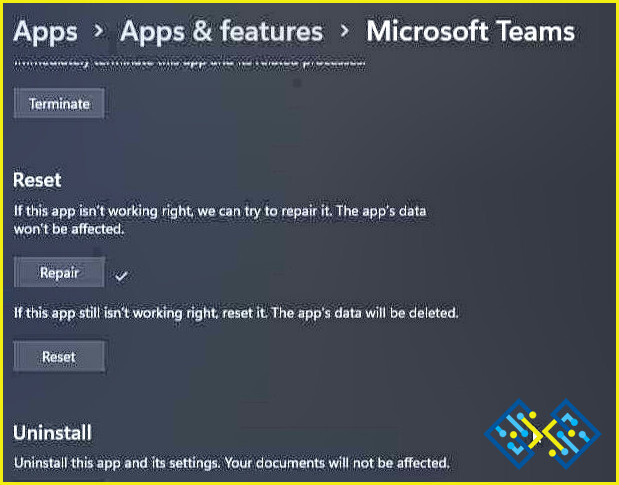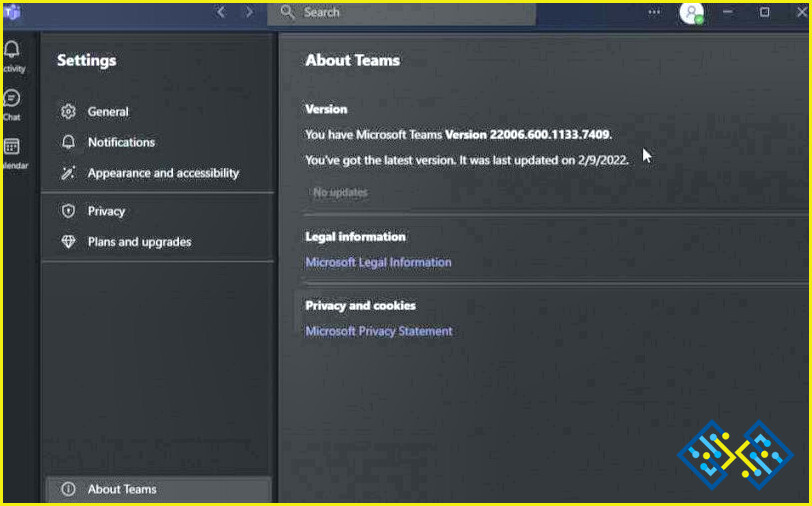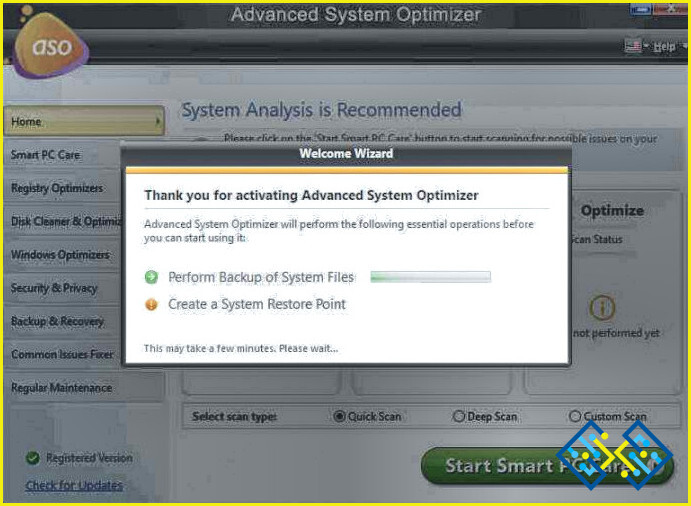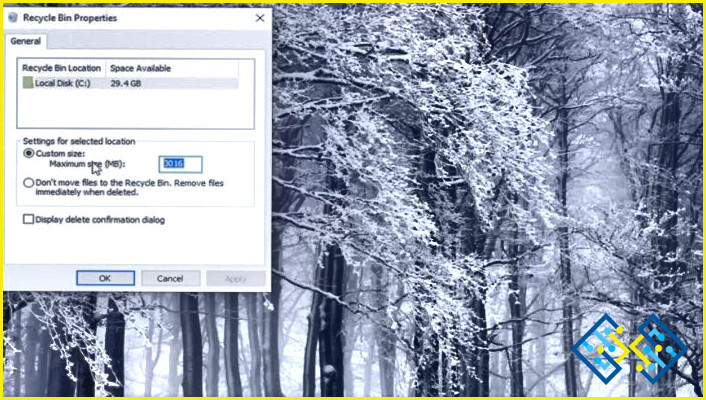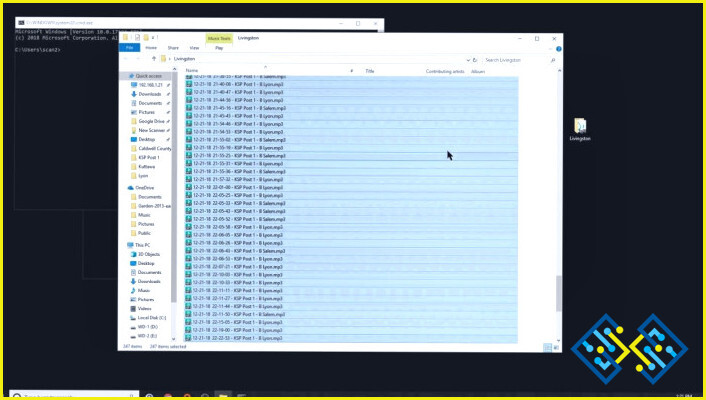Cómo arreglar el bloqueo de Microsoft Teams en un PC con Windows
Una de las muchas aplicaciones preinstaladas en Windows 11 es Microsoft Teams. Por desgracia, a pesar de ser una plataforma fantástica para la cooperación empresarial, se bloquea con frecuencia. A continuación se explica cómo diagnosticar y resolver el problema en Windows 11 si el Microsoft Teams se bloquea o se reinicia en tu ordenador.
Cómo arreglar el bloqueo de Microsoft Teams en Windows
1. Utilice el administrador de tareas para detener el Microsoft Teams
Paso 1: Abra el cuadro de diálogo Ejecutar pulsando Win + R.
Paso 2: Para lanzar el Administrador de tareas, introduzca taskmgr y pulse OK.
Paso 3: Busque cualquier tarea conectada a Microsoft Teams en la pestaña Proceso.
Paso 4: Haga clic en Finalizar tarea después de seleccionar el proceso.
Paso 5: Inicie la aplicación Microsoft Teams después de cerrar el Administrador de tareas. Verifique que la aplicación funciona bien.
Si el problema existe, reinicie el ordenador. Un breve reinicio forzará la finalización de todas las actividades en segundo plano y ayudará a resolver los problemas causados por los contratiempos transitorios.
2. Eliminar la caché de Microsoft Teams
También puede eliminar la caché de Microsoft Teams ubicada en la carpeta AppData para resolver el problema de bloqueo. Los problemas provocados por una caché de la aplicación dañada pueden resolverse eliminando la caché. Para eliminar la caché de Microsoft Teams:
Paso 1: Asegúrese de que la aplicación Teams está cerrada. Salga también de la aplicación desde la bandeja del sistema.
Paso 2: Pulse Win + R para que aparezca el cuadro de diálogo Ejecutar.
Paso 3: A continuación, pegue la siguiente ruta en el cuadro de diálogo Ejecutar y pulse Aceptar:
%appdata%MicrosoftTeams
Paso 4: Para seleccionar todos los archivos y carpetas de la carpeta Equipos, utilice Ctrl + A.
Paso 5: A continuación, utilice el botón derecho del ratón para seleccionar Eliminar o la tecla Supr del teclado.
Paso 6: Reinicie su ordenador después de cerrar el Explorador de archivos. Reinicie Teams e inicie sesión con sus credenciales después de eso.
3. Reparar Microsoft Teams
En Windows 11 y la versión anterior del sistema operativo, puedes reparar varias aplicaciones y programas a través de la Microsoft Store. La función de reparación intenta rectificar la instalación, lo que resuelve cualquier problema provocado por la corrupción de archivos.
Paso 1: Para acceder al menú de WinX, pulse Win + I para abrir la Configuración.
Paso 2: En el panel izquierdo, seleccione la pestaña Apps.
Paso 3: Seleccione Aplicaciones & Características.
Paso 4: Busque la aplicación Microsoft Teams mediante un motor de búsqueda. Selecciona Opciones avanzadas en el menú de tres puntos cuando hagas clic en el nombre de la app.
Paso 5: Haga clic en Reparar en la sección de Reinicio después de desplazarse hacia abajo. Windows comenzará a reparar la aplicación, y una vez que haya terminado, aparecerá una marca de verificación.
Paso 6: Para ver si el problema de bloqueo se ha solucionado, cierre la página de Configuración e inicie Microsoft Teams.
4. Actualización de la aplicación Microsoft Teams
Las correcciones de errores y las mejoras de rendimiento se encuentran con frecuencia en las versiones más recientes. Microsoft Teams se actualiza cada dos semanas, pero puede comprobar manualmente la configuración de la app para ver si ha habido alguna actualización más reciente. Para las actualizaciones de Microsoft Teams:
Paso 1: Abra la aplicación de Microsoft Teams.
Paso 2: Seleccione Configuración en el menú de tres puntos de la esquina superior derecha de la pantalla.
Paso 3: En la esquina inferior izquierda, haz clic en la pestaña Acerca de los equipos.
Paso 4: Si hay alguna actualización disponible, Microsoft Teams la buscará y la instalará.
5. Utiliza Advanced System Optimizer para programar el ajuste y la optimización de tu PC
Su PC necesita ser optimizado y mantenido con frecuencia. Usted puede lograr esto mediante el uso de Advanced System Optimizer y la configuración automática de un chequeo del PC. Esto elimina la necesidad de un recordatorio para que ejecute la aplicación.
Optimizador avanzado del sistema es el mejor programa para limpiar la basura del ordenador. Proporciona una respuesta rápida y rentable a sus necesidades de optimización de Windows. Para aumentar la velocidad del ordenador, limpie el disco duro. Su PC funcionará más rápidamente con mayor capacidad de respuesta y tiempos de carga si elimina los archivos innecesarios y no deseados de su almacenamiento.
Este mejor limpiador de PC puede ayudarle a mantener su privacidad borrando las cookies y el historial de navegación, encriptando los datos sensibles para mantenerlos a salvo de miradas indiscretas, y eliminando los datos de forma permanente. Además de recuperar los datos perdidos, también se crean copias de seguridad de los datos esenciales, como películas, archivos de música, imágenes y documentos.
La palabra final sobre cómo arreglar Microsoft Teams estrellarse en Windows
El solucionador de problemas integrado puede identificar y resolver con frecuencia los problemas que provocan el bloqueo de la aplicación Microsoft Teams. Si no es así, intente actualizar los controladores de su adaptador de pantalla o reinstalar la aplicación. Microsoft Teams es un programa excelente para la colaboración en equipo, pero no es el único disponible. Slack es una de las opciones más populares.
Síguenos en las redes sociales – Facebook, Instagram, y YouTube. Por favor, póngase en contacto con nosotros para cualquier pregunta o idea. Estaremos encantados de ofrecerle una solución. Con frecuencia publicamos consejos, soluciones y orientaciones para problemas tecnológicos comunes.