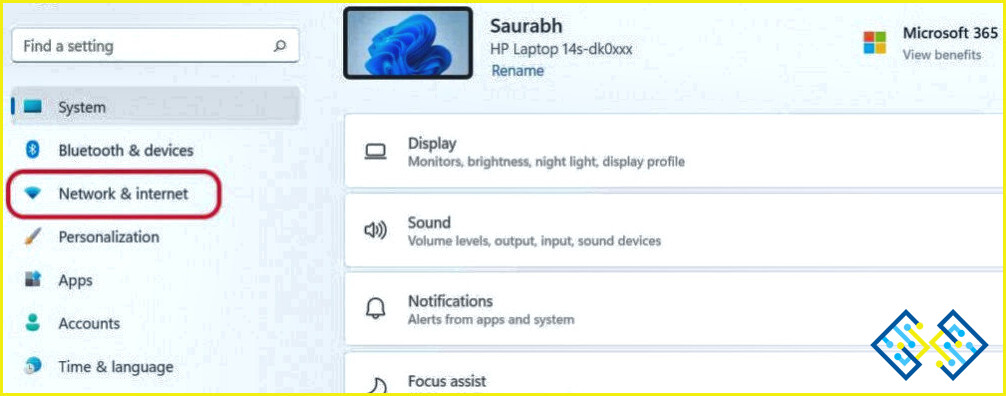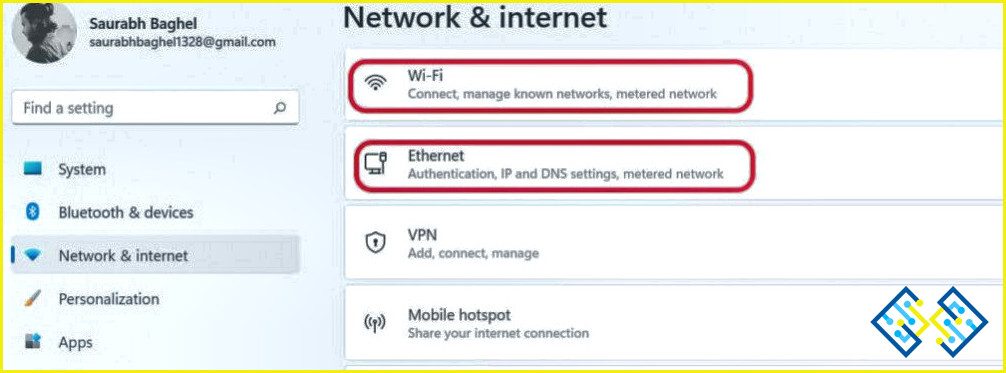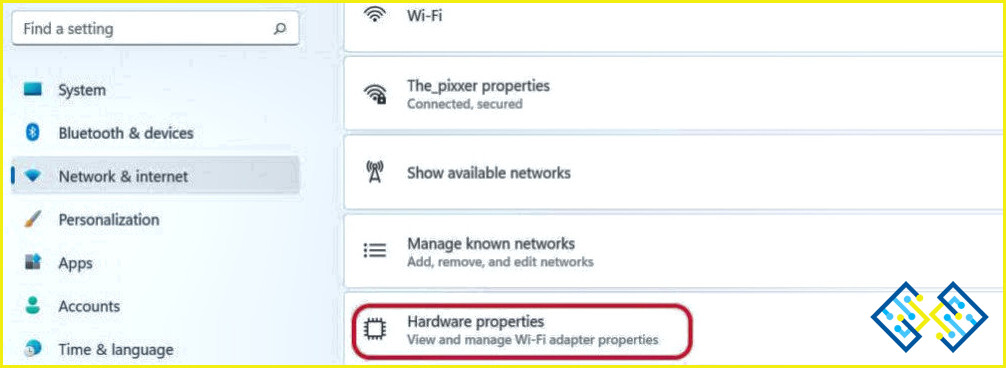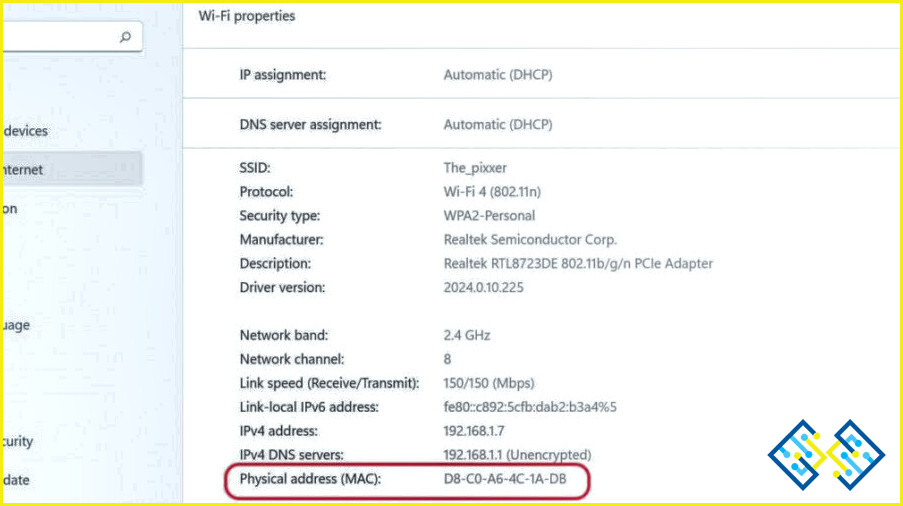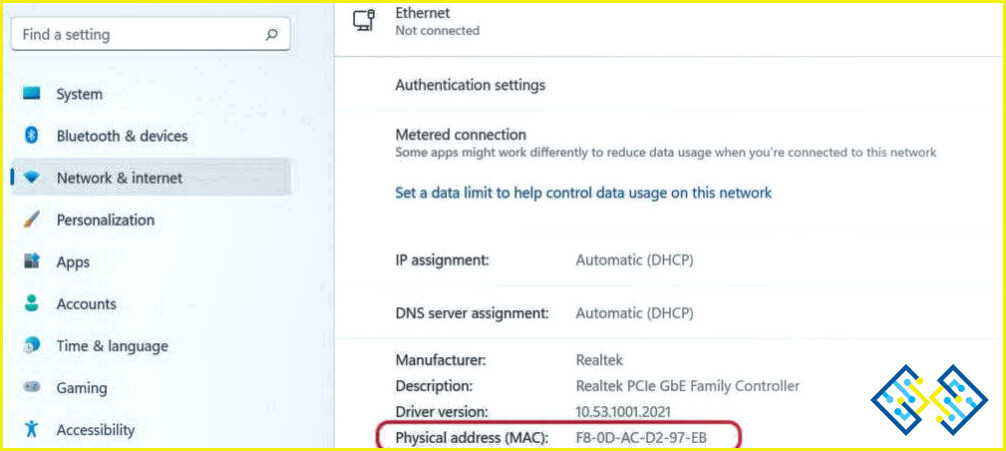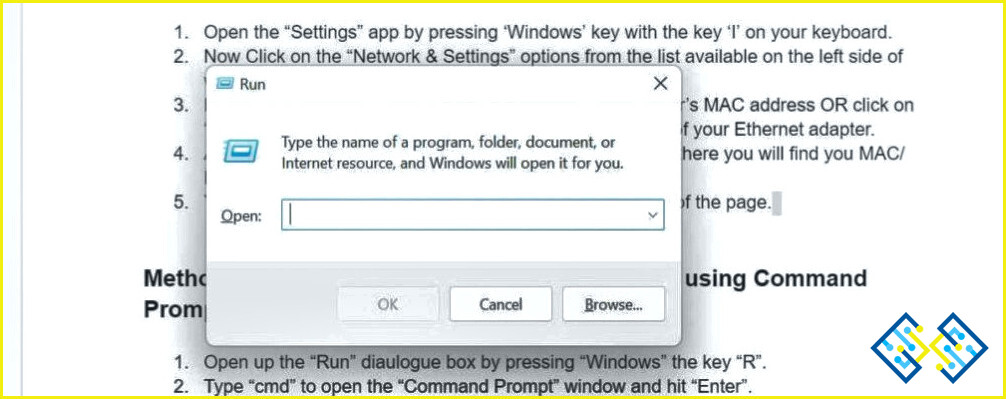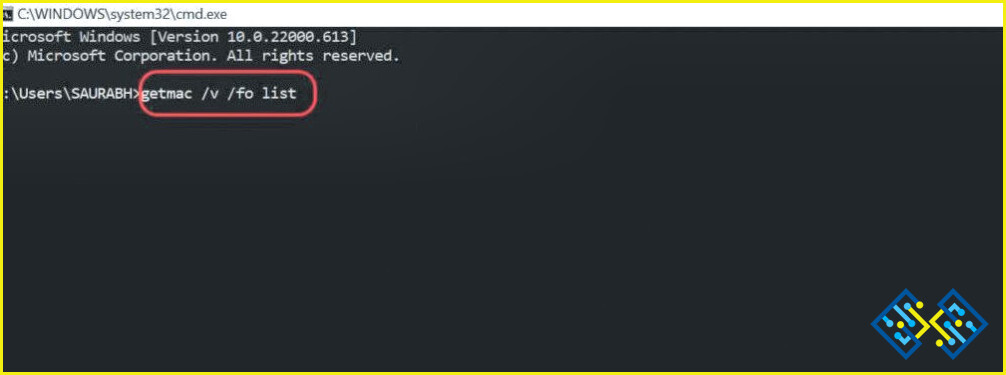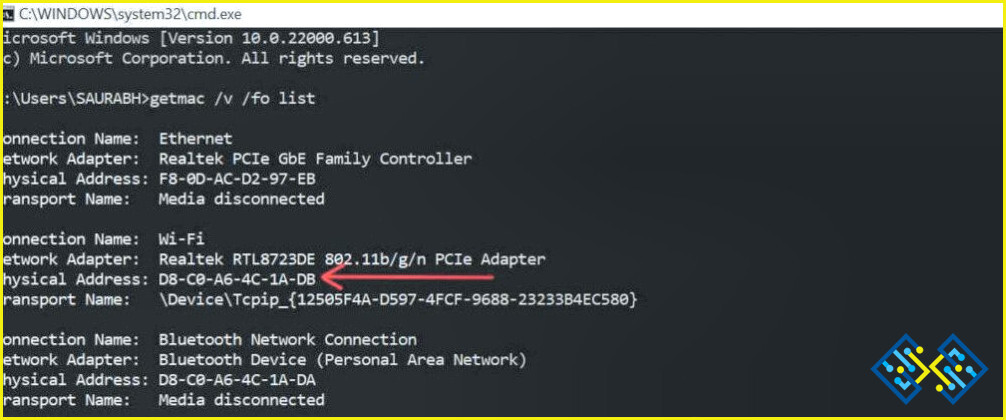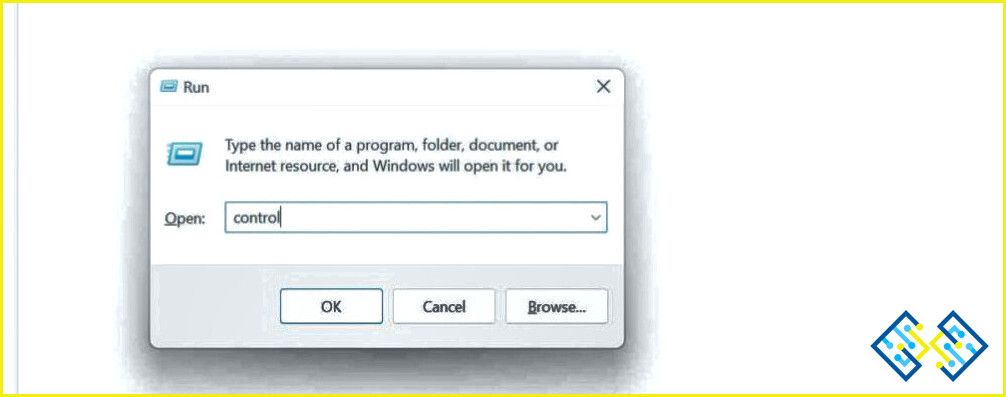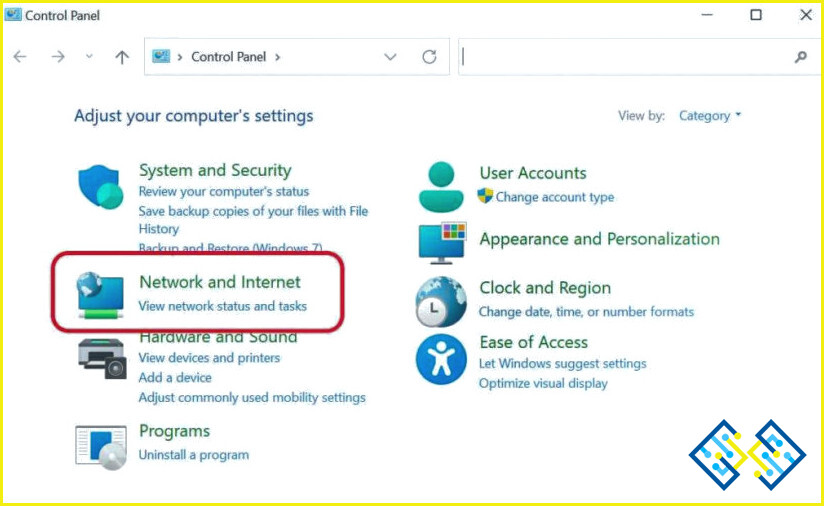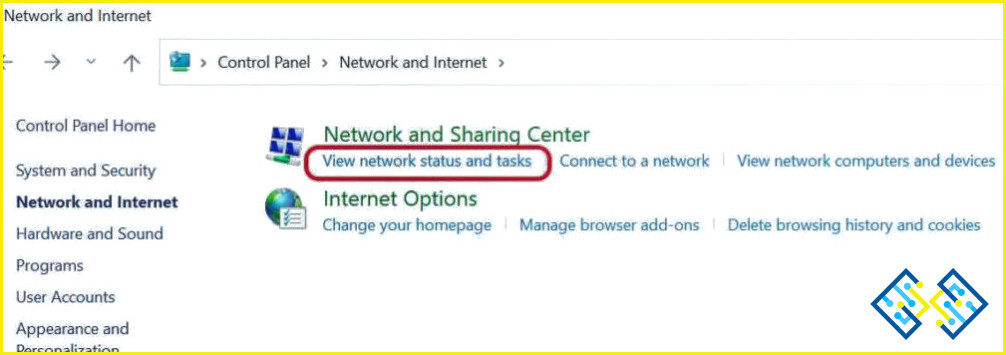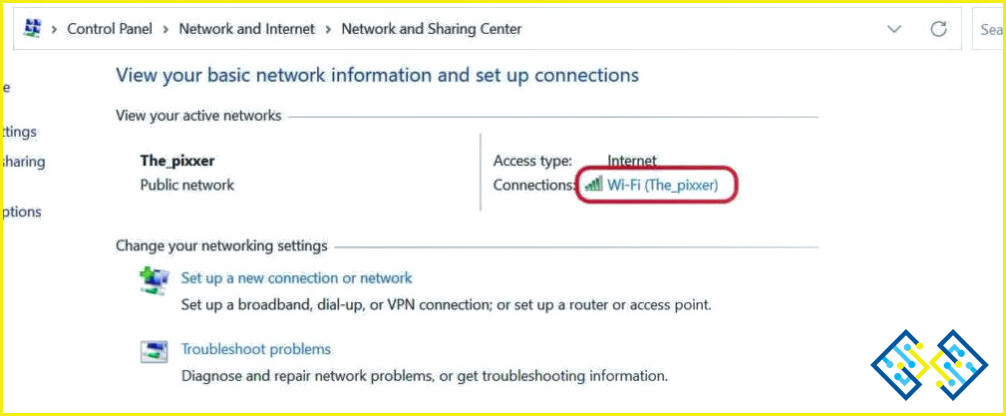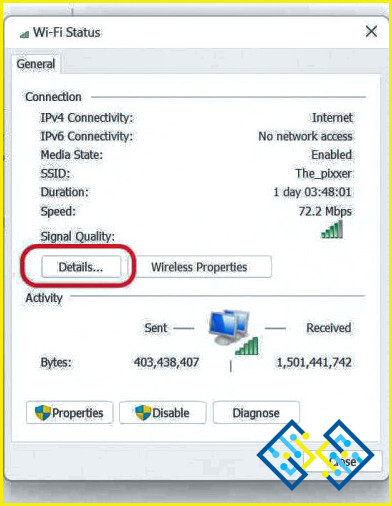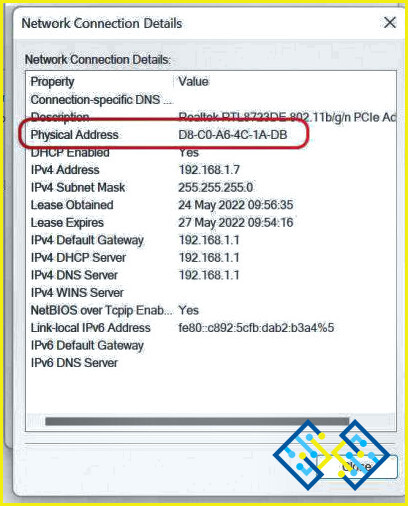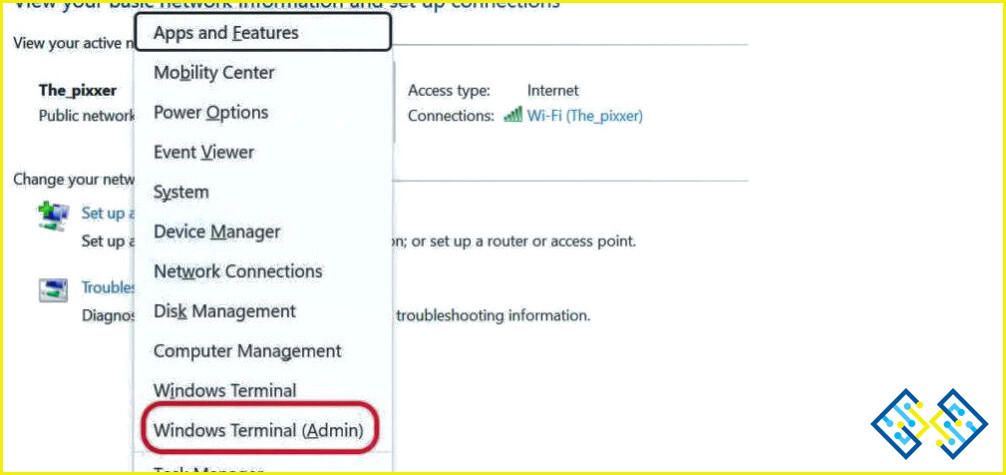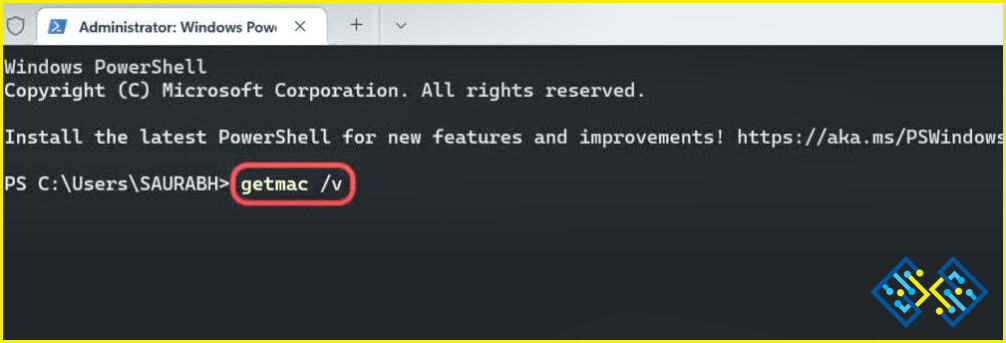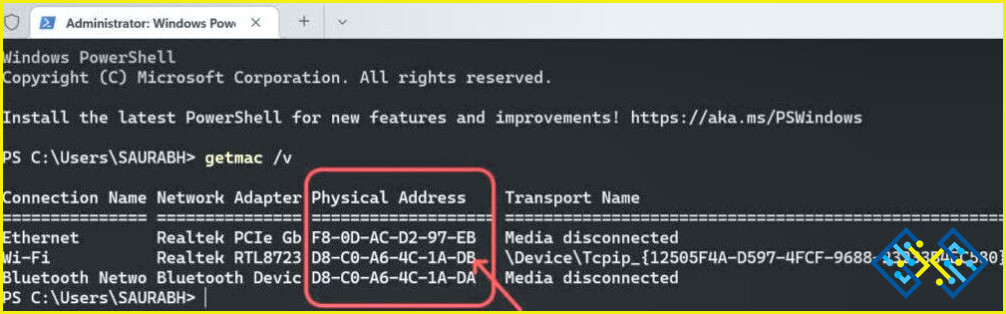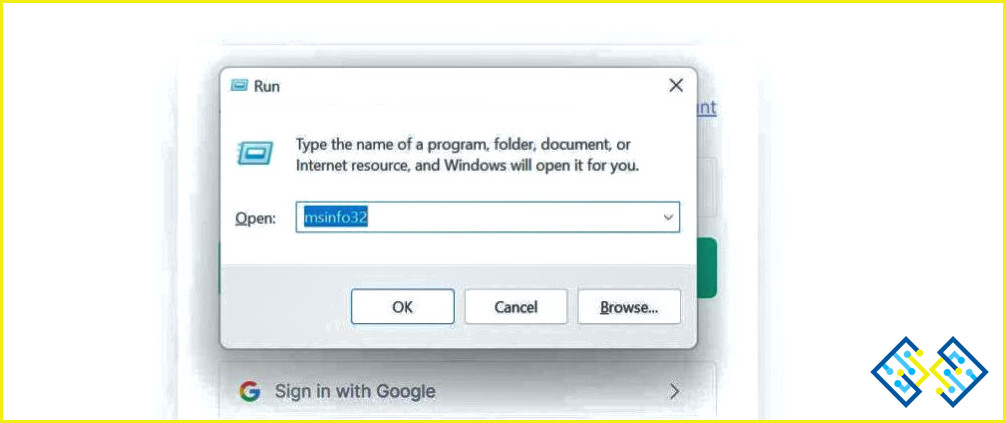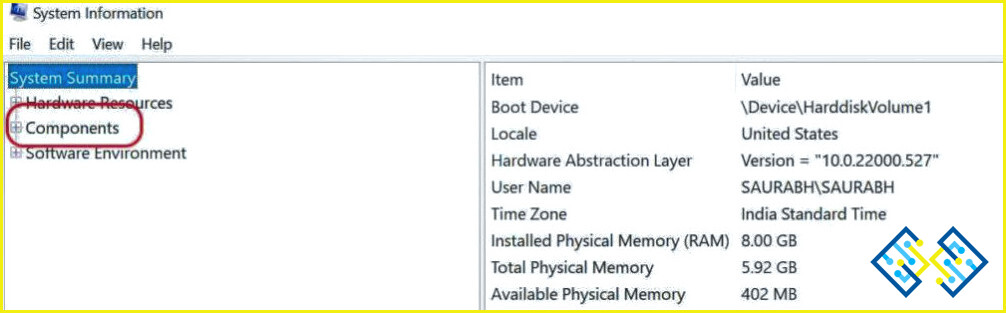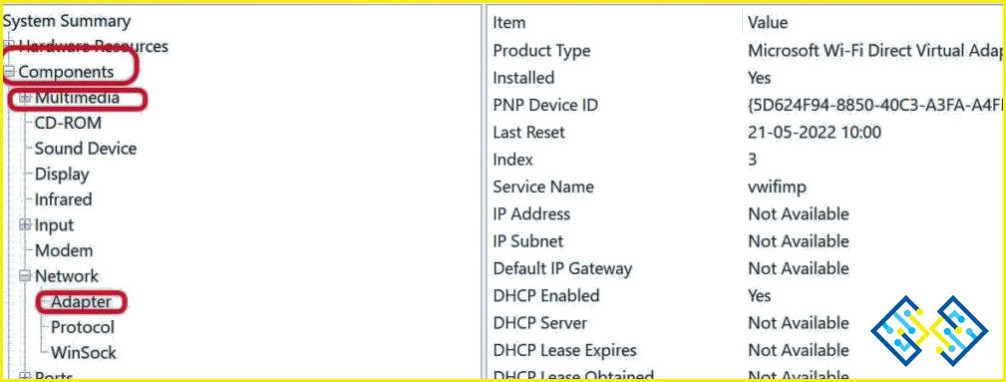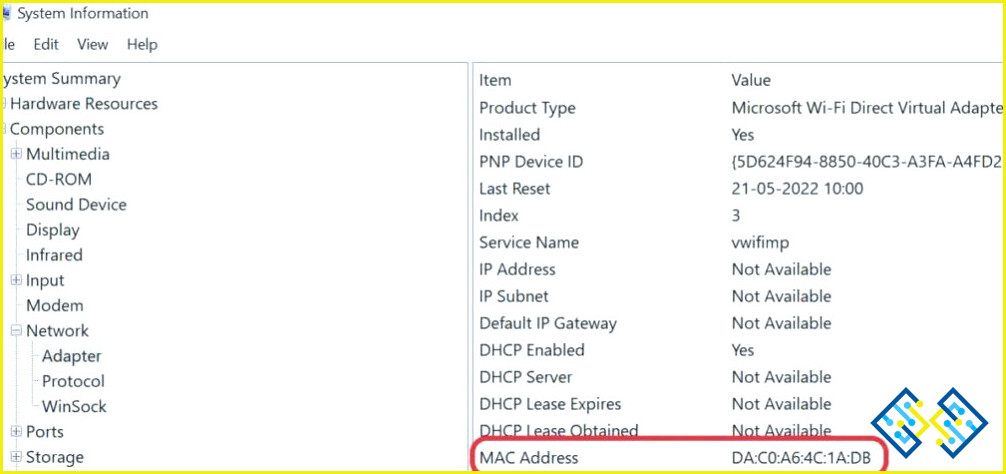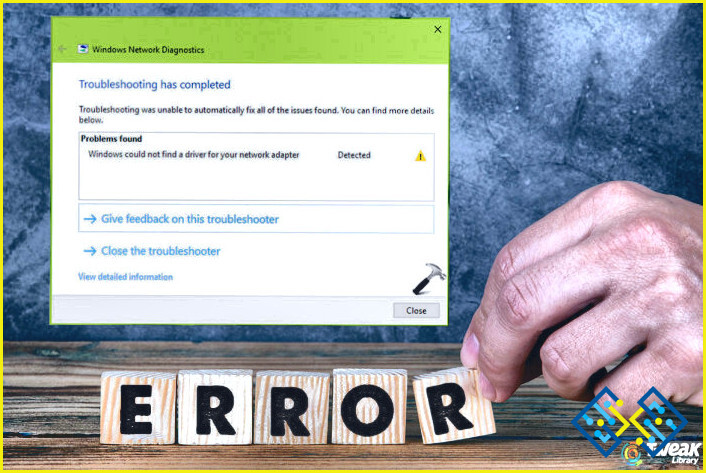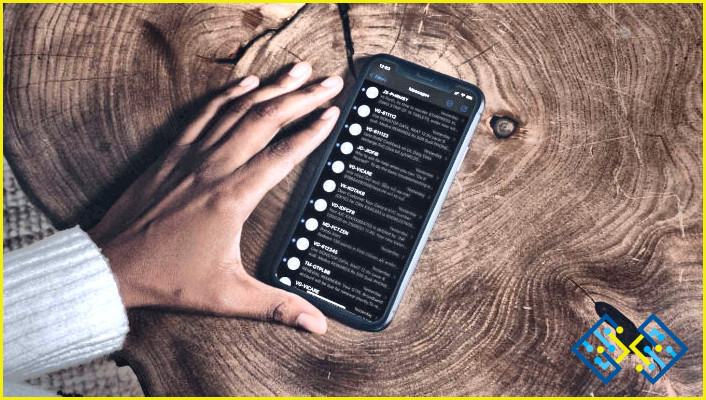Cómo encontrar su dirección MAC en Windows 11
Una dirección MAC es un identificador único para su ordenador. Se utiliza para identificar su ordenador en una conexión de red local.
Todos los ordenadores/portátiles tienen una dirección MAC o dirección de «control de acceso al medio», y Windows 11 no es diferente. La dirección MAC es un conjunto único de doce caracteres de 48 bits de longitud, y se utiliza para identificar la red de su ordenador.
Si tiene problemas para conectar sus dispositivos de red y comprobar su hardware de red, es posible que necesite encontrar su dirección MAC. Su dirección MAC puede ayudarle a determinar qué dispositivo se está conectando a su red, puede ayudarle a rastrear el rendimiento de su red, e incluso puede ayudarle a determinar si su red es vulnerable a los hackeos.
| Conocer su dirección MAC es importante. Una de las razones podría ser comprobar si su conexión es vulnerable. Porque cuando un hacker está en la misma red que tú, puede suplantar tu conexión utilizando la dirección MAC y secuestrar tu conexión. Por lo tanto, utilizar un router con una VPN es la mejor apuesta para evitar estos hackeos, ya que una VPN fiable puede crear un escudo, protegiendo así la dirección MAC. Si buscas una VPN para Windows, prueba Systweak VPN. |
¿Por qué necesitas encontrar tu dirección MAC en Windows 11?
Si desea averiguar los detalles de la dirección MAC de su dispositivo, hay varias razones por las que una persona podría querer hacerlo. A veces podría ser porque una persona quiere crear o unirse a una red a través de Wi-Fi o Bluetooth para que varios dispositivos puedan tener acceso a Internet en una ubicación física. En otras ocasiones, podría ser porque se han bloqueado a sí mismos de su dispositivo y necesitan esta pieza específica de información para obtener acceso de nuevo.
La dirección MAC se suele denominar «dirección Ethernet» o «dirección de red». Es un código hexadecimal de 12 dígitos que identifica un ordenador u otro dispositivo en una red.
Formas de encontrar su dirección MAC en Windows 11
Cuando se trata de encontrar la dirección MAC de un sistema Windows, hay varias formas posibles:
- Con la ayuda de la app integrada de Configuración.
- Con el Símbolo del sistema.
- Con el Panel de control.
- Con la ayuda de PowerShell.
- Puede encontrarla a través de la Configuración del sistema.
Este blog te mostrará cómo encontrar la dirección MAC de tu ordenador en Windows 11 con la ayuda de las formas mencionadas anteriormente una por una.
Método 1: Encontrar la dirección MAC en Windows 11 utilizando la aplicación de configuración incorporada
1. Abra la aplicación «Configuración» presionando la tecla ‘Windows’ con la tecla ‘I’ en su teclado.
2. Ahora haga clic en las opciones de «Red & Configuración» de la lista disponible en el lado izquierdo de la ventana.
3. Ahora haga clic en «Wi-Fi» si desea conocer la dirección MAC de su adaptador Wi-Fi O haga clic en «Ethernet» y vaya al paso nº 5 para conocer la dirección MAC de su adaptador Ethernet.
4. Después de hacer clic en «Wi-Fi», haga clic en «Propiedades del hardware», encontrará su dirección MAC/física en la parte inferior de la página.
5. Encontrará la dirección MAC de su «Ethernet» en la parte inferior de la página.
Método 2: Buscar la dirección MAC en Windows 11 mediante el símbolo del sistema
1. Abra el cuadro de diálogo «Ejecutar» pulsando «Windows» y la tecla «R».
2. Escribe «cmd» para abrir la ventana «Símbolo del sistema» y pulsa «Enter».
3. En la ventana del símbolo del sistema, copie este código y pulse «Enter»: «getmac /v /fo list».
4. Para obtener la dirección MAC, busca el nombre del adaptador («LAN inalámbrica» o «Ethernet») y busca la «Dirección física.»
Lee más: Las mejores VPN para Windows
Método 3: Encontrar la dirección MAC en Windows 11 usando el Panel de Control
1. Abrir el cuadro de diálogo «Ejecutar» pulsando «Windows» y la tecla «R».
2. Escriba «control» para abrir la ventana «Panel de control» y pulse «Enter».
3. Abra ‘Red e Internet’ haciendo clic en él.
4. Ahora haga clic en ‘Ver estado y tareas de N etwork’ debajo de la opción ‘Centro de redes y recursos compartidos’.
5. Pulsa sobre el enlace clicable justo al lado de las ‘Conexiones’, ya sea Wi-Fi (como en nuestro caso) o Ethernet (podría ser en tu caso).
6. Aparecerá una ventana emergente mostrando el estado de W-Fi/Ethernet.
7. Haga clic en el botón ‘Detalle’.
8. Aparecerá una nueva ventana emergente frente a usted, mostrando la dirección MAC/física en la lista.
Método 4: Encontrar la dirección MAC en Windows 11 usando PowerShell
1. Pulse la tecla ‘Windows’ con la tecla ‘X’ para abrir el menú WinX. Una ventana emergente vertical aparecerá frente a ti.
2. Haga clic en la opción ‘Terminal de Windows (Admin)’ de la misma.
3. Escribe este comando exacto ‘getmac /v’ y ejecútalo.
4. Ahora busca la ‘Dirección física’ del adaptador de red de conexión de tu dispositivo.
Método 5: Encontrar la dirección MAC en Windows 11 utilizando la configuración del sistema
1. Abra el cuadro de diálogo ‘Ejecutar’ pulsando ‘Windows’ y la tecla ‘R.’
2. Escribe ‘msinfo32’ para abrir la ventana de ‘Configuración del sistema’ y pulsa ‘Enter.’
3. En ‘Resumen del sistema’, haga doble clic en la opción ‘Componentes’ para abrirla.
4. Ahora desplázate un poco hacia abajo y haz doble clic en la opción ‘Red’ para abrirla.
5. Pulsa sobre ‘Adaptador’ bajo la opción de Red.
6. En la parte derecha de la ventana, encontrará los detalles sobre los adaptadores disponibles en su sistema.
7. Desplácese hacia abajo hasta que vea la dirección MAC del adaptador elegido.
Para terminar
Esperamos que nuestro artículo le sea útil para encontrar su dirección MAC en Windows 11. Estamos seguros de que uno de estos métodos le ayudará a encontrar su dirección MAC. Entonces, ¿qué estás esperando? ¡Pruébalos! Y haznos saber qué método te parece más conveniente en la sección de comentarios más abajo.
Síganos en las redes sociales: Facebook, Instagram y YouTube.