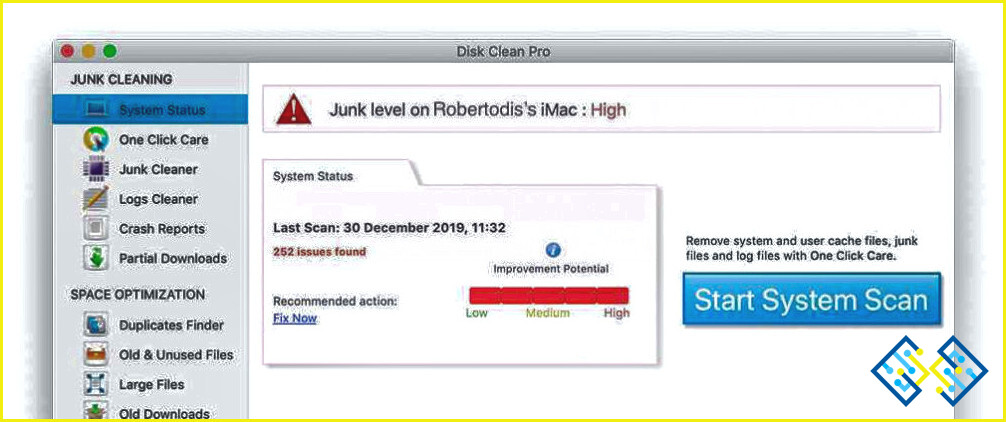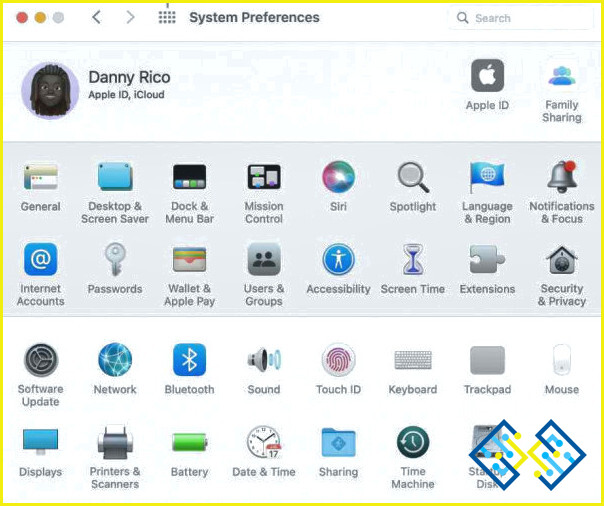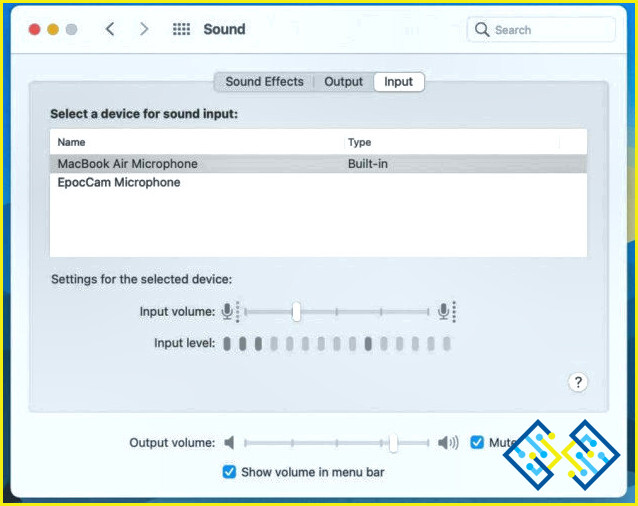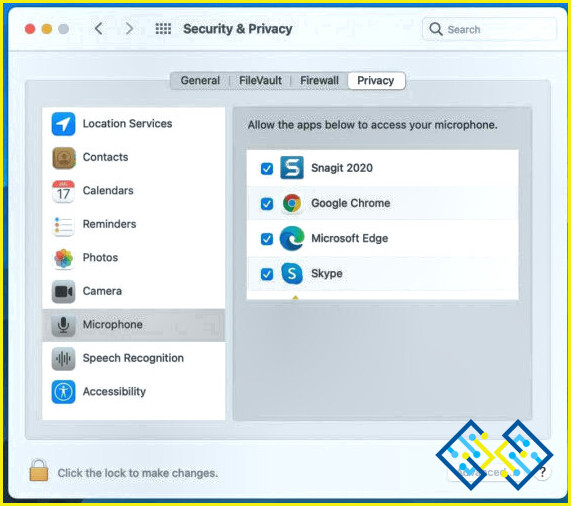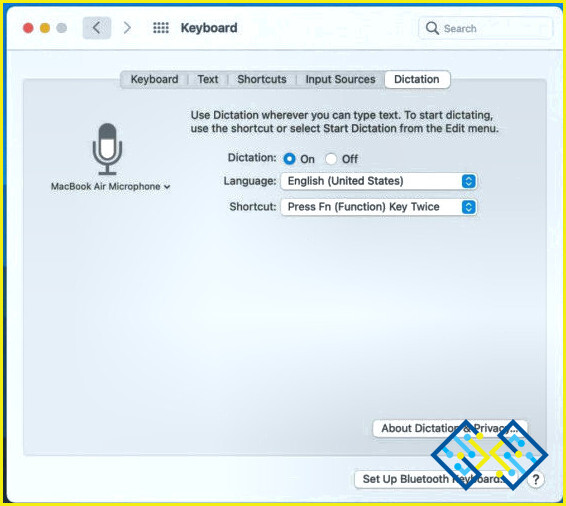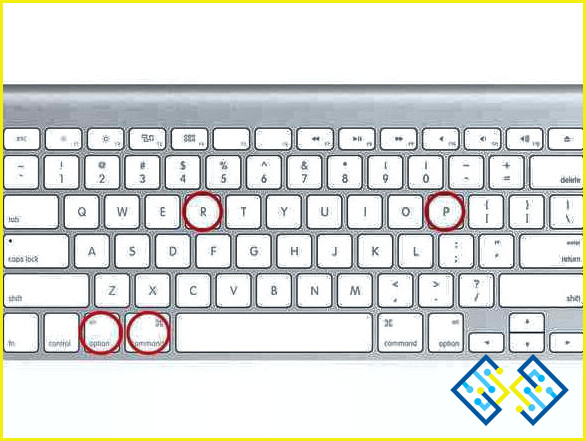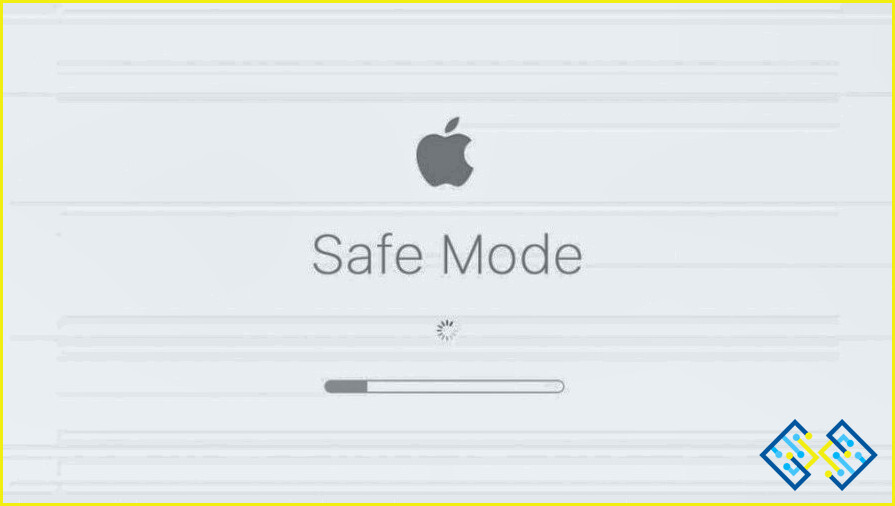¿El micrófono no funciona en el Mac? Aquí está la solución (5 soluciones)
¿El micrófono interno no funciona en Mac? En el mundo digital de hoy en día, donde dependemos en gran medida de las aplicaciones de videoconferencia, tener una cámara web y un micrófono funcionales se convierte en algo esencial para comunicarse virtualmente. ¿No es así?
Tu ordenador MacBook o Mac también viene equipado con un micrófono integrado que puedes utilizar para hacer llamadas. Bueno, siempre existe la opción de conectar unos auriculares externos a través de Bluetooth o de un conector de audio de 3,5 mm, pero utilizar el micrófono integrado es un método comparativamente más práctico.
Fuente de la imagen: 9to5 Mac
Si el micrófono de tu Mac no funciona, puede deberse a diversas razones. Algunos de ellos incluyen ajustes mal configurados, problemas de compatibilidad, interferencia de las aplicaciones de terceros, caché o configuración corrupta, acceso limitado a los dispositivos de audio, etc.
En este post, hemos enumerado un montón de soluciones que puede utilizar para arreglar el problema «El micrófono no funciona en Mac». Antes de empezar, descargue e instale Disk Clean Pro…
¿Su Mac funciona con lentitud últimamente? ¿Las aplicaciones tardan mucho en responder? ¿Está molesto por la lentitud del arranque y los bloqueos de las aplicaciones? Puede que tengamos una sugerencia útil para usted.
Descargue e instale la utilidad Disk Clean Pro para optimizar su Mac en poco tiempo. Disk Clean Pro es una herramienta avanzada que limpia los archivos basura, los archivos redundantes y otros datos obsoletos de su Mac. Esta ingeniosa herramienta elimina archivos de forma segura para mejorar la velocidad y el rendimiento de su Mac. Le ayuda a eliminar los archivos antiguos y no utilizados, las descargas parciales, los archivos de registro y otros datos basura para recuperar rápidamente el espacio de almacenamiento.
¿Cómo arreglar el problema del micrófono que no funciona en Mac?
Solución 1: Configurar los ajustes de audio
Una de las formas más comunes de arreglar este problema es configurar los ajustes de audio en su Mac. Esto es lo que debe hacer.
Toque el icono de Apple situado en la barra de menú superior y seleccione «Preferencias del sistema».
Fuente de la imagen: Soporte de Apple
Toque el icono «Sonido».
En la ventana de ajustes de sonido, cambie a la pestaña «Entrada».
Ahora, arrastre y ajuste el control deslizante «Volumen de entrada» para configurar los ajustes del micrófono.
Después de ajustar los ajustes de sonido, pruebe el micrófono y compruebe si se ha resuelto el problema.
Solución 2: Conceda el permiso de acceso al micrófono
Si el permiso del micrófono se ha desactivado de alguna manera, es posible que no pueda realizar ninguna llamada utilizando el micrófono interno. Para modificar esta configuración, siga estos pasos rápidos:
Toque el icono de Apple situado en la barra de menú superior y seleccione «Preferencias del Sistema».
Toque en «Seguridad y Privacidad» y luego seleccione «Micrófono».
Compruebe todas las aplicaciones para conceder el permiso de micrófono que tiene la intención de utilizar en su Mac.
Solución 3: Habilitar el Dictado
Habilitar la función de dictado en macOS también puede ayudarle a solucionar el problema del micrófono que no funciona.
Abra la ventana de Preferencias del Sistema y seleccione «Teclado».
En la ventana de configuración del teclado, cambie a la pestaña «Dictado».
Active el dictado y compruebe si este truco funciona.
Solución 4: Restablezca la PRAM
La PRAM (Memoria de Acceso Aleatorio a los Parámetros) es un tipo especial de memoria no volátil de Mac que es responsable de almacenar los ajustes vitales del sistema. Por lo tanto, restablecer la PRAM puede ayudarle a resolver el problema del micrófono que no funciona en el Mac en poco tiempo. Esto es lo que tiene que hacer:
Apague su Mac y retire todos los dispositivos externos.
Ahora, cuando encienda su dispositivo, mantenga la combinación de teclas Comando + Opción + P + R durante unos 20 segundos.
Una vez que oiga el pitido, suelte las teclas y reinicie su Mac normalmente.
Compruebe si el micrófono funciona después de restablecer la PRAM.
Solución 5: Arranque el Mac en modo seguro
¿Ha probado los métodos enumerados anteriormente y sigue sin tener suerte? Pues bien, arrancar el Mac en modo seguro podría ayudar. Siga estos pasos rápidos para arrancar el Mac en modo seguro.
Apague su dispositivo.
Ahora, toca el botón de encendido y enciende tu Mac mientras mantienes pulsada la tecla «Shift».
Introduce tu ID de Apple y tu contraseña para que tu Mac pueda arrancar en modo seguro.
Inicia cualquier aplicación con micrófono que vayas a utilizar y comprueba si el problema se ha resuelto.
Conclusión
Estas son algunas soluciones sencillas para arreglar el problema de «El micrófono no funciona en Mac». Además, asegúrese de que utiliza la última versión de macOS Monterey en su dispositivo. Para comprobar si hay actualizaciones disponibles toque en el icono de Apple> Acerca de este Mac> Actualización de software. Si hay alguna actualización disponible para su dispositivo, descárguela e instálela de inmediato. Si todavía se enfrentan a problemas relacionados con el micrófono en su Mac, a continuación, obtener su dispositivo revisado físicamente en un soporte de Apple cercano.
Síganos en las redes sociales – Facebook, Instagram y YouTube.