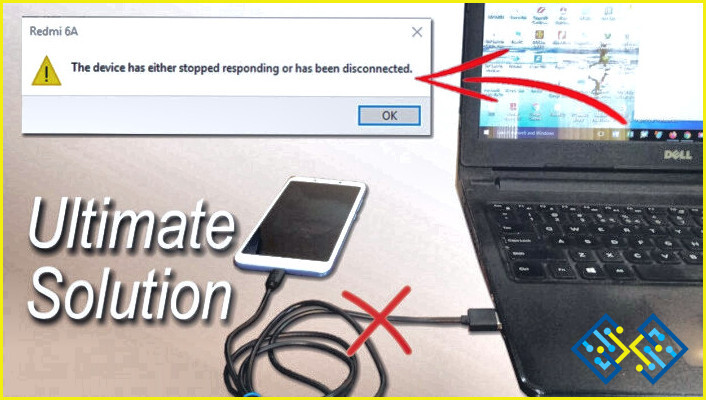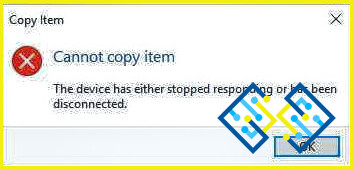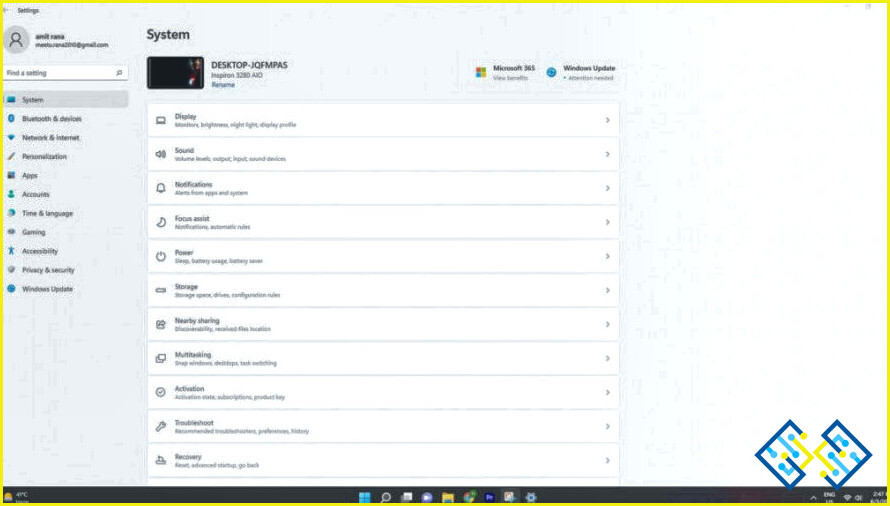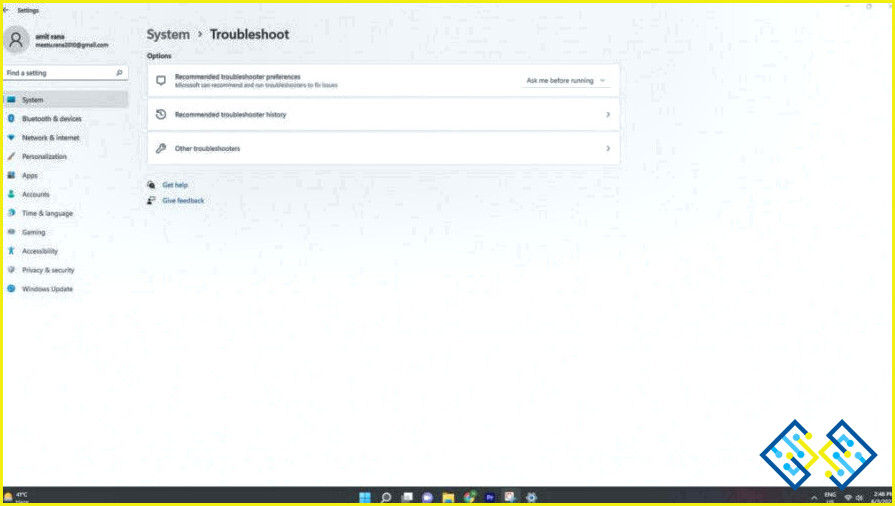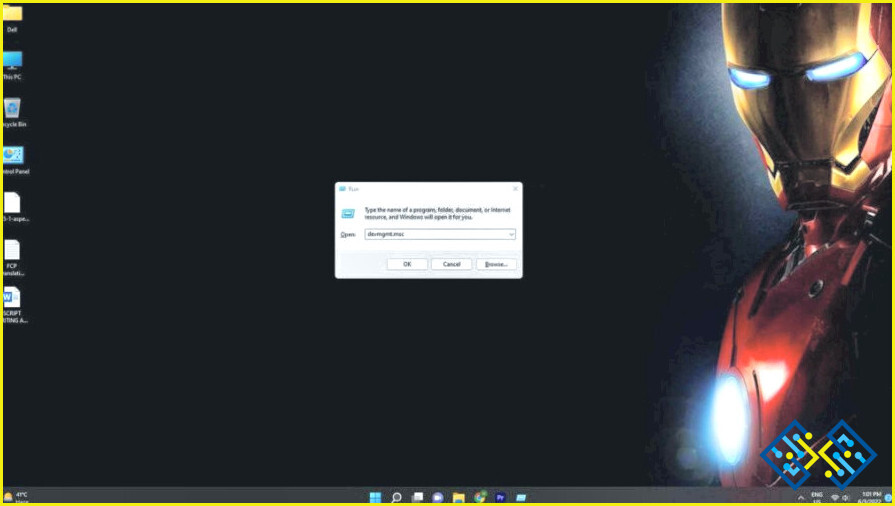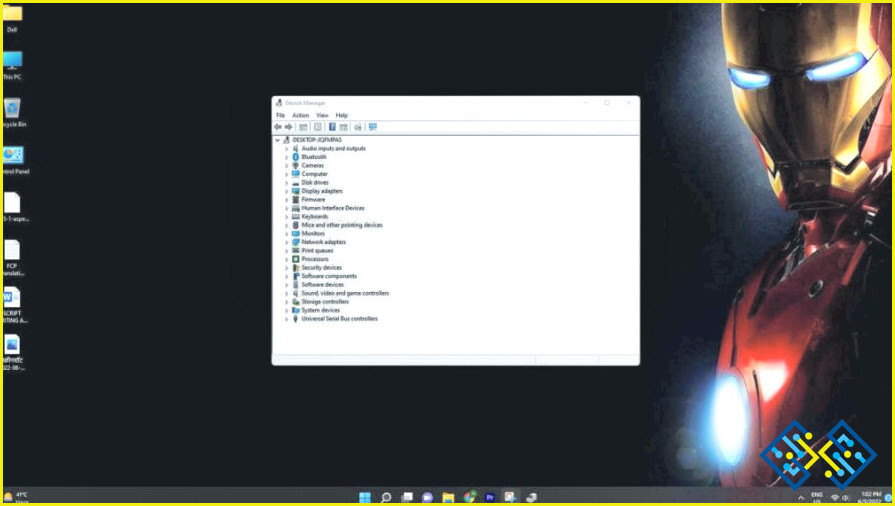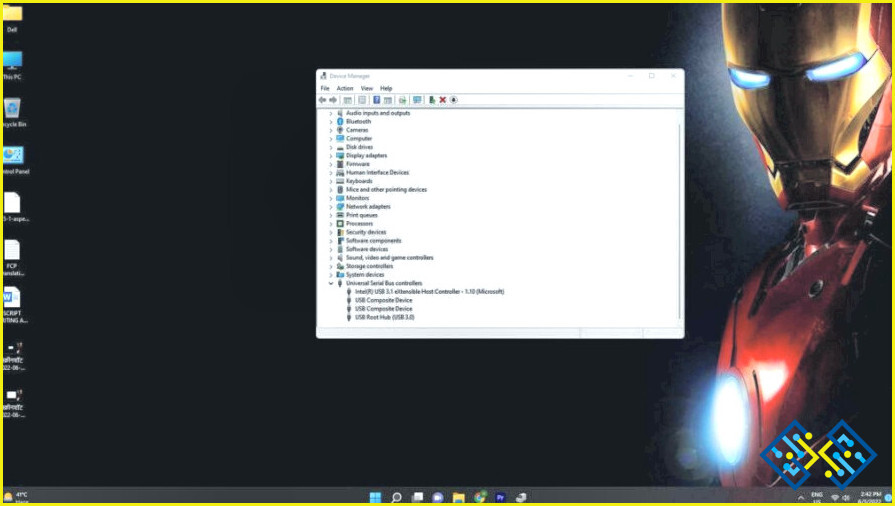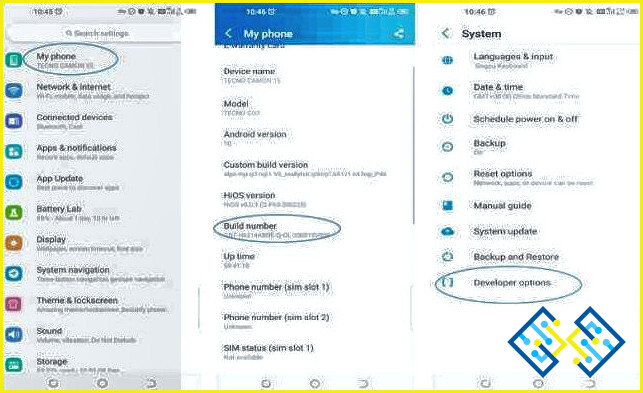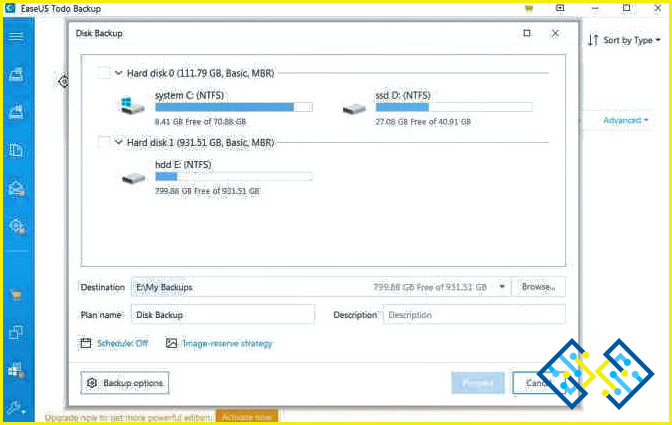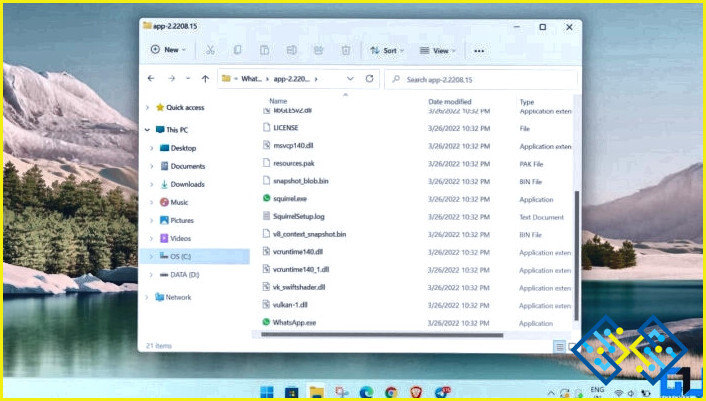Cómo solucionar el error del dispositivo ha dejado de responder o está desconectado
Si estás aquí, lo más probable es que últimamente te hayas encontrado con un molesto mensaje de error «El dispositivo ha dejado de responder o se ha desconectado» en el PC con Windows. El problema suele ocurrir mientras se copian o se mueven algunas fotos grandes de alta definición, vídeos, documentos y otros archivos multimedia de su PC a otro dispositivo.
Si te encuentras en una situación similar, no te asustes. Sigue leyendo para encontrar las principales causas y posibles soluciones para deshacerte del error «El dispositivo ha dejado de responder o está desconectado.»
Causas del error El dispositivo no responde o está desconectado
Hay varias razones por las que este error aparece y le impide trabajar en el dispositivo. ¿El peor de los casos? El mensaje de error le impide transferir archivos entre el ordenador y el dispositivo conectado. Estas son algunas de las razones más comunes por las que aparece «El dispositivo ha dejado de responder o está desconectado».
- Cuando se intenta copiar/mover/borrar varios archivos o realizar varias tareas continuamente en el teléfono, la unidad USB y la tarjeta SD. En tales circunstancias, el dispositivo se sobrecarga con varias tareas incompletas y puede desconectarse por defecto. Por lo tanto, mostrando el error «El dispositivo ha dejado de responder.»
- El error «el dispositivo ha dejado de responder o se ha desconectado» podría ocurrir debido a problemas de conexión inadecuada.
- El controlador de Windows obsoleto o hardware defectuoso puede impedirle utilizar su unidad y mostrar «El dispositivo ha dejado de responder o se ha desconectado» mensaje de error.
Formas de solucionar el error El dispositivo no responde o está desconectado
Estas son algunas de las formas más comunes de rectificar el error si el dispositivo no responde o se desconecta rápidamente.
1.Compruebe si hay defectos en el puerto USB y en la conexión
Mientras que usted ha conectado un dispositivo con un puerto USB específico y le muestra el molesto mensaje de error, hay altas posibilidades de que esté sucediendo debido a la pérdida de conexión. Para rectificar este problema, intente utilizar otro cable USB con el dispositivo.
Su ordenador también puede tener problemas debido a un puerto USB defectuoso. Compruebe si el puerto al que está conectado está dañado o no. Para comprobarlo, intente conectar el cable al puerto USB de otro ordenador y compruebe si funciona.
2.Déle a su PC un nuevo comienzo
Si está transfiriendo varios archivos grandes de un dispositivo a su PC o viceversa, es probable que se produzca el error «El dispositivo ha dejado de responder o está desconectado». Como se ha mencionado anteriormente, las acciones continuas como copiar, pegar, borrar o sincronizar, etc., pueden ser la causa de que el dispositivo deje de responder. Por lo tanto, siempre se aconseja realizar sólo una tarea en un momento determinado.
Los siguientes pasos pueden ser útiles para ayudar a su sistema a deshacerse del error.
Paso 1: Cierre todos los programas y aplicaciones que se estén ejecutando en su ordenador.
Paso 2:Desconecte todos los dispositivos, incluyendo el teléfono, la unidad flash, la tarjeta SD, etc., del ordenador.
Paso 3: Considere la posibilidad de reiniciar su PC y ver si esto resuelve el mensaje de error «El dispositivo ha dejado de responder o está desconectado» de su ordenador.
Con suerte, podrá volver a su trabajo habitual sin ningún contratiempo.
3. Ejecute el solucionador de problemas de Windows
Puedes utilizar el solucionador de problemas de hardware y dispositivos para resolver todos los problemas comunes relacionados con tu hardware que puedan afectar al proceso de transferencia o al montón de tareas que se ejecutan una a una.
Estos son los pasos que le ayudarán a ejecutar el Solucionador de problemas de Windows y a solucionar el error. El dispositivo ha dejado de responder o se ha desconectado:
Paso 1: Inicie la configuración.
Paso 2: Vaya al módulo «Actualización y seguridad».
Paso 3: Navegue hasta la pestaña de Solución de problemas accesible desde su panel izquierdo.
Paso 4: Desplazarse hasta el menú «Hardware & Dispositivos».
Paso 5: Seleccione la opción «Ejecutar el solucionador de problemas» para comenzar el proceso de solución de problemas y resolver al instante los errores y problemas más comunes.
Paso 6: Siga las instrucciones en pantalla y reinicie su PC para implementar los cambios.
Con suerte, esto resolverá el molesto mensaje de error «El dispositivo ha dejado de responder o se ha desconectado» en su PC con Windows.
4.Intente reinstalar el controlador USB
Si ya ha probado las soluciones anteriores pero sigue encontrando el mismo error, hay más posibilidades de que haya algún problema con el controlador del dispositivo asociado.
Paso 1: En primer lugar, pulse las teclas «Windows y R» juntas para lanzar la ventana Ejecutar.
Paso 2: En cuanto aparezca el cuadro de diálogo «Ejecutar» en la parte inferior izquierda de la pantalla de su ordenador. Escriba – «devmgmt.msc» y pulse el botón ‘ Enter’.
Paso 3: Esto abrirá la ventana del Administrador de Dispositivos, desde donde necesita encontrar la categoría «Controladores de bus serie universal».
Paso 4: En cuanto la categoría esté expandida, busque el dispositivo USB problemático que está causando el error. Haga clic con el botón derecho del ratón en el dispositivo específico y luego haga clic en el botón «Desinstalar».
Finalmente, desconecte el dispositivo y proceda a reiniciar el sistema.
5.Compruebe la configuración USB de su dispositivo
Para asegurarse de que su smartphone no es el culpable de los problemas de conexión inadecuada, siga las instrucciones siguientes y compruebe los siguientes ajustes y habilite la función de conexión de datos USB para un proceso de transferencia sin problemas:
Paso 1: En su smartphone, inicie los Ajustes.
Paso 2: Desplácese hacia abajo y llegue a la sección ‘Acerca del teléfono’ o ‘Mi teléfono’.
Paso 3: Desplázate hacia abajo y navega hasta la opción Número de compilación desde la nueva pantalla que aparece.
Paso 4: Toca la opción de número de compilación siete veces hasta que veas las opciones de desarrollador.
Paso 5: Puede elegir una configuración USB y una fuente de audio mientras se conecta al ordenador.
Ahora, pulsa el menú del Protocolo de Transferencia de Medios (MTP). Observa si puedes transferir los archivos sin problemas y sin ningún contratiempo.
¿Desea asegurar sus archivos con un software de copia de seguridad?
No es deseable vivir con un error que no te permita mover o copiar tus preciosos documentos de un ordenador a otro dispositivo y viceversa. No se preocupe por la pérdida de sus documentos importantes durante el proceso de transferencia; en su lugar, ¡considere hacer una copia de seguridad!
El software
EaseUS Todo backup le cubre la espalda y funciona perfectamente para asegurar todos sus archivos, carpetas, documentos, imágenes, vídeos y otros archivos multimedia en un par de clics. La solución de copia de seguridad gratuita asegura que usted no se convierta en una víctima de la pérdida de datos.
Para conocer este programa de copia de seguridad en detalle, lea nuestra revisión imparcial aquí: EaseUS Todo Backup Home: ¡La herramienta más inteligente para respaldar datos!
Tal vez quieras leer: 10 mejores programas de copia de seguridad para Windows (2022) – de pago y gratuitos
Conclusión
En pocas palabras, podemos decir que el error «El dispositivo ha dejado de responder o está desconectado» en Windows 11/10 sucede si los usuarios realizan varias tareas con un dispositivo conectado a través de un puerto USB. En estos casos, se sugiere hacer una sola tarea en un momento determinado solamente.
Síganos en las redes sociales: Facebook, Instagram y YouTube.
Preguntas frecuentes-
Q.1. ¿Cómo podemos arreglar el mensaje de error que dice «el dispositivo se ha detenido o desconectado»?
Algunas de las formas de arreglar el error «el dispositivo se ha detenido o desconectado» son:
- Reiniciar los dispositivos
- Reconectar el dispositivo
- Comprobar el puerto USB
- Reinstalar el controlador USB
- Resolver el problema de hardware
- Utilizar el software de copia de seguridad y recuperación
Q.2. ¿Cómo solucionar el problema de los dispositivos Android que no responden?
Puede probar las siguientes formas en caso de que los dispositivos Android dejen de responder:
- Puede intentar forzar el reinicio del teléfono. Para ello, mantenga pulsado el botón de encendido junto con el botón de bajar el volumen durante el mismo tiempo durante al menos 10 segundos.
- Durante el reinicio, puede ver una pantalla negra con instrucciones sobre cómo volver el dispositivo a la normalidad.
- Por lo general, puede utilizar tanto las teclas de subir y bajar el volumen para ver cada opción y el botón de encendido para elegir la opción requerida.
Q.3. ¿Cómo solucionar un dispositivo USB que no responde a Windows 10 error?
Algunas de las formas que ayudan a solucionar este problema son:
- Reinstalar los controladores del dispositivo.
- Cambiar la configuración del controlador USB.
- Desinstalar el controlador USB.
- Desactivar un inicio rápido.
- Asegurarse de quitar la batería del portátil.
- Alterar el registro.
- Actualizar los controladores del USB Root Hub.
- Instalar los cambios necesarios.
Q.4. ¿Por qué mi teléfono no se conecta a mi ordenador?
Algunos de los problemas del teléfono que no identifica el ordenador pueden ser los siguientes: incompatibilidad del cable USB, modo de conexión defectuoso y controladores obsoletos.