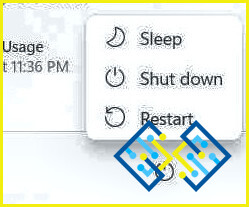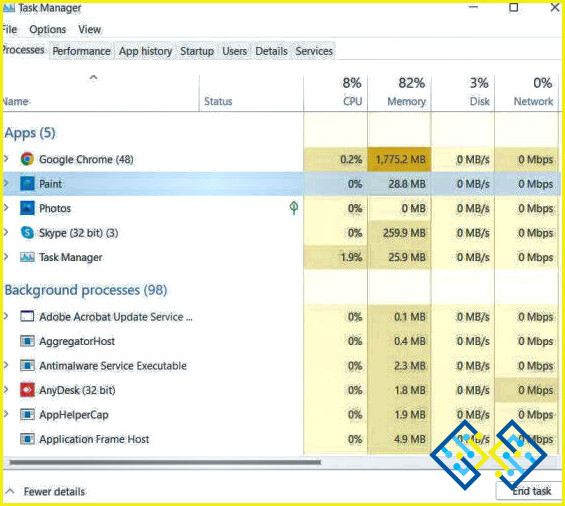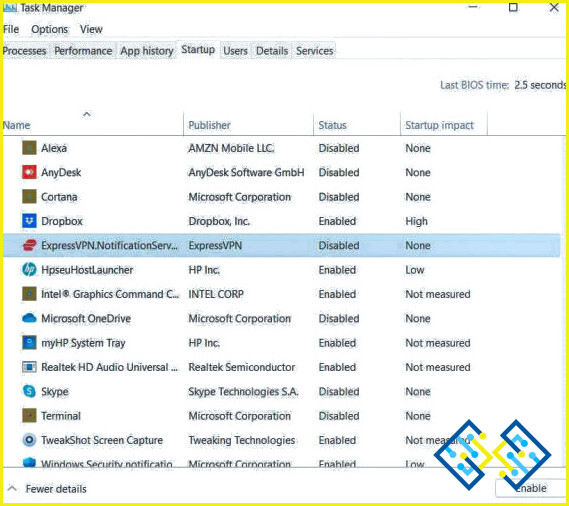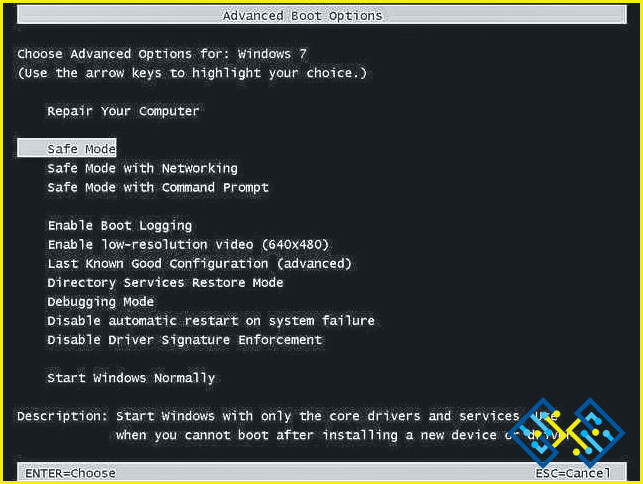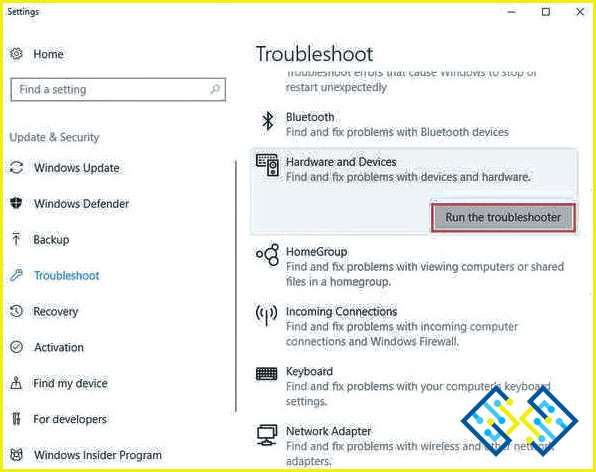El cursor se mueve al pulsar las teclas de flecha en Windows 11/10, ¿qué hacer?
No podemos enfatizar lo suficiente, lo importante que son el ratón y el teclado para comunicarse con el PC. Si cualquiera de ellos funciona mal, las cosas pueden ser muy frustrantes y uno de esos problemas es cuando el cursor se mueve al pulsar las teclas de flecha. Este es el tipo de pensamiento que podría preocuparte…
«¿Por qué se mueve el puntero de mi ratón cada vez que pulso las teclas de dirección? Ni siquiera he tocado el ratón». De forma bastante sorprendente esta pregunta desconcierta a muchos usuarios cuando ven que el cursor de su ratón se mueve en cuanto pulsan las teclas de dirección en Windows 10. Si ese es tu caso y si te preguntas, cómo resolver el problema, aquí tienes algunas formas de solucionarlo.
Cómo arreglar los movimientos del cursor al pulsar las teclas de flecha en Windows 11/10
1. Reinicie su ordenador
Si el puntero del ratón se mueve al pulsar las teclas de flecha, una de las primeras cosas que puedes hacer para resolver el problema es reiniciar el ordenador. Reiniciar el ordenador ayuda a resolver pequeños fallos, uno de los cuales podría ser la razón por la que el cursor se mueve al pulsar las teclas de flecha.
2. Ajuste la configuración de su ratón
La configuración Activar las teclas del ratón para usar el teclado numérico… puede ser de ayuda cuando no tienes un ratón o tienes un ratón defectuoso. Pero, en el caso de que tu cursor se mueva cuando pulsas las teclas de dirección o cuando utilizas el teclado numérico, puede ser que el ajuste para el mismo esté activado. Para desactivarlo
- Presione la combinación de teclas Windows + I .
- Cuando se abra la ventana Configuración , haga clic en Facilidad de acceso.
- En el panel de la izquierda, haga clic en Ratón.
- Desde el lado derecho, en Controlar el ratón con un teclado, cambie la opción Activar las teclas del ratón para utilizar el teclado numérico…a Apagado.
3. Finalice el proceso de MS Paint
MS Paint le permite mover o controlar el cursor con la ayuda de las teclas de dirección. Aunque es un aspecto beneficioso, hay veces que la aplicación sigue controlando el movimiento del cursor a través de las flechas debido a que se ejecuta en segundo plano. Aquí todo lo que tienes que hacer es terminar el proceso de MS Paint disparando el Administrador de Tareas. Para ello.
- Presione Ctrl + Shift + ESC para abrir el Administrador de tareas.
- En Aplicaciones, ubica Paint.
- Seleccione Paint.
- Haga clic en Finalizar tarea de la esquina inferior derecha.
4. Cierre las aplicaciones conflictivas
Varias aplicaciones de terceros, como Neat Mouse, pueden controlar el movimiento del cursor con la ayuda de las teclas de dirección. Puede eliminar estas aplicaciones del inicio y comprobar si el cursor sigue moviéndose después de pulsar las teclas de dirección. Para eliminar aplicaciones del inicio –
- Presione Ctrl + Shift + ESC para abrir el Administrador de tareas.
- Haga clic en el Inicio.
- Seleccione la aplicación de terceros.
- Haga clic en el botón Desactivar de la esquina inferior derecha.
Un consejo: para saber si la aplicación de terceros es problemática o no, arranca en el Modo Seguro de Windows 10 y comprueba si el ratón funciona correctamente. Si lo hace, puedes estar seguro de que la aplicación recientemente instalada es la culpable, y puedes desinstalarla rápidamente.
5. Ejecuta el solucionador de problemas de hardware
A menudo, problemas como el que nos ocupa pueden ocurrir debido a problemas relacionados con el hardware. Una de las mejores formas de solucionarlos es ejecutar el solucionador de problemas de hardware y dispositivos incorporado en Windows.
Para ejecutar el solucionador de problemas de hardware –
- En el cuadro de búsqueda de inicio de Windows, escriba Troubleshoot.
- Haga clic en Solución de problemas.
- Haga clic en Hardware y dispositivos.
- Ejecute el solucionador de problemas.
Finalizar
Pruebe los pasos que hemos comentado anteriormente y díganos si el puntero de su ratón se mueve o no al pulsar las teclas de dirección. Si no es así, comparte con nosotros cuál de los pasos anteriores te ha resultado útil. Para más contenido relacionado con la tecnología, siga leyendo www.lizengo.es.
Síguenos en las redes sociales: Facebook, Instagram y YouTube.