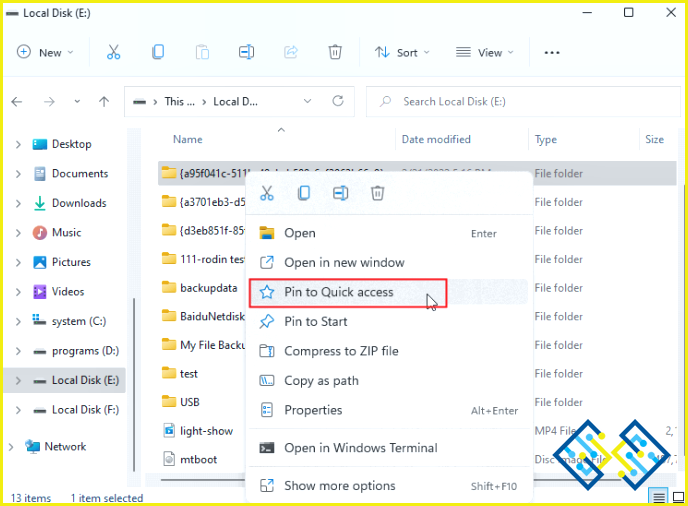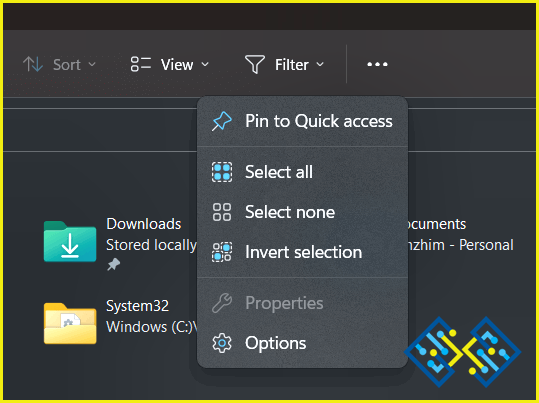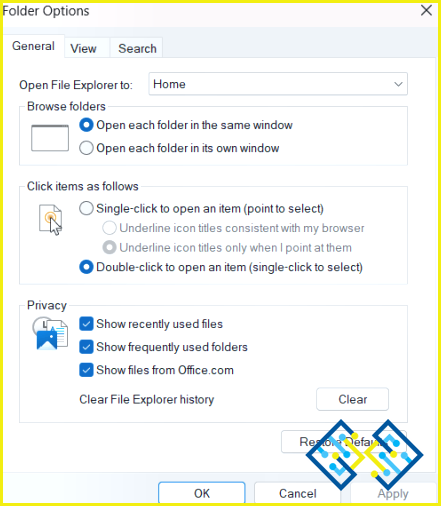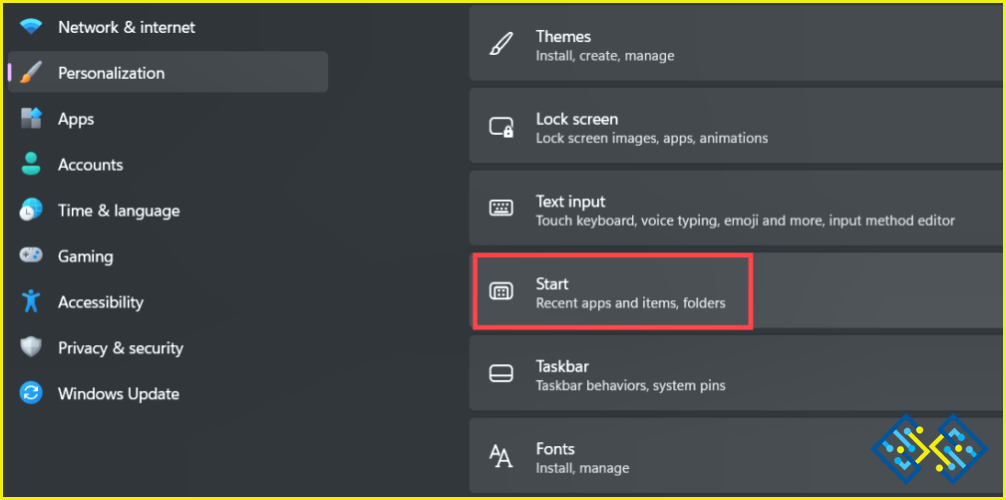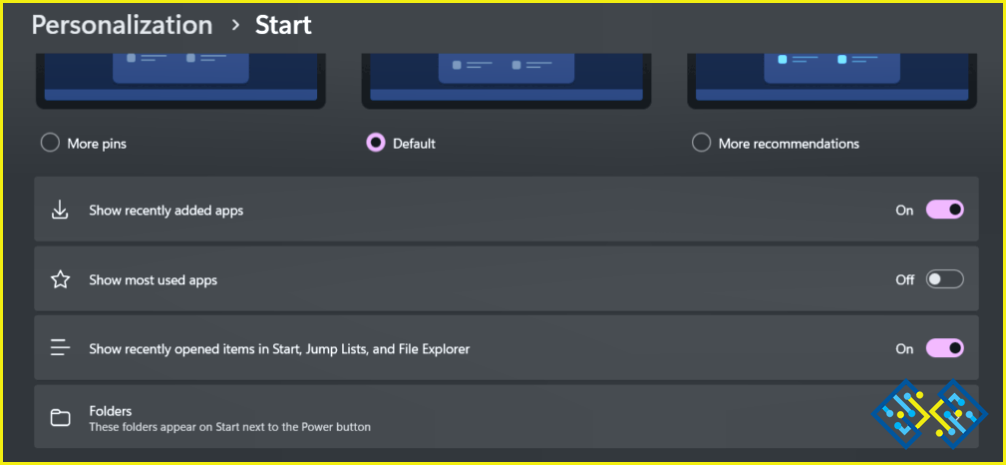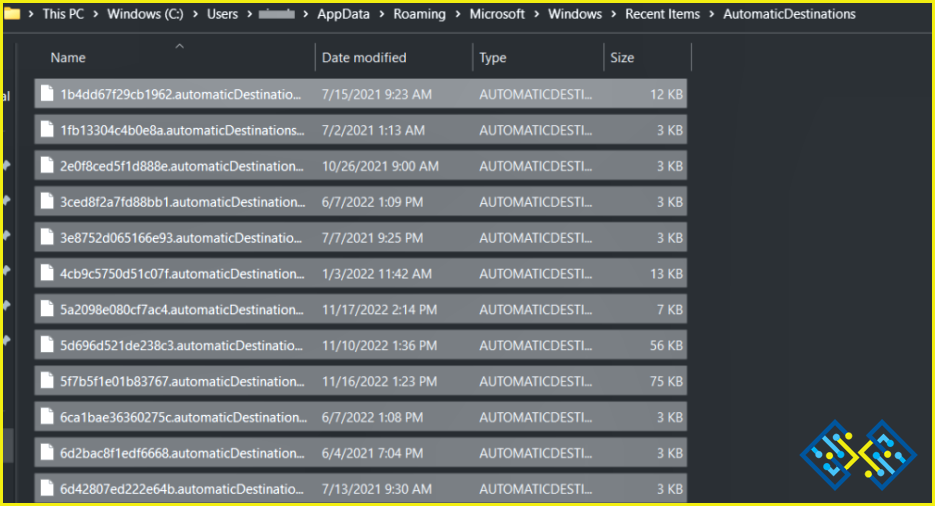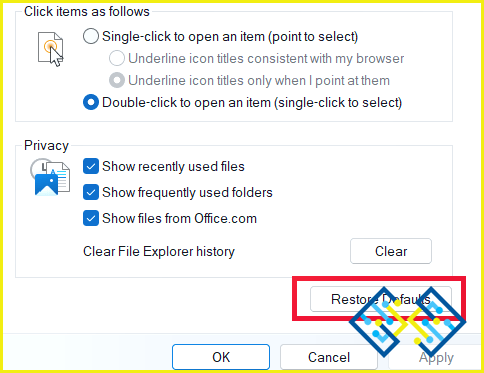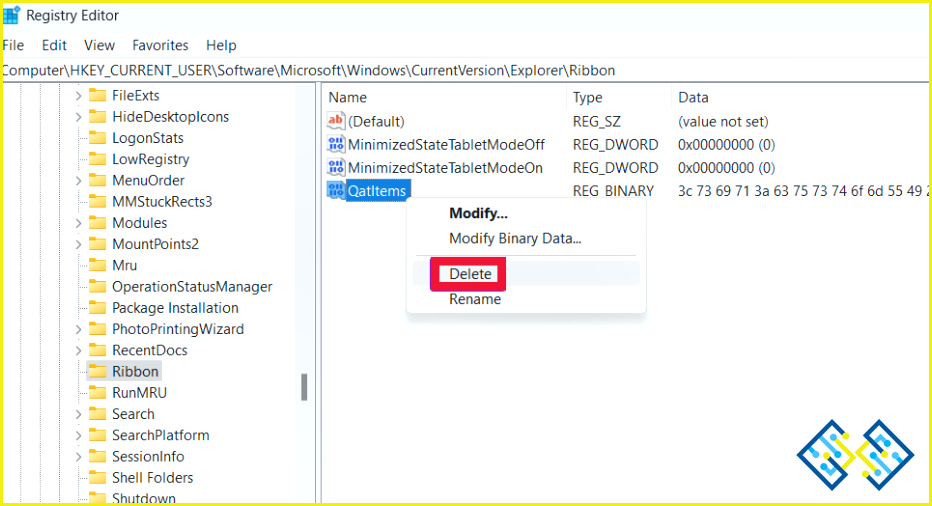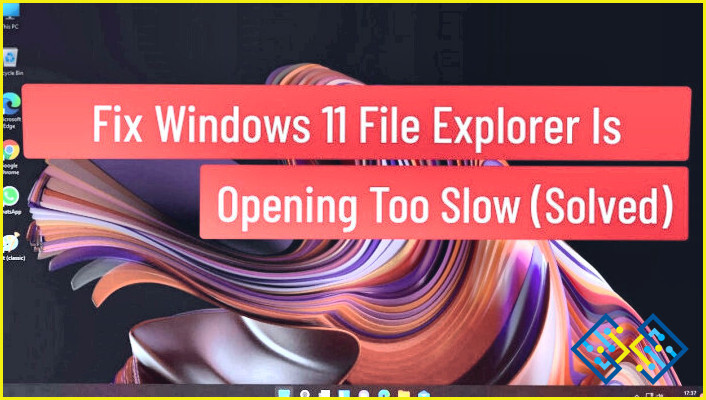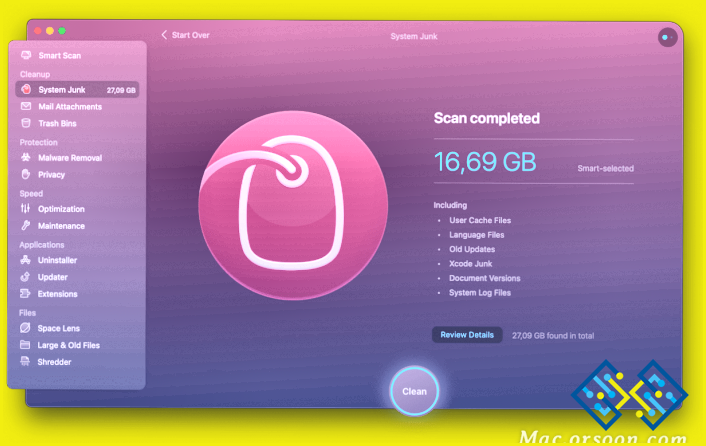¿El acceso rápido no funciona en Windows 11? ¡Aquí está la solución!
¿El acceso rápido no funciona en Windows 11? ¿Necesita ayuda para ver el panel de Acceso Rápido en la aplicación del Explorador de Archivos? No se preocupe. Te tenemos cubierto. En este post, hemos enumerado una variedad de soluciones que puedes utilizar para resolver este fallo en tu PC con Windows.
Empecemos.
¿Qué es el acceso rápido en Windows 11? ¿Cómo utilizarlo?
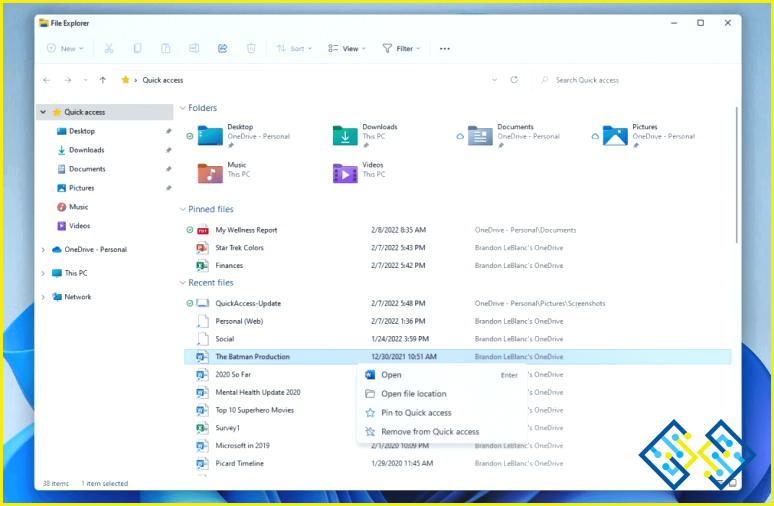
Junto con la actualización de Windows 11, la aplicación del Explorador de archivos recibió una revisión significativa. La aplicación del Explorador de Archivos en Windows 11 ha sido introducida con una nueva y útil sección conocida como «Acceso Rápido». La ventana de Acceso Rápido muestra un vistazo a los archivos y carpetas a los que se accede con frecuencia. Así, en lugar de navegar hasta la ubicación exacta de la carpeta, puedes acceder fácilmente a todos tus archivos abiertos recientemente o a los que has accedido con frecuencia en la ventana de Acceso Rápido.
También puede anclar sus archivos y carpetas favoritos al panel de Acceso Rápido. Para ello, haga clic con el botón derecho del ratón en el archivo/carpeta y seleccione la opción «Anclar al acceso rápido» en el menú contextual. Del mismo modo, para desanclar o eliminar un elemento de la ventana de Acceso Rápido, haga clic con el botón derecho del ratón en el archivo o carpeta y seleccione «Eliminar de Acceso Rápido».
Lee también: Cómo arreglar el explorador de archivos lento en Windows 11
Acceso rápido no funciona en Windows 11? ¡Trate de estos Hacks!
Solución 1: Compruebe las propiedades del explorador de archivos
1. Inicie la aplicación del Explorador de Archivos en su PC con Windows. Pulse el icono de tres puntos situado en la barra de menú superior y seleccione «Opciones».
2. La ventana de opciones del Explorador de Archivos aparecerá ahora en la pantalla. Cambie a la pestaña «General».
3. Marque las opciones «Mostrar archivos usados recientemente», y «Mostrar carpetas usadas frecuentemente». Pulsa sobre los botones Aceptar y Aplicar para guardar los cambios recientes.
4. Vuelva a iniciar la aplicación Explorador de archivos y compruebe si el panel de acceso rápido es visible ahora.
Solución 2: Configurar los ajustes
1. Pulse sobre el icono de Windows situado en la barra de tareas y seleccione «Configuración». 2. Cambie a la categoría «Personalización» desde el panel de menú de la izquierda.
3. Active la opción «Mostrar elementos abiertos recientemente en Inicio, listas de salto y Explorador de archivos».
4. Después de realizar el ajuste anterior en la aplicación Configuración, inicie el Explorador de archivos y compruebe si el problema se ha resuelto.
Solución 3: Borrar los datos de la caché de acceso rápido
1. Inicie la aplicación Explorador de archivos, copie y pegue la siguiente ubicación de la carpeta en la barra de direcciones:
%AppData%MicrosoftWindowsRecentAutomaticDestinations
2. Pulse la combinación de teclas Control + A para seleccionar todos los archivos presentes en la carpeta. 3. Pulse el icono de la «Papelera» para eliminar todos los archivos.
3. Abra la aplicación Explorador de archivos y compruebe si puede acceder a la ventana de acceso rápido.
Lee también: Cómo habilitar las pestañas del explorador de archivos en Windows 11 (2022)
Solución 4: Restaurar la aplicación del explorador de archivos a la configuración predeterminada
1. Inicie la aplicación del Explorador de archivos en su PC con Windows, toque el icono de tres puntos situado en la barra de menú superior y seleccione «Opciones».
2. La ventana de Opciones aparecerá ahora en la pantalla. Cambie a la pestaña «General».
3. Pulse el botón «Restaurar valores predeterminados».
4. Pulse los botones Aceptar y Aplicar para guardar los cambios.
Solución 5: Editar el Registro
1. Pulse la combinación de teclas Windows + R para abrir el cuadro de diálogo Ejecutar. Escriba «Regedit» en el cuadro de texto y pulse Intro para lanzar la aplicación del Editor del Registro.
2. Navegue hasta la siguiente ubicación de la carpeta:
HKEY_CURRENT_USERSoftwareMicrosoftWindowsCurrentVersionExplorerRibbon
3. En la carpeta Ribbon, busque el archivo «QatItems» en el panel derecho de la ventana. Haga clic con el botón derecho en este archivo y seleccione «Eliminar».
4. Pulse el botón «Sí» para confirmar su acción.
5. Reinicie su máquina, inicie la aplicación del Explorador de archivos y compruebe si el problema se ha resuelto.
Conclusión
Estas fueron algunas soluciones simples para arreglar el problema de «Acceso rápido no funciona en Windows 11». El mal funcionamiento del panel de Acceso Rápido en su dispositivo puede obstaculizar su productividad. Puede utilizar cualquiera de las soluciones enumeradas anteriormente para resolver el fallo.
Háganos saber qué método hizo el truco para usted. No dudes en compartir tu opinión en la sección de comentarios. También puedes encontrarnos en Facebook, Twitter, YouTube, Instagram, Flipboard, y Pinterest.