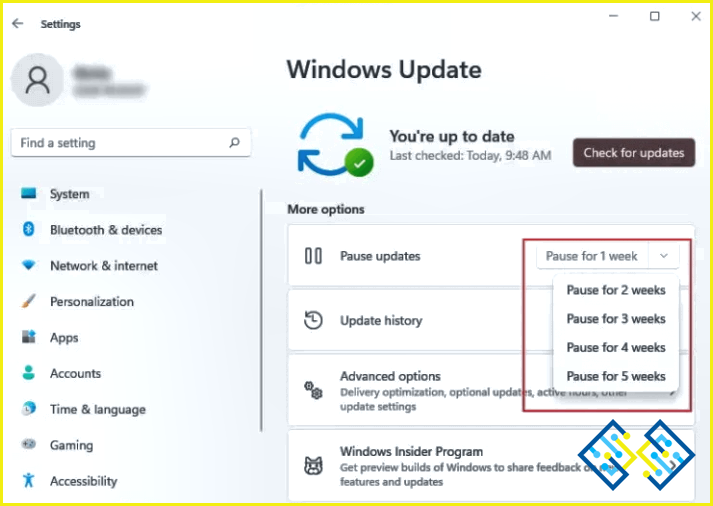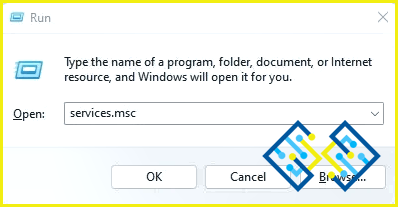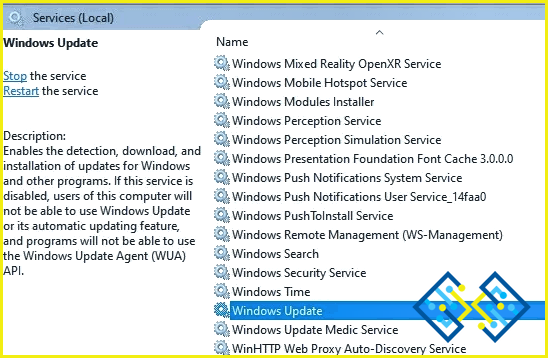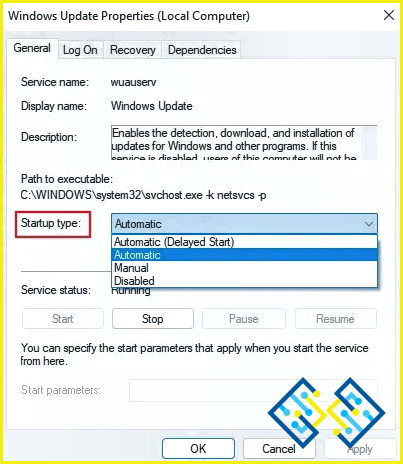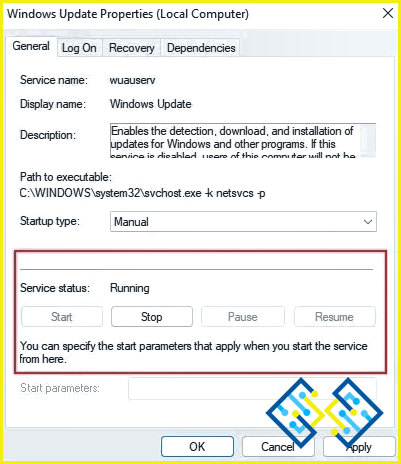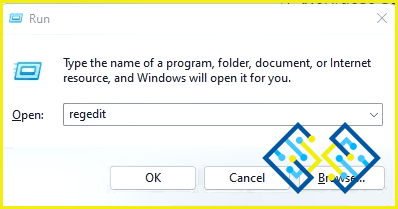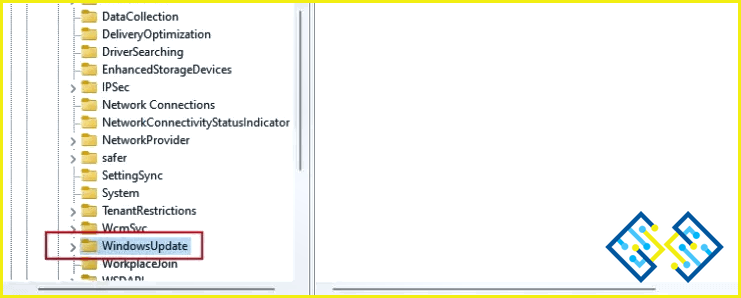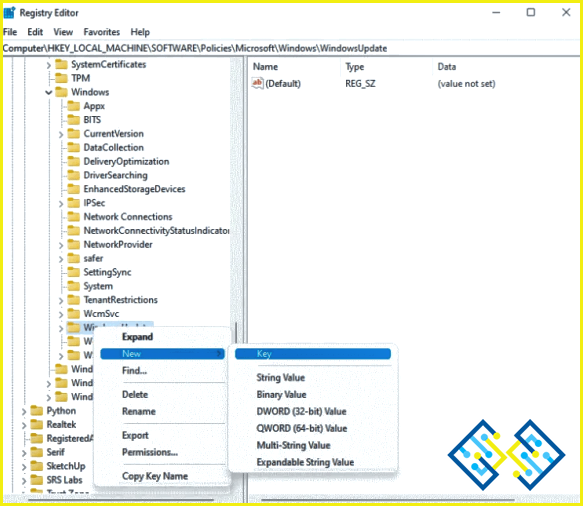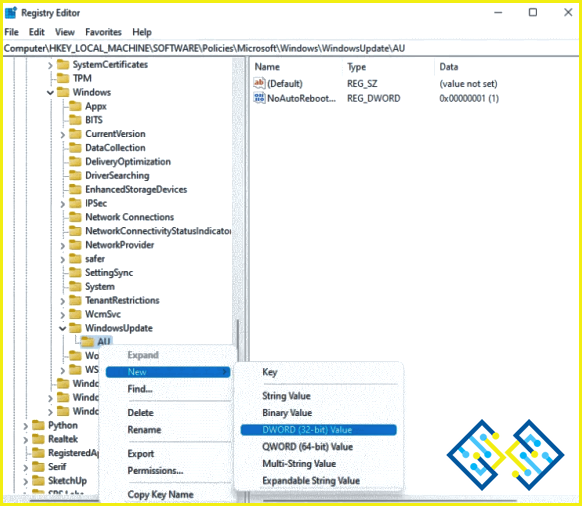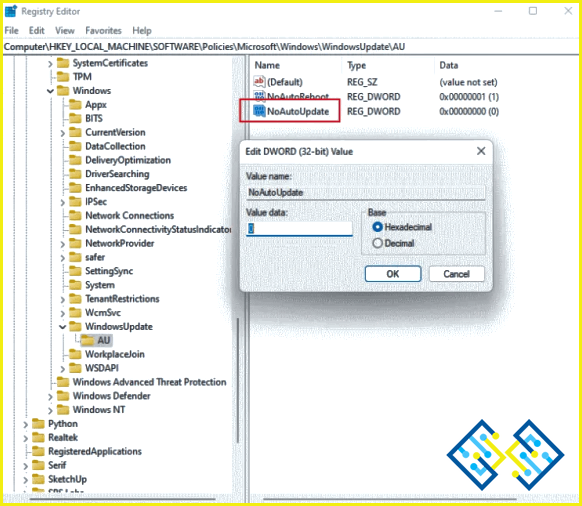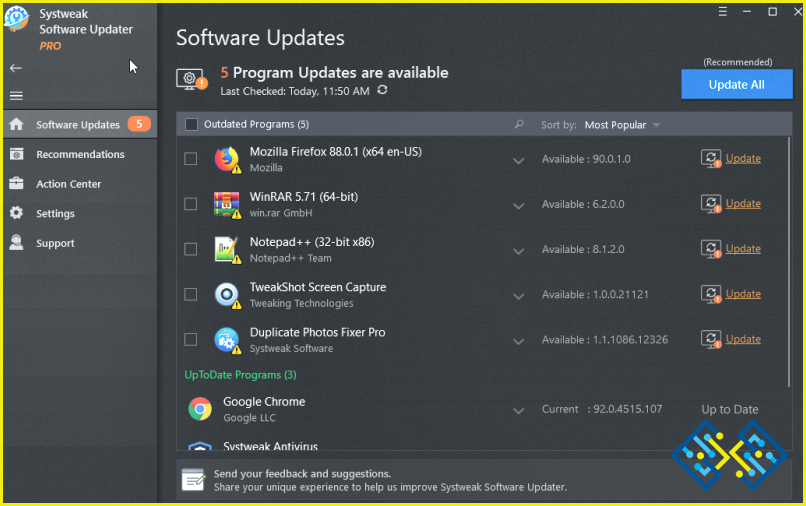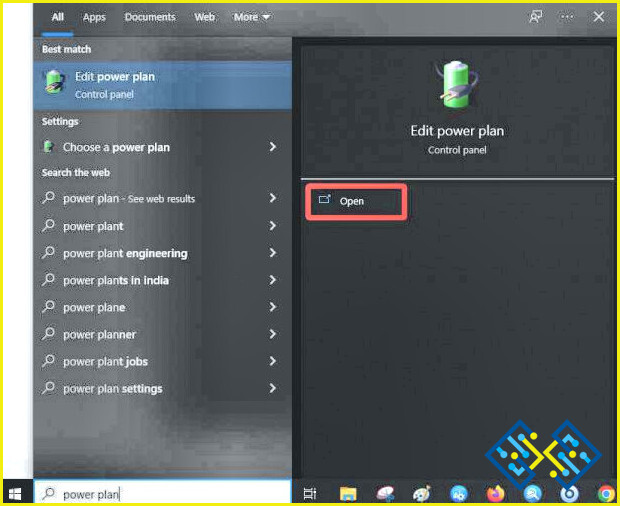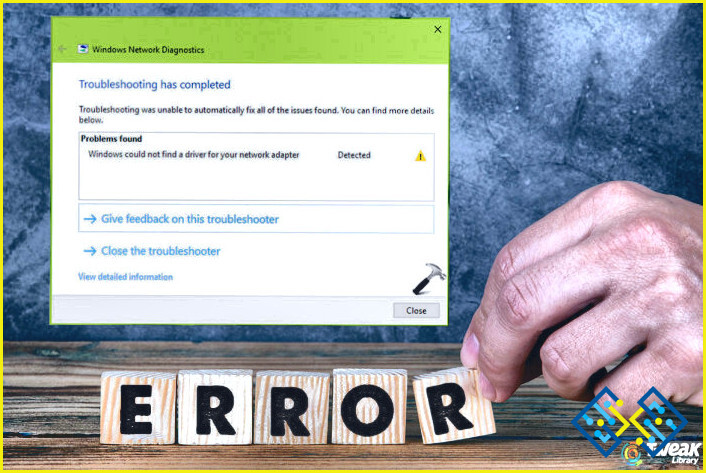Cómo detener las actualizaciones de Windows en Windows 11?
Microsoft proporciona regularmente actualizaciones para el sistema operativo Windows que consiste en parches de seguridad, nuevas características y correcciones de problemas. Estas actualizaciones son muy recomendables y deben llevarse a cabo indefinidamente. Sin embargo, hay ocasiones en las que su PC está en una conexión medida, o puede desactivar temporalmente las Actualizaciones de Windows y evitar que se descarguen e instalen en su PC. Estos son algunos métodos para detener las actualizaciones de Windows.
Diferentes métodos para detener las actualizaciones de Windows
Método 1: Pausar las actualizaciones de Windows
El primer método permite a los usuarios pausar y mantener las actualizaciones de Windows durante unas semanas. Aquí están los pasos:
Paso 1: Pulse Windows + I en el teclado para abrir la configuración de Windows.
Paso 2: Se abrirá una nueva ventana en la que hay que localizar Actualizaciones de Windows en el panel de la izquierda y hacer clic sobre ella.
Paso 3: Ahora, busca en el panel derecho para encontrar Pausar Actualizaciones bajo más opciones.
Paso 4: Haz clic en el menú desplegable y elige cuándo quieres pausar las actualizaciones de Windows entre 1 semana y cinco semanas.
Paso 5: Este no es un cambio permanente, y siempre puedes volver a esta ubicación y hacer clic en la opción Reanudar actualizaciones que aparecerá en lugar de Pausar actualizaciones.
Método 2: Detener los servicios de actualización de Windows
El siguiente método permite a los usuarios bloquear o detener los servicios de Windows asociados a Windows Updates. Aquí están los pasos para lograr esto:
Paso 1: Pulsa Windows + R en tu teclado para lanzar el cuadro de RUN.
Paso 2: Ahora, escriba «services.msc» en el cuadro de texto y pulse la tecla Enter.
Paso 3: Se abrirá una nueva ventana que lista alfabéticamente todos los Servicios de Windows.
Paso 4: Localiza el servicio de Windows Update y haz clic con el botón derecho del ratón sobre él.
Paso 5:Elige Propiedades en el menú contextual y se abrirá un nuevo cuadro.
Paso 6:Localice el Tipo de inicio y haga clic en el desplegable que aparece a continuación. Elija la opción Desactivado.
Paso 7: Ahora, haga clic en el botón Detener bajo Estado del servicio.
Paso 8: Haga clic en Aplicar y luego en el botón Aceptar.
Esto detendrá el servicio de Actualizaciones de Windows y no actualizará tu ordenador hasta que lo reinicies desde aquí y cambies el tipo de Inicio a Automático.
Método 3: Usar el Registro de Windows
El Registro de Windows contiene una lista de todas las configuraciones y las opciones seleccionadas por el usuario. Puede desactivar las Actualizaciones de Windows utilizando el Registro. Estos son los pasos:
Nota: Antes de realizar cualquier cambio, debe hacer una copia de seguridad del registro:
- Pulse la tecla Windows & R, y escriba regedit.
- En la ventana del Editor del Registro, vaya a Archivo>Exportar.
- Guarde el archivo .reg en la ubicación deseada. Evite guardarlo en la unidad C.
Paso 1:Presione Windows + R para abrir el cuadro RUN.
Paso 2: Escriba Regedit en el cuadro y pulse Enter para lanzar el Editor de Registros.
Paso 3: Copie y pegue la siguiente ruta en la barra de direcciones del Registro para navegar por esta ubicación.
HKEY_LOCAL_MACHINESOFTWAREPoliciesMicrosoftWindows
Paso 4: En la colmena de Windows, localice la entrada WindowsUpdate.
Nota: Si no puede localizar esta clave, puede crearla. Para crearla, haz clic en la carpeta de Windows como se menciona en la ruta anterior y haz clic con el botón derecho. Selecciona Nuevo y luego Clave y renómbrala como «WindowsUpdate».
Paso 5: Ahora, haz clic en la clave de WindowsUpdate y haz clic con el botón derecho y selecciona Nuevo y Clave.
Paso 6: Renombra esta recién creada como AU.
Paso 7: Haga un clic con el botón derecho en la clave AU y elija el valor DWORD (32 bits).
Paso 8:: Renombrar esta clave como NoAutoUpdate.
Paso 9: Haga doble clic en NoAutoUpdate e introduzca 1 en el campo Datos del valor.
Paso 10: Haga clic en Aceptar y salga del Registro.
Paso 11: Reinicie el PC para asegurarse de que las actualizaciones de Windows se detendrán.
Función adicional: Systweak Software Updater
Systweak Software Updater es una increíble aplicación que ayuda a los usuarios a actualizar sus aplicaciones de terceros. Las actualizaciones de Windows proporcionan sólo las actualizaciones que están disponibles en los servidores de Microsoft. La mayoría de estas actualizaciones contienen parches de seguridad, actualizaciones de Windows Store y nuevas características del sistema operativo. Para auto-actualizar las aplicaciones, necesitas una herramienta de actualización de software como Systweak Software Updater que escaneará tu PC y actualizará las aplicaciones instaladas a la última versión con facilidad.
Systweak Software Updater tiene las siguientes características:
Descargas rápidas. Esta aplicación es fácil de usar y entrega las actualizaciones con rapidez.
Instalar nuevo software. Esta aplicación también contiene un repositorio de programas importantes y útiles que puedes instalar desde aquí.
Libre de malware. Las aplicaciones y actualizaciones de este software están totalmente libres de virus y malware.
La última palabra sobre cómo detener las actualizaciones de Windows?
Los métodos recomendados por los expertos anteriores le ayudarán a detener las actualizaciones automáticas de Windows. Sin embargo, no se recomienda hacer esto durante mucho tiempo, ya que las actualizaciones son fundamentales para mantener su PC y mantenerlo funcionando a un ritmo óptimo.
Por favor, escríbenos en la sección de comentarios de abajo y saber qué método funcionó para usted. También puedes publicar preguntas sobre cualquier tema tecnológico, y trataremos de resolverlo por ti.