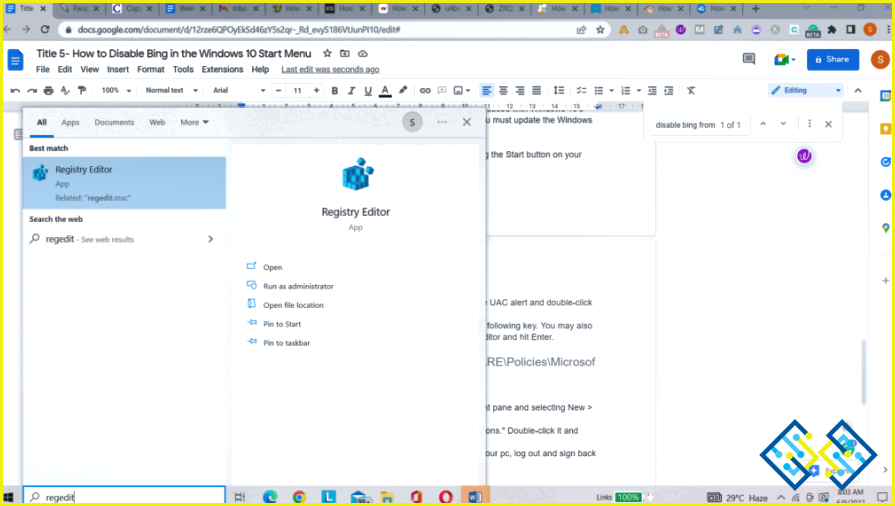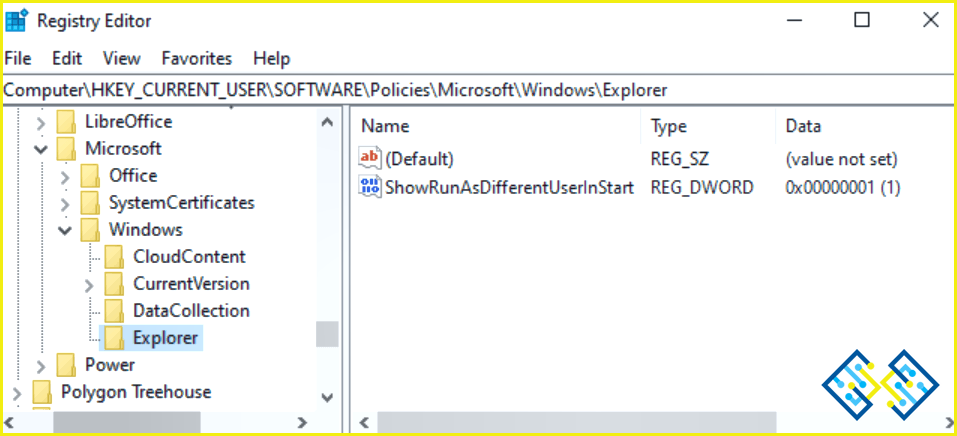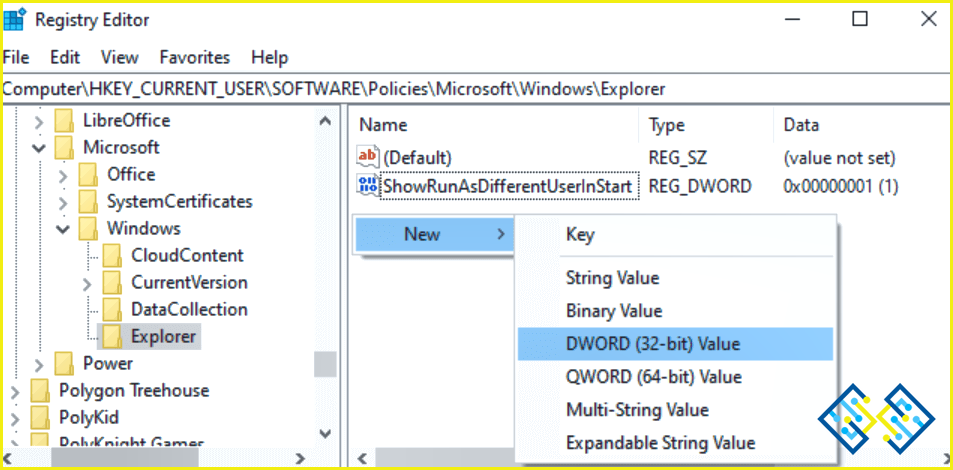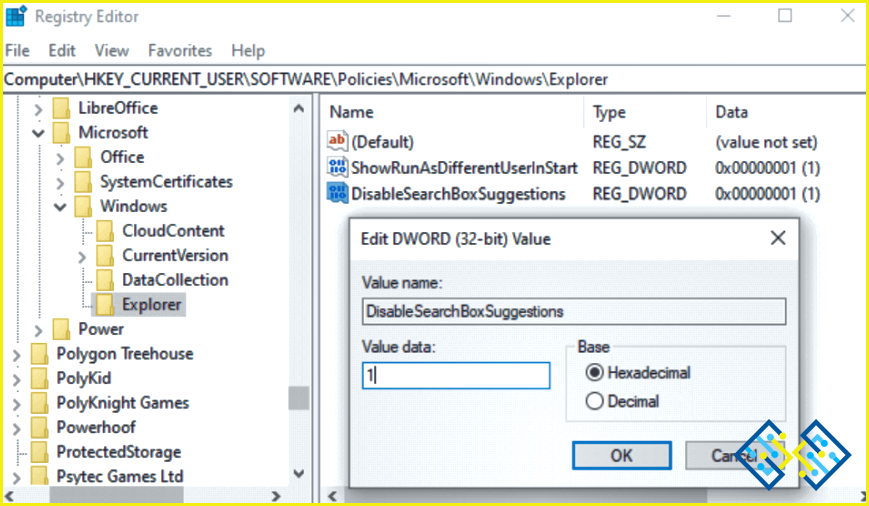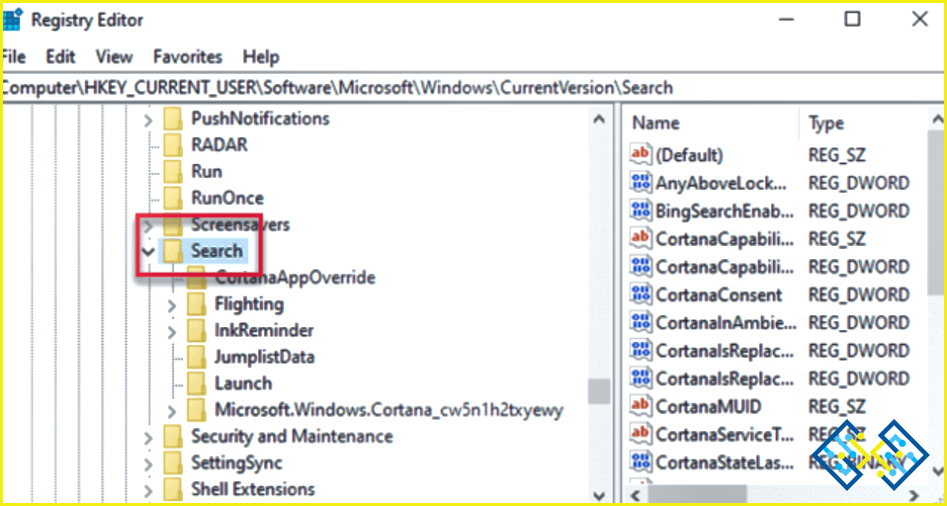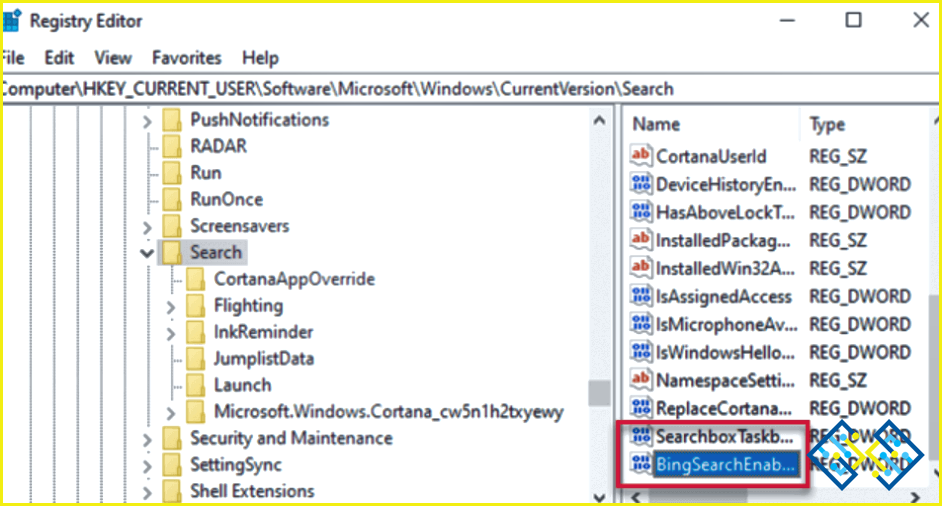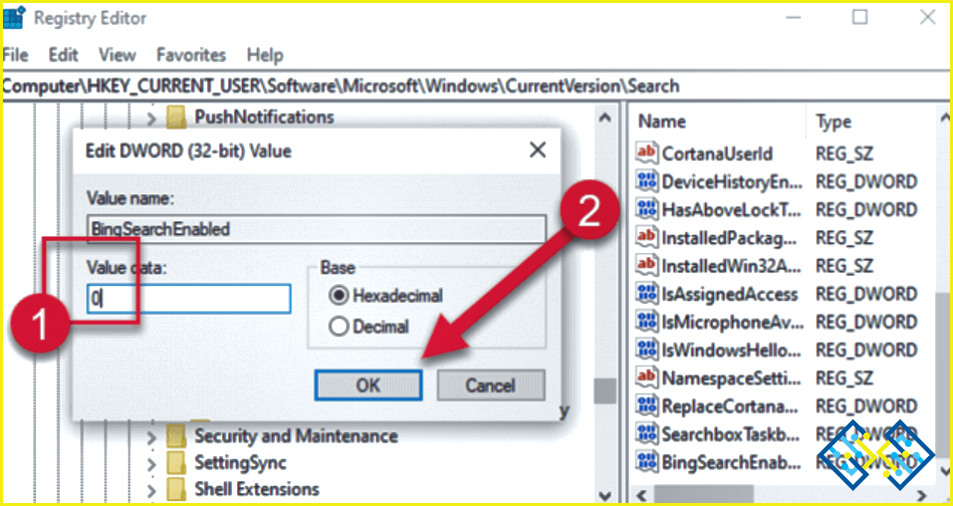Cómo deshabilitar Bing en el menú Inicio de Windows 10
¿Está buscando una manera de deshabilitar Bing en Windows? Incluso si su respuesta es no, lea este blog, ya que podría cambiar de opinión. ¿Sabía que Windows 10 envía todos los resultados de búsqueda que ingresa en el menú Inicio a sus servidores para que puedan presentarle los resultados de Bing?
La búsqueda de Bing generalmente está activada en Windows, y si usa el menú Inicio para buscar algo, obtendrá respuestas tanto de su PC local como de Bing. Esta es una buena idea de manera general, pero puede simplificar el proceso de búsqueda y hacerlo mucho más fácil desactivando la búsqueda de Bing desde Windows 10. Las razones pueden diferir de un usuario a otro; puede ser privacidad, errores o simplemente un disgusto personal.
Nota: Cuando utiliza la barra de búsqueda de Windows para realizar una búsqueda, muestra los resultados de la búsqueda local en primera instancia, como la configuración interna del sistema, los archivos o las aplicaciones. Cuando no se descubre nada en los resultados locales, la búsqueda de Bing entra en escena y Windows busca el término que ingresó y muestra los resultados más relevantes en los resultados de búsqueda.
Lea también: ¿Cómo arreglar la búsqueda en el menú de inicio que no funciona en Windows 10?
¿Formas de deshabilitar Bing desde el menú Inicio?
Pruebe estas soluciones para deshabilitar Bing en Windows.
Solución 1: use el Editor del registro para eliminar Bing
Esta función de búsqueda integrada de Bing desde el menú Inicio está controlada por una nueva configuración de registro que se introdujo con la actualización de Windows 10 de mayo de 2020. A deshabilitar Bing en Windows, debe actualizar el registro de Windows. Sigue los pasos –
Nota: La edición de las entradas del Registro puede causar un mal funcionamiento del sistema o una falla total del sistema en algunos casos. Muévete con los pasos solo si eres un experto en informática, y recuerda tomar una copia de seguridad del registro. Abra el Editor del Registro, vaya a Archivo>Exportar>Guardar en una ubicación. Para restaurar, vaya a Archivo>Importar>Seleccione el archivo. Leer más sobre modificando entradas en el Editor del Registro aquí.
Paso 1: para comenzar, abra el menú Inicio y escriba «regedit» en la barra de búsqueda. Haga clic en el Editor del Registro.
O,
Para acceder al Editor del Registro, use el método abreviado de teclado «Win + R» de Windows 11 para iniciar el cuadro de diálogo de ejecución e ingrese «regedit».
Paso 3: debe usar el panel izquierdo para buscar la siguiente clave. También puede poner la siguiente dirección en la barra de direcciones del Editor del Registro y pulsar Intro.
ComputerHKEY_CURRENT_USERSOFTWAREPoliciesMicrosoftWindowsExplorer
Paso 4: Inicie un valor DWORD único. Para esto, debe hacer clic derecho en un lugar vacío en el panel derecho. Seleccione Nuevo > valor DWORD (32 bits). Este valor DWORD particular lo ayudará a eliminar la opción de búsqueda de Bing del menú Inicio de Windows 10.
Paso 5: cambie el nombre del nuevo elemento a «DisableSearchBoxSuggestions». Haz doble clic en él y cambia los datos del valor a «1».
Paso 6: Para que su modificación surta efecto, debe reiniciar su PC, cerrar sesión y volver a iniciar sesión, o al menos reiniciar el Explorador de Windows.
Lea también: Personalice el menú Inicio de Windows 10 para una experiencia mejorada
¿Cuál es la técnica para deshabilitar Bing para las versiones anteriores de Windows?
A deshabilitar Bing en Windows 10 versiones 1909, 1903 o anteriores, realice los siguientes pasos:
Paso 1: al ingresar «regedit» en el menú Inicio, puede acceder al Editor del Registro.
Paso 2: navega hasta
HKEY_CURRENT_USERSOFTWAREMicrosoftWindowsCurrentVersionSearch
Paso 3: haz clic y mantén presionada la carpeta de búsqueda.
Paso 4: crea una nueva clave. A continuación, seleccione Nuevo > Valor DWORD (32 bits) en el menú.
Paso 5: Establézcalo en «BingSearchEnabled».
Paso 6: haga clic derecho o doble clic en el valor «BingSearchEnabled». Abra la ventana Propiedades. Para continuar, cambie el valor a «0» y haga clic en Aceptar.
Paso 7: El valor «CortanaConsent» se puede encontrar en el panel derecho. Cambie el valor de CortanaConsent a «0».
Nota: Tenga en cuenta que la configuración del Registro antes mencionada también deshabilitará los anuncios en la Búsqueda de Windows junto con eliminando la búsqueda de Bing ya que se desconecta de los servicios Bing de Microsoft.
Debe leer: 8 consejos y trucos para realizar búsquedas más inteligentes en Bing.
¿Cómo puede volver a habilitar la integración de Bing en su sistema?
Si está pensando en volver a habilitar la integración de Bing después de deshazte de Bing, entonces simplemente necesita navegar a
HKEY_CURRENT_USERSOFTWAREPoliciesMicrosoftWindowsExplorer
A partir de ahí, deberá eliminar el valor de DisableSearchBoxSuggestions. Después de eso, simplemente debe reiniciar su computadora. Ahora, podrás eliminar Bing de Windows 10.
preguntas frecuentes
Q1. ¿Cómo evito que Windows 10 se abra con Bing?
Respuesta: Puede detener rápidamente la apertura de Windows 10 con la integración de Bing usando el Editor del Registro (regedit) o el archivo del Registro (la forma más antigua).
Q2. ¿Cómo eliminar la integración de Bing del menú Inicio?
Simplemente necesita seguir los siguientes pasos para deshabilitar Bing en Windows :
- Inicie regedit. Inicio, escriba «Editor de registro» y luego seleccione el primer resultado.
- Vaya a la clave de Windows y cree una nueva clave.
- Cree un nuevo DWORD de 32 bits.
- En Windows 10, deshabilite Bing Search.
- Verifique si la desactivación de Bing Search funcionó.
Q3. ¿Cómo me deshago de Bing de forma permanente en Windows 10?
Paso 1: debe abrir Internet Explorer y luego simplemente navegar a la opción de Herramientas. Haga clic en Administrar complementos desde allí.
Paso 2: en el menú de la izquierda, elija Proveedores de búsqueda y, luego, Buscar nuevos proveedores de búsqueda para agregar Google a la lista.
Paso 3: Ve a Google y selecciona Establecer como predeterminado.
Paso 4: Seleccione Bing y luego haga clic en Eliminar.
Leer también: ¿Cómo eliminar completamente Bing del navegador Chrome?
Conclusión
Entonces, ahora comprende el concepto de desactivar la integración de búsqueda de Bing con Windows 10. Es muy simple y la mejor solución es usar el Editor del Registro y crear una nueva clave para desactivar Bing. Siga los pasos mencionados anteriormente a través de capturas de pantalla, y así es como lo hace. Si te gustó el artículo, compártelo y da tu opinión.
Esperamos que el artículo le haya resultado útil para aprender a eliminar Bing de Windows 10. Nos gustaría conocer su opinión sobre esta publicación para que sea más útil. Sus sugerencias y comentarios son bienvenidos en la sección de comentarios a continuación. Comparta la información con sus amigos y otras personas compartiendo el artículo en las redes sociales.
¡Nos encanta saber de ti!
estamos en Facebook, Gorjeo, Instagramy Youtube. Háganos saber cualquier duda o sugerencia. Nos encanta volver a usted con una solución. Publicamos regularmente consejos, trucos y respuestas a problemas comunes relacionados con la tecnología.
Temas relacionados –
Cómo limpiar archivos basura con la limpieza avanzada de PC
Cómo recuperar puntos de restauración eliminados en Windows 11/10
Los 10 mejores software de referencia de CPU para Windows 2022
¿Cómo solucionar el problema de velocidad lenta de Internet en Windows 11?
Los 10 mejores programas de administración de discos para Windows 10, 8, 7 (2022)