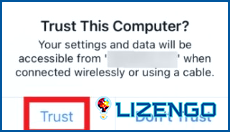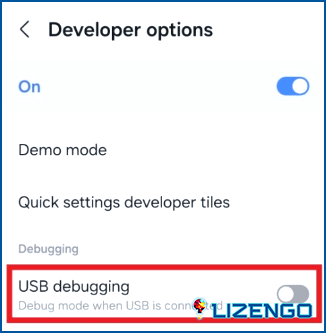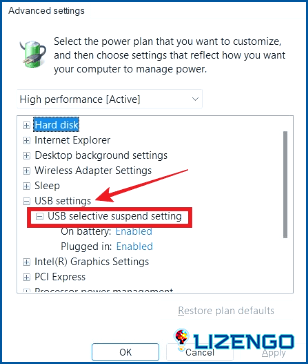Soluciones para el error «Actualice la configuración de su dispositivo para aceptar transferencias multimedia» en Windows
La aplicación Fotos de Windows 11 facilita la importación de imágenes y vídeos al eliminar la necesidad de utilizar el Explorador de archivos. Sin embargo, no está libre de errores. Muchos usuarios están viendo el mensaje «Actualice la configuración de su dispositivo para aceptar transferencias multimedia». No hay ninguna razón definitiva de por qué se produce este error, pero aquí hay algunos pasos recomendados por expertos que debe seguir para solucionar este problema.
Métodos recomendados por expertos sobre cómo resolver «Actualice la configuración de su dispositivo para aceptar transferencias multimedia»
Método 1: Modificar las preferencias USB para la transferencia de archivos
Si la configuración USB preferida en su dispositivo Android está configurada para sólo carga, esta es una razón común por la que la aplicación Fotos en su PC con Windows 11 puede seguir mostrando el mensaje de error «Por favor, actualice la configuración de su dispositivo para aceptar transferencias multimedia.» Utiliza un cable USB para conectar tu teléfono a un PC para modificar esto. En tu teléfono, toca el aviso de Sistema Android y, a continuación, selecciona Transferencia de archivos / Android Auto.
Método 2: Modificar los ajustes del iPhone relacionados con «Confiar en el ordenador»
Si no has configurado tu iPhone para que confíe en el ordenador, es posible que no pueda sincronizar imágenes, vídeos y otros archivos con Windows. Debido a esto, Windows 11 puede pedirle que cambie la configuración del dispositivo para permitir las transferencias multimedia.
Utiliza el cable para conectar tu iPhone al ordenador con Windows para resolver el problema. Una vez desbloqueado el iPhone, elige Confiar en el menú «Confiar en este equipo». Es posible que hayas elegido previamente la opción No confiar si la ventana emergente no aparece. Si es así, deberá conectar su iPhone a su PC después de restablecer sus ajustes de Ubicación y Privacidad.
Método 3: Hacer uso de un cable USB alternativo
Reportado por varios clientes, el uso de un cable USB diferente funciona para resolver el problema de transferencia de medios en Windows 11 en un hilo de Reddit. Intente conectar su dispositivo Android utilizando un cable USB-C a USB-A en lugar de un cable USB-C a USB-C para ver si funciona. Esto debería ayudar a resolver cualquier problema provocado por cables no coincidentes.
Método 4: Pruebe a utilizar un lector de tarjetas SD diferente
Cuando intenta transferir archivos desde su tarjeta SD en Windows, ¿ve el mensaje «Actualice la configuración de su dispositivo para aceptar transferencias multimedia»? Eso puede ocurrir si hay daños en su lector de tarjetas SD. Intente utilizar un lector de tarjetas SD alternativo para descartar esta posibilidad y ver si eso ayuda.
Método 5: Activar la depuración USB para Android
Desactivar la Depuración USB es otra razón por la que es posible que no pueda intercambiar imágenes y vídeos desde su dispositivo Android. Así es como se activa.
Paso 1: Ve a Acerca del teléfono en la app Ajustes después de abrirlo.
Paso 2: Para acceder a los ajustes de Desarrollador, navega hasta Detalles de software y pulsa siete veces el número de compilación.
Paso 3: Vuelve a seleccionar Opciones de desarrollador en el menú Ajustes.
Paso 4: A continuación, activa el interruptor para la depuración USB.
Compruebe si el error persiste después de volver a conectar el teléfono Android al PC.
Método 6: Desactivar la suspensión selectiva en el USB
Windows tiene una función llamada ‘Suspensión selectiva USB’ que suspende los dispositivos inactivos para ahorrar energía. Esto puede hacer que tu iPhone y Android dejen de compartir imágenes y vídeos, lo que hace que la app Fotos de tu PC con Windows 11 muestre el mensaje «Por favor, actualiza la configuración de tu dispositivo para aceptar transferencias multimedia.» Debes seguir las siguientes instrucciones para desactivar la función de suspensión selectiva USB para resolver esto.
Paso 1: Para acceder al menú de búsqueda, pulsa la tecla Windows + S. En el campo de texto, escribe «editar plan de energía» y pulsa Intro.
Paso 2: Haz clic en «Cambiar la configuración avanzada de energía».
Paso 3: Para ampliar las opciones de USB, haz doble clic sobre él.
Paso 4: Haga clic en Activado después de expandir el menú de opciones de suspensión selectiva USB.
Paso 5: Para elegir Desactivado, utilice la opción desplegable junto a Con batería y Enchufado.
Paso 6: A continuación, seleccione Aplicar y luego Aceptar.
Método 7: Actualice los controladores USB
Es posible que le resulte difícil transferir datos desde y hacia su Android o iPhone si sus controladores USB de Windows 11 están desactualizados o defectuosos. Debes instalar cualquier actualización pendiente de controladores USB desde tu PC para resolver esto. Para ello, te recomendamos utilizar Advanced Driver Updater, un software que puede identificar y actualizar todos tus controladores faltantes, obsoletos y dañados con unos pocos clics de ratón. Esto es lo que debe hacer
Paso 1: Descargue e instale Advanced Driver Updater en su PC.
Paso 2: Inicie la aplicación y haga clic en el botón Start Scan Now.
Paso 3: El escaneo identificará todos los problemas de controladores en su PC y usted tiene que hacer clic en el enlace Actualizar al lado del controlador USB.
Paso 4: Ahora comenzará el proceso de actualización del controlador. Espere a que se complete el proceso y reinicie su PC.
Lea ahora: Advanced Driver Updater- El mejor actualizador de controladores para Windows
Método 8: Actualice sus dispositivos
Considere la posibilidad de actualizar las actualizaciones de software pendientes en su iPhone o dispositivo Android si todo lo demás falla. Esto debería ayudar a resolver los problemas causados por compilaciones de software defectuosas o no coincidentes.
Para descargar e instalar cualquier actualización pendiente en tu dispositivo Android, navega hasta Ajustes > Actualización de software.
Para buscar e instalar cualquier actualización pendiente en un iPhone, vaya a Ajustes > General > Actualización de software.
La última palabra sobre las soluciones para el error «Actualice la configuración de su dispositivo para aceptar transferencias multimedia» en Windows
Al aplicar los pasos de solución de problemas y las correcciones proporcionadas, los usuarios pueden resolver el error «Actualice la configuración de su dispositivo para aceptar transferencias multimedia» en Windows. Estas soluciones tienen como objetivo restaurar la funcionalidad de transferencia de medios sin problemas entre dispositivos, lo que garantiza una experiencia sin problemas durante la transferencia de archivos y medios de comunicación. También puedes encontrarnos en Facebook, Twitter, YouTube, Instagram, Flipboard y Pinterest.