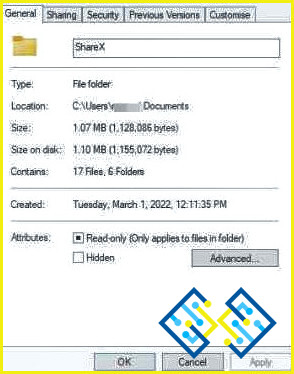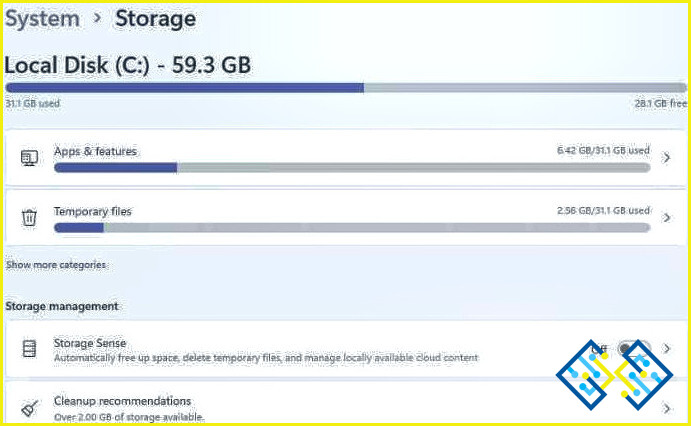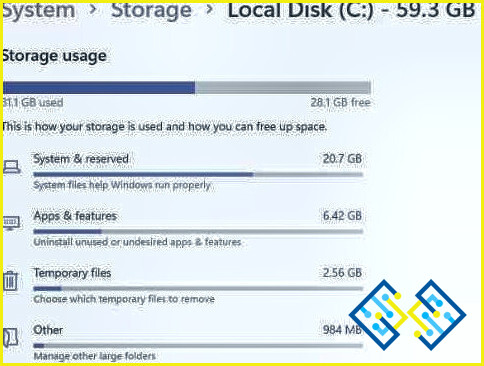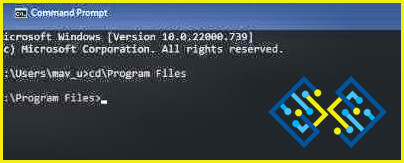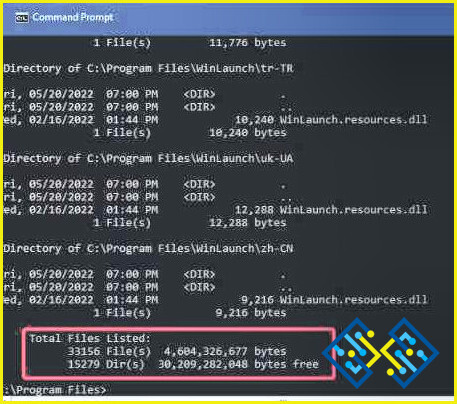Cómo comprobar el uso de almacenamiento de una carpeta en Windows 11
Puede averiguar qué carpetas de su PC utilizan la mayor parte del espacio de la unidad mirando la utilización de almacenamiento de una carpeta. Al eliminar aplicaciones y eliminar (o incluso comprimir) archivos de sus carpetas más grandes, puede reducirlas una vez que haya determinado cuáles son las que ocupan más espacio.
Puede examinar los tamaños de los datos de las carpetas en Windows 11 de varias maneras. El Explorador de archivos, el Símbolo del sistema, la aplicación Configuración y una variedad de programas de terceros le permiten ver la información del tamaño de las carpetas. Estas son las tres formas que existen en Windows 11 para comprobar el uso del almacenamiento de las carpetas.
Cómo comprobar el uso de almacenamiento de una carpeta en Windows 11
Cómo utilizar el Explorador de archivos para comprobar el tamaño de las carpetas
La aplicación de gestión y navegación de carpetas de Windows 11 se llama Explorador de archivos. La vista detallada del Explorador muestra los tamaños de los archivos pero no el uso de almacenamiento de las carpetas. Sin embargo, el Explorador de archivos sigue permitiendo inspeccionar las ventanas de propiedades de cada carpeta para determinar su tamaño:
Paso 1: Inicie el Explorador de archivos en Windows 11.
Paso 2: Para verificar el tamaño de una carpeta, haga clic con el botón derecho del ratón y seleccione Propiedades.
Paso 3: A continuación, mira la información sobre el tamaño en la pestaña General.
Paso 4: El cuadro de propiedades de la carpeta puede cerrarse haciendo clic en Aceptar.
Nota: Ver la información sobre herramientas de una carpeta en el Explorador de archivos es otro método para determinar su tamaño. Para que aparezca la información sobre herramientas, mueva el ratón sobre una carpeta y manténgalo ahí durante unos segundos.
Cómo utilizar la configuración para comprobar el tamaño de una carpeta
En la sección de Almacenamiento de la Configuración hay una visión general restringida de los tamaños de las carpetas. Aunque no muestra todos los directorios, puede examinar allí la utilización del almacenamiento de carpetas específicas. Con ajustes similares a estos, puede comprobar la utilización del almacenamiento de algunas carpetas:
Paso 1: Haga clic con el botón derecho del ratón en el icono de la barra de tareas de Inicio y elija el acceso directo de esa aplicación en el menú de usuario avanzado para abrir Configuración.
Paso 2: Elige la opción Almacenamiento del menú Sistema para comprobar los detalles del espacio de la unidad.
Paso 3: Selecciona Mostrar más categorías en el menú de navegación para los archivos temporales.
Paso 4: La lista de uso de almacenamiento que aparece a continuación le permite acceder a la información del tamaño de las carpetas de usuario para Imágenes, Documentos, Música y Vídeos.
Paso 5: Para obtener información sobre el tamaño de las carpetas no categorizadas, seleccione Otros.
Cómo utilizar el símbolo del sistema para determinar el tamaño de una carpeta
También puede ver la información sobre el tamaño de las carpetas ejecutando un breve comando de directorio en el Instrucción de comando. Ese comando muestra el espacio disponible en la unidad y el tamaño de los archivos de una carpeta. A continuación se explica cómo medir el tamaño de un directorio en el Símbolo del sistema.
Paso 1: Presione el Windows + S para abrir el cuadro de búsqueda y escriba CMD.
Paso 2: La aplicación Símbolo del sistema aparecerá entre los resultados de la búsqueda.
Paso 3: Haga clic en Ejecutar como administrador para abrir el Símbolo del sistema en modo elevado.
Paso 4:Escriba la dirección de la carpeta para la que desea encontrar el tamaño. El comando sería algo así:
cda nombre de la carpetaa nombre de la subcarpetaa nombre de la subcarpeta
Paso 5: Luego escriba dir/s seguido de la tecla Enter. Tienes que estar en la carpeta a través del símbolo del sistema, y luego sólo se puede encontrar el tamaño.
Paso 6: La salida final de este comando mostrará el tamaño total de la carpeta después de recorrer cada subdirectorio. El tamaño total de la carpeta se muestra en bytes en la primera cifra del total de archivos. Si el tamaño de la carpeta está en el rango de los gigabytes, ese número puede ser de 10 o incluso 11 números.
Función adicional: Utilice la limpieza avanzada de PC para eliminar archivos y carpetas antiguos
Cuando te quedas sin espacio de almacenamiento en tu disco duro, te das cuenta del tamaño de tus archivos y carpetas. Una herramienta de terceros le ayuda a eliminar los archivos no deseados, temporales y redundantes de su PC y a ahorrar un valioso espacio de almacenamiento. Una de estas herramientas, Advanced PC Cleanup, hace que la limpieza de tu PC sea más sencilla. Con unos pocos clics, elimina los programas y archivos innecesarios, protege su ordenador de los virus y elimina los datos de Internet guardados con información personal.
La última palabra sobre cómo comprobar el uso de almacenamiento de una carpeta en Windows 11
Así es como puedes determinar qué carpetas de tu ordenador con Windows 11 utilizan más espacio de almacenamiento. Usted tendrá una mejor noción de los que usted necesita para borrar los archivos de usuario después de hacer esto.
Síguenos en las redes sociales – Facebook, Instagram, y YouTube. Póngase en contacto con nosotros si tiene preguntas o ideas. Estaremos encantados de ofrecerle una solución. Frecuentemente publicamos consejos soluciones y orientaciones para problemas tecnológicos comunes.