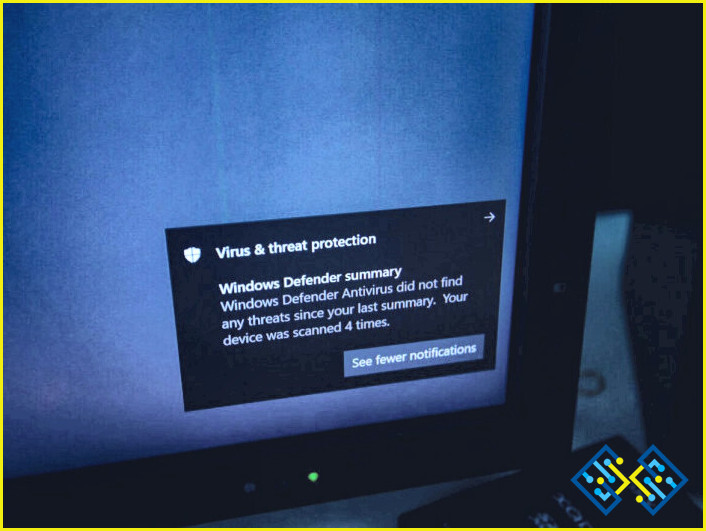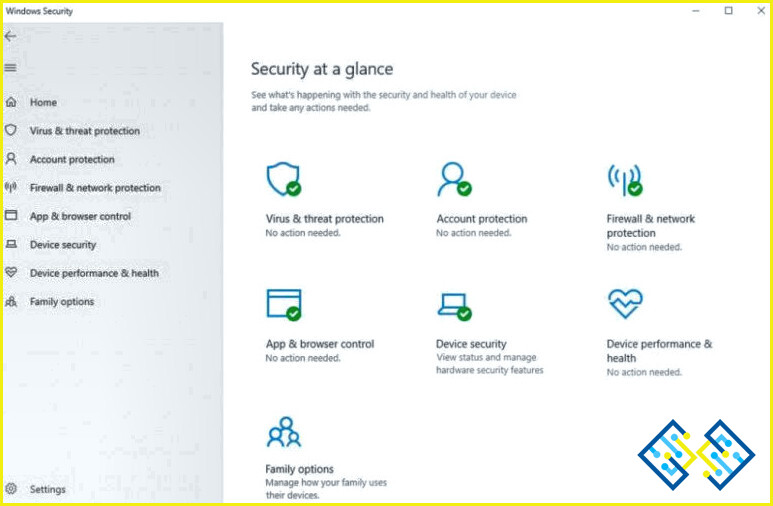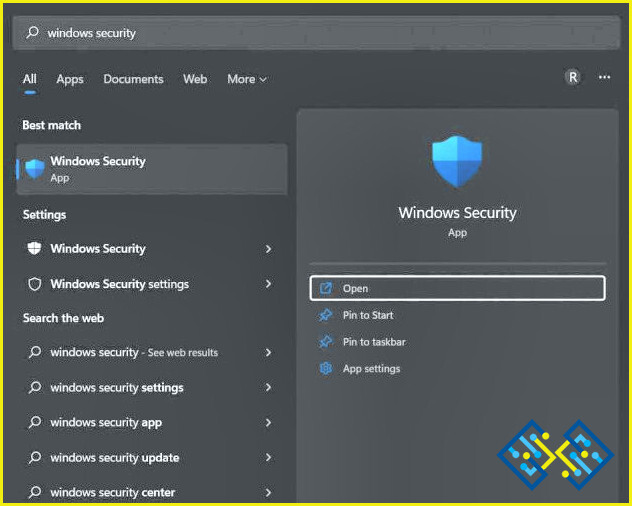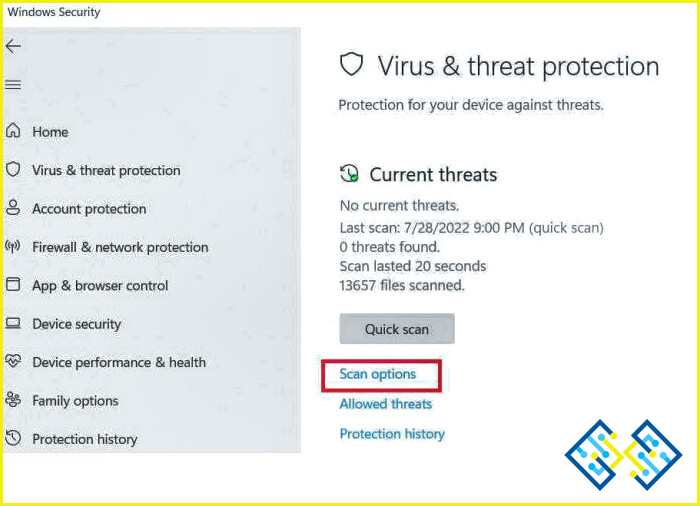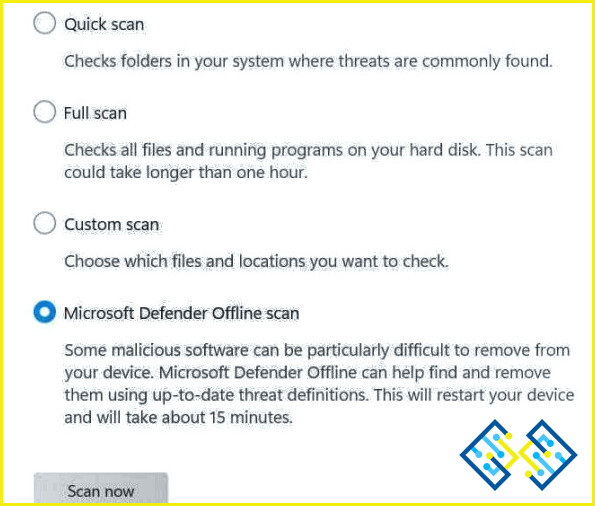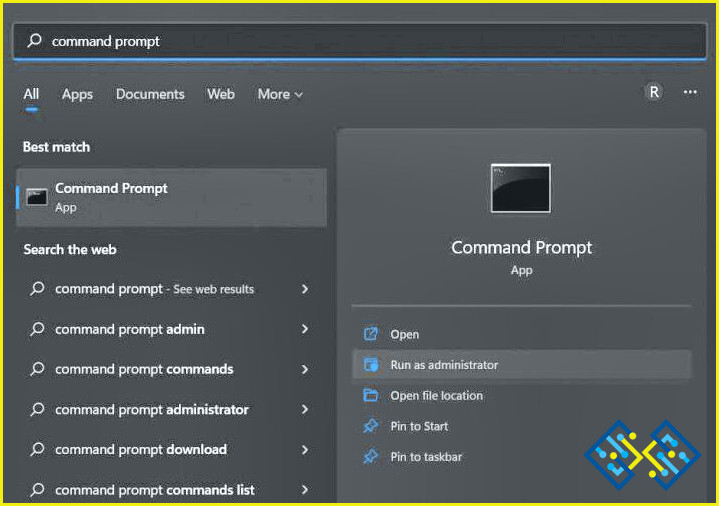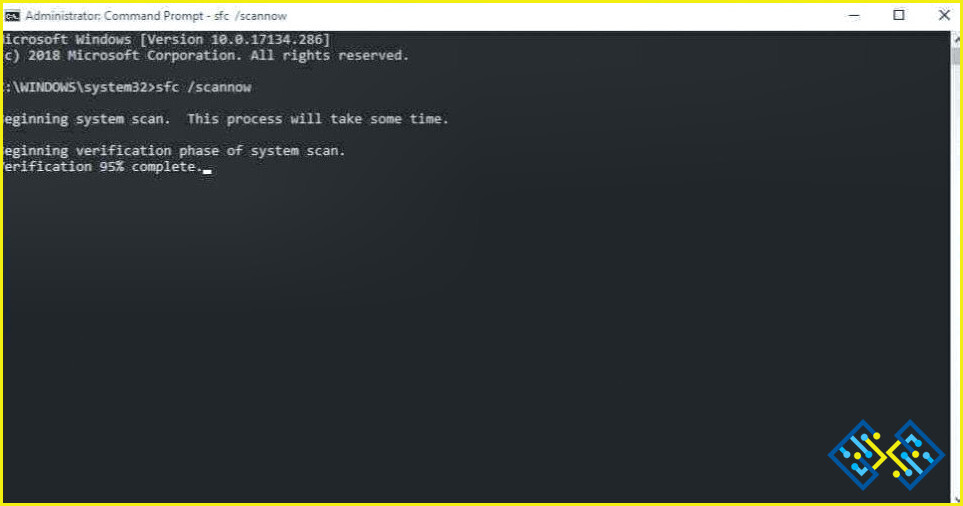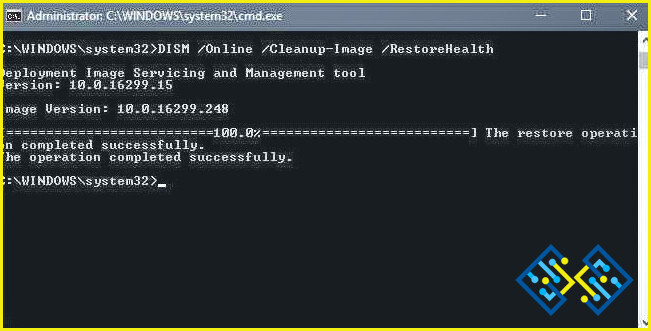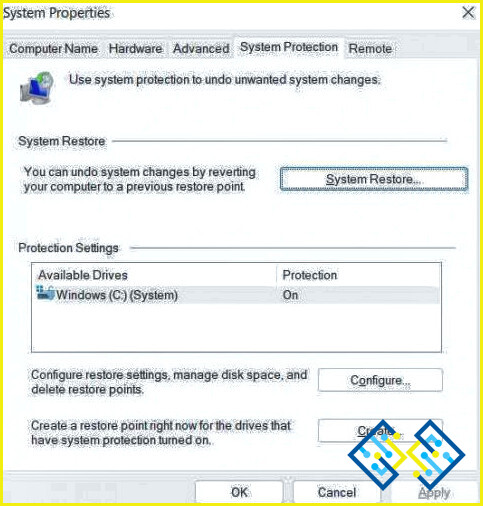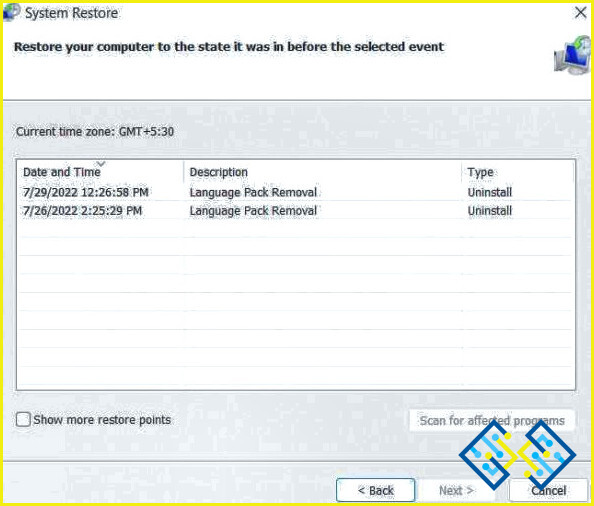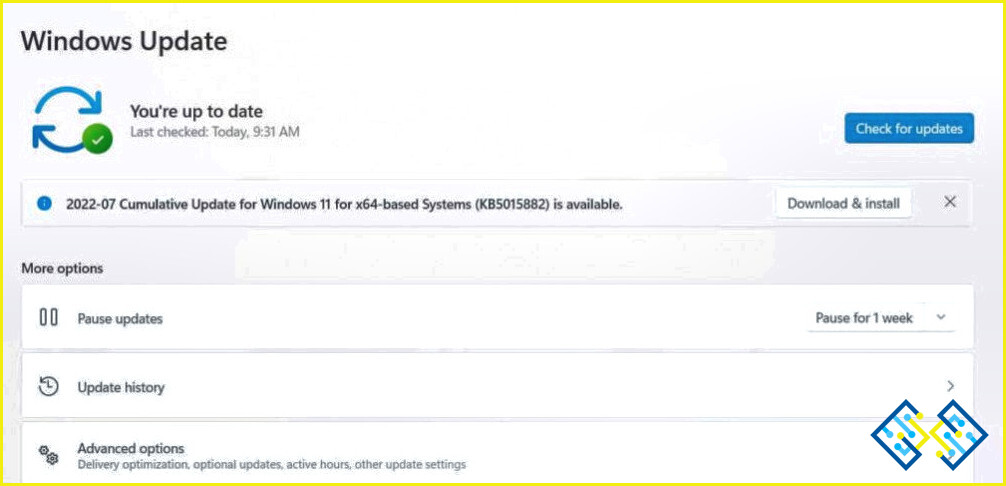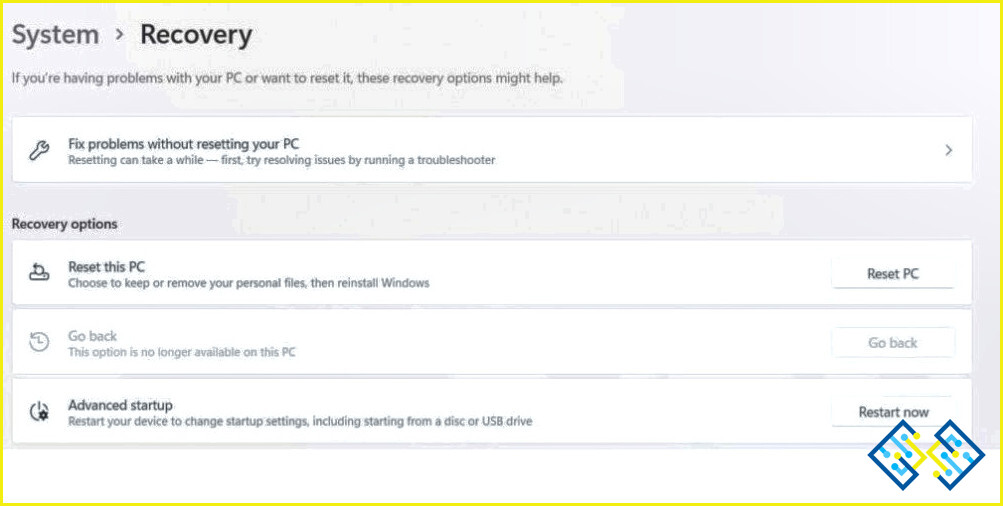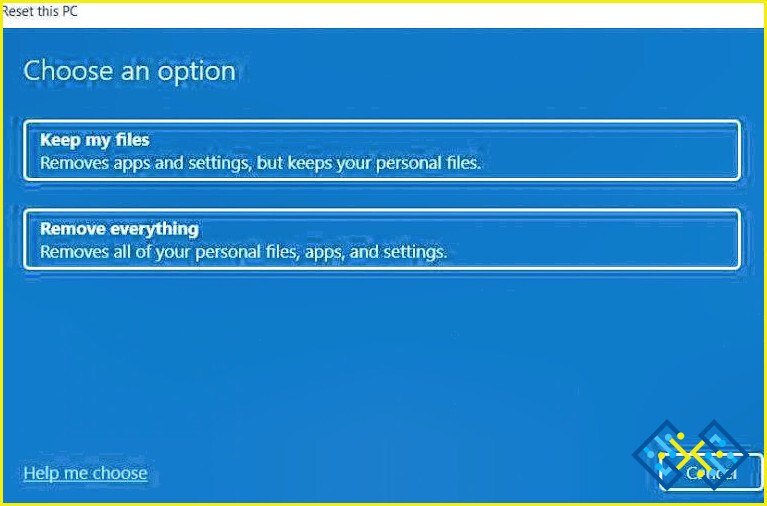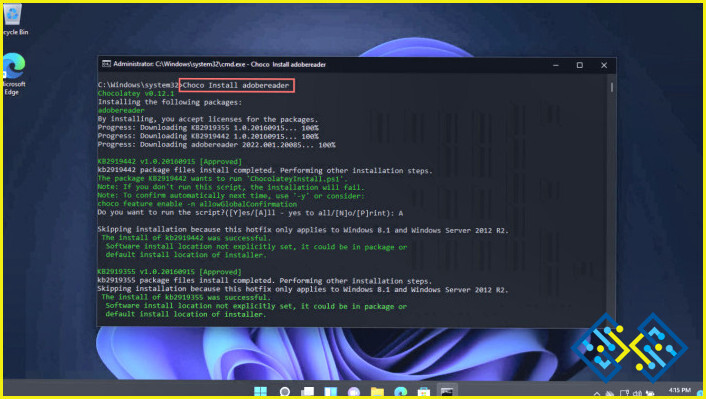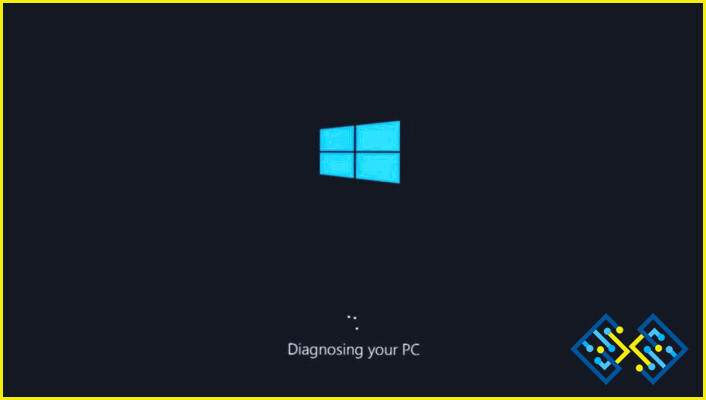Cómo arreglar el análisis sin conexión de Windows Defender que no funciona
Microsoft Defender es una de las aplicaciones por defecto en Windows, un componente de seguridad importante que utiliza la resistencia a las amenazas en profundidad y el aprendizaje automático para proteger su dispositivo contra posibles amenazas. Windows Defender es la principal aplicación de seguridad que protege su máquina de virus y malware en tiempo real y le permite arrancar su dispositivo en un entorno de confianza. Así, en lugar de instalar un tercero en su PC con Windows, puede confiar en la aplicación Windows Defender.
¿Sabías que también puedes realizar un análisis sin conexión en la aplicación Windows Defender? Sí, así es. El análisis sin conexión en Defender le permite detectar virus troyanos, amenazas de ransomware y otras amenazas avanzadas sospechosas.
Por lo tanto, si la función de análisis sin conexión no funciona en la aplicación Windows Defender, estamos aquí para ayudar. En este post, hemos enumerado algunas soluciones que puede utilizar para reanudar la funcionalidad de la función de análisis sin conexión en Defender.
Comencemos.
Cómo utilizar el análisis sin conexión de Windows Defender?
Toca el icono de búsqueda situado en la barra de tareas y escribe «Windows Security». Pulsa Enter para lanzar la aplicación.
Cambie a la sección «Protección contra virus y amenazas» del panel de menú de la izquierda. Toca en «Opciones de escaneo».
Selecciona «Escaneo sin conexión de Microsoft Defender». Pulse sobre el botón «Escanear ahora».
Siga las instrucciones en pantalla para ejecutar un análisis sin conexión en su dispositivo.
¿No funciona el análisis sin conexión de Windows Defender? Esta es la solución.
Por lo tanto, si el escaneo sin conexión de Windows Defender no funciona en su dispositivo, aquí hay algunas soluciones que puede utilizar para la solución de problemas.
Solución 1: Ejecute el análisis SFC y DISM
SFC (System File Checker) es una utilidad integrada en Windows que analiza y restaura los archivos de sistema corruptos. Por lo tanto, si Windows Defender no funciona en su dispositivo, puede ejecutar rápidamente el comando SFC para superar las discrepancias. Esto es lo que tiene que hacer:
Pulse el icono de búsqueda situado en la barra de tareas y escriba «Símbolo del sistema». Seleccione la opción «Ejecutar como administrador».
Una vez que el Terminal se inicie en modo administrador, ejecute el siguiente comando y espere a que se complete el análisis:
sfc/scannow
Después de utilizar el escaneo SFC, el siguiente paso es ejecutar el comando DISM en su dispositivo. La herramienta DISM (Deployment Image Servicing and Management) se utiliza para dar servicio a las imágenes de Windows.
Inicie CMD en modo administrador y ejecute el siguiente comando:
DISM /Online /Cleanup-Image /ScanHealth
Los comandos SFC y DISM pueden ayudarle a recuperar archivos y configuraciones del sistema corruptos en poco tiempo.
Solución 2: Utilice la restauración del sistema
Pulse el icono de búsqueda situado en la Barra de Tareas y escriba «Crear un punto de restauración». Pulsa Enter.
La ventana de Propiedades del Sistema aparecerá ahora en la pantalla. Pulse sobre «Restauración del sistema».
Ahora verá en la pantalla una lista de puntos de restauración creados anteriormente. Elija el último punto de restauración creado por Windows y pulse sobre el botón «Siguiente».
Siga las instrucciones en pantalla para restaurar su dispositivo a un punto de control anterior para deshacer los cambios recientes.
Reinicie su máquina y ejecute un análisis sin conexión para comprobar si el problema se ha resuelto.
Solución 3: Actualizar Windows
Toque el icono de Windows en la barra de tareas y seleccione «Configuración». Cambie a la sección «Windows Update» desde el panel de menú de la izquierda.
Pulse el botón «Buscar actualizaciones» para ver si hay alguna actualización disponible para su dispositivo. Si hay una actualización disponible, instálela inmediatamente para actualizar su PC con Windows.
Después de actualizar el sistema operativo Windows, vuelva a iniciar la aplicación Windows Defender y ejecute un análisis sin conexión para comprobar si el problema se ha resuelto.
Solución 4: Reiniciar Windows
Inicia la app de Configuración y cambia a la pestaña «Sistema». Pulse sobre «Recuperación».
Pulsa sobre la opción «Restablecer PC».
Windows te ofrecerá ahora dos opciones: La primera, en la que quieres conservar todos tus archivos, y la segunda, en la que Windows borra todos tus archivos, apps y configuraciones.
Elija su opción y proceda a restablecer su PC con Windows. Después de restablecer su PC, inicie la aplicación Windows Defender y compruebe si el problema persiste.
Estas son algunas soluciones sencillas pero eficaces para resolver el problema de «El análisis sin conexión de Windows Defender no funciona». Estos métodos le ayudarán a reparar la aplicación Windows Defender en poco tiempo. Háganos saber qué solución le ha funcionado. Siéntase libre de compartir sus pensamientos en la sección de comentarios.