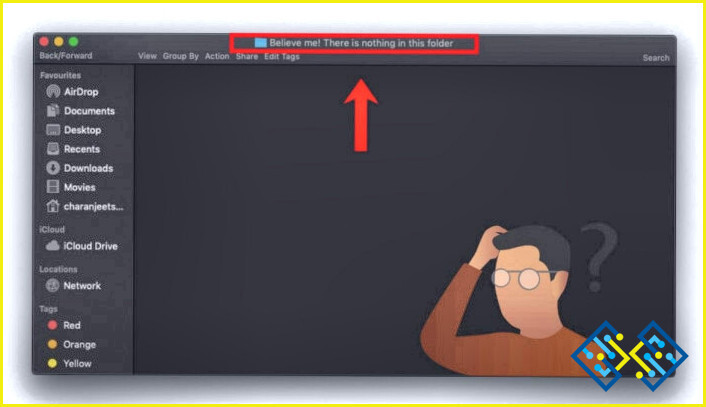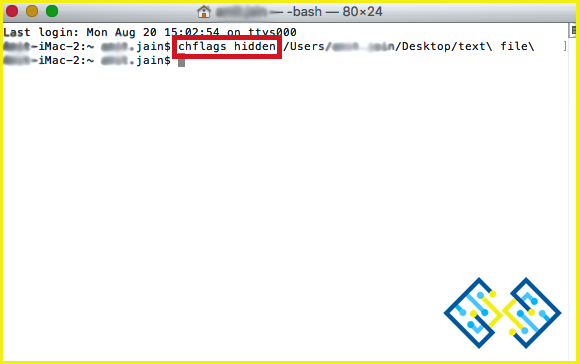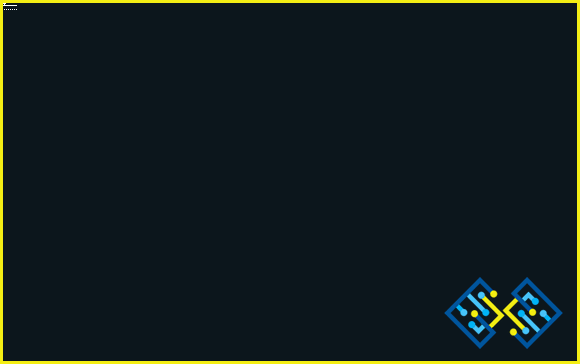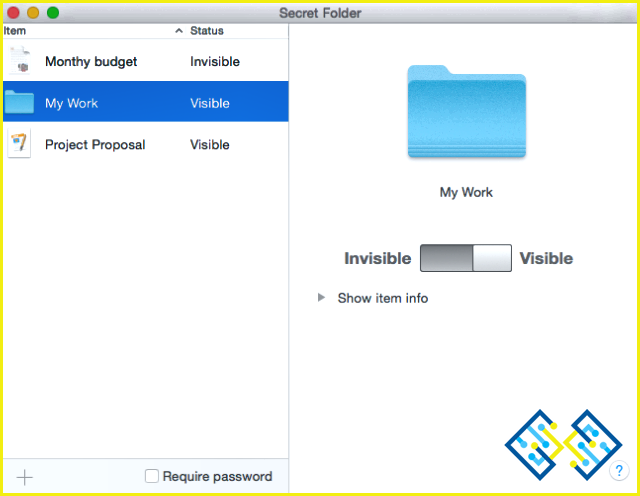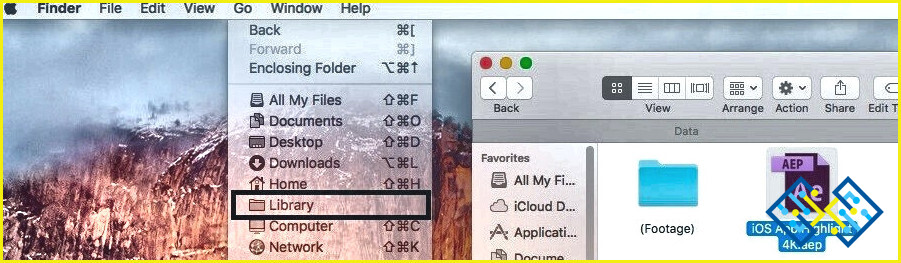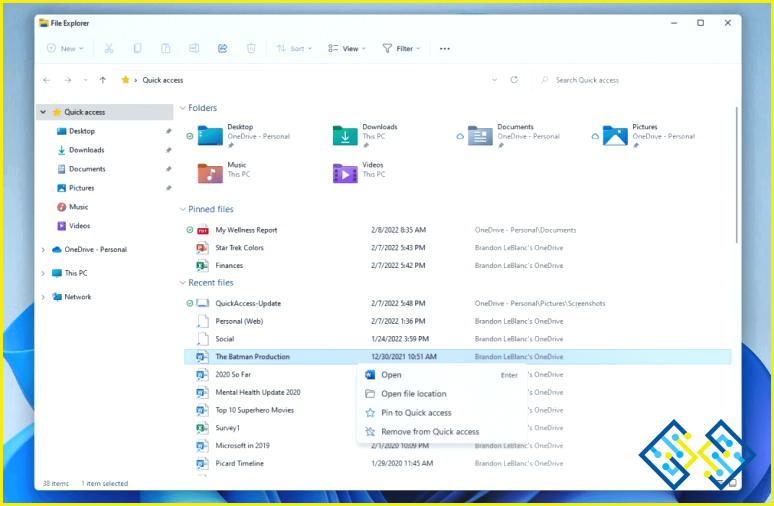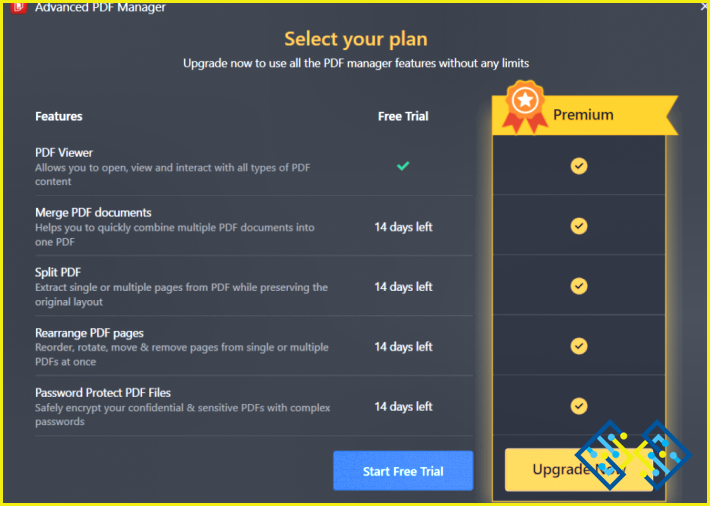Cómo ocultar y ver archivos ocultos en Mac OS
Cambiar la visibilidad de los archivos y carpetas del usuario para hacerlos invisibles puede ser por razones personales o de seguridad. Sin embargo, hacer lo mismo para el macOS requiere algunos conocimientos técnicos. Por lo general, macOS viene con características que ayudan a ocultar los archivos en los dispositivos Mac al igual que cualquier otro sistema operativo. Pero acceder a esas opciones es un trabajo bastante complicado en macOS en comparación con Windows y Linux.
Cómo ocultar archivos y carpetas a través de Terminal
Si quieres saber cómo ocultar archivos en macOS, tienes que establecer el atributo «oculto» para que el buscador y otras aplicaciones de Mac no muestren el archivo o la carpeta elegida por defecto. En lugar de ocultar un archivo individual, puede crear una carpeta oculta. Para ello, primero puede abrir una ventana de terminal presionando Comando+Espacio, luego escriba ‘Terminal’ y por último presione Intro.
Una vez que entre en la terminal, escriba el comando «chflags hidden» e incluya un espacio al final del mismo. Una vez que hayas terminado con esto, arrastra y suelta la carpeta que quieres encontrar desde el Finder y ponla en la ventana de la terminal. Esto hará que la ruta del archivo o carpeta sea visible en la terminal.
Después de pulsar Intro, el archivo o carpeta se desvanecerá automáticamente, es decir, se ocultará, y el Finder no lo mostrará por defecto.
Cómo ocultar archivos de la búsqueda de Spotlight
Aunque puede hacer que los archivos y carpetas sean invisibles desde el Finder, la búsqueda de Spotlight encuentra todos los archivos y carpetas en su dispositivo Mac. Por lo tanto, para ocultar sus archivos de la búsqueda de Spotlight, siga estos pasos: –
- Vaya a Preferencias del Sistema
- Después vaya a Spotlight
- Seleccione Privacidad. Aquí, añade la carpeta que necesitas excluir de la Búsqueda de Spotlight.
- Ahora oculta la carpeta, que incluye tus archivos importantes
La Búsqueda de Spotlight no puede mostrar tus archivos ocultos nunca más.
App ‘Secret Folder’ – La manera más fácil de ocultar y ver los archivos ocultos en Mac
Si no quieres ocultar archivos y carpetas con Terminal y quieres ocultar mi mac de una manera directa, entonces es mejor que uses una app de terceros. Con esto, usted sería capaz de ocultar los archivos de la vista y bloquearlos con la ayuda de una contraseña. La aplicación Secret Folder es una de esas aplicaciones que se pueden utilizar para ocultar todos los archivos y que se pueden obtener tras pagar una cierta cantidad. Puede que la aplicación sea un poco cara, pero proporciona una gran protección para los archivos y carpetas ocultos. Además de eso, también proporciona una bóveda protegida por contraseña, que hace uso de la encriptación AES de 256 bits que es extremadamente difícil de romper. Los pasos para descargar y utilizar esta aplicación mac carpeta secreta son los siguientes:
- Descarga la aplicación y haz clic en siguiente hasta que llegues a la pantalla que dice crear bóveda.
- Ahora crea una contraseña que estarías usando para desbloquear la bóveda y haz clic en la «Crear Bóveda» opción.
- Después de esto, verías un menú desplegable que aparecería después de hacer clic en el botón. Aquí, puedes seleccionar la carpeta secreta para ocultar todos los archivos.
- Una vez hecho esto, puedes arrastrar y soltar las carpetas y archivos que deseas ocultar y cerrar la aplicación. El bloqueo con contraseña se activará automáticamente después de este paso.
- Cuando quieras acceder a las carpetas ocultas, puedes iniciar la carpeta secreta e introducir la contraseña para abrirla. Después de eso, usted puede hacer doble clic en el archivo o carpeta y haga clic en «Unhide All» presente en la parte inferior de la bóveda para acceder a los archivos.
Otra forma de ocultar los archivos en macOS es que se puede almacenar en la Biblioteca y asumir que se oculta. Para ello, puedes mantener pulsada la tecla Opción, ir a la carpeta Biblioteca, crear una nueva carpeta en ella y simplemente arrastrar todos los archivos y carpetas que quieras ocultar en ella. Aparte de esto, otra respuesta a su ‘cómo ocultar carpetas en mac’ problema es mediante la creación de un nuevo usuario en los usuarios de Preferencias del Sistema o el panel de preferencias de grupo y poner los archivos y carpetas que necesitan ser ocultados en esa cuenta.
Si tienes las ‘Herramientas para desarrolladores de Apple’ instaladas en tu Macbook, puedes usarlas para ocultar todos los archivos y carpetas. Para usar este método, puedes ir a la Terminal e introducir ‘setfile -a V‘junto con el nombre de la carpeta o archivo, y esto cambiaría automáticamente la visibilidad a invisible. Para deshacer esta opción, repite el mismo comando pero ahora con una minúscula ‘v.’
Ahora aquí tienes unos pasos para ver archivos ocultos en Mac: –
Cómo ver archivos ocultos
En caso de que no sepas cómo ver archivos ocultos en mac, puedes ejecutar el mismo comando (chflags hidden). Sólo cambia ‘hidden’ por ‘nohidden’. Si de alguna manera recuerdas la ruta de la carpeta o archivo, puedes escribirla en la terminal y acceder a ella. Si no, puedes escribir ‘chflags nohidden’ para encontrar la carpeta en el Finder y luego arrastrarla y soltarla en la Terminal como en los pasos anteriores. En lugar de esto, si usted quiere ir con la manera fácil de cómo mostrar las carpetas ocultas, también puede pulsar la tecla de flecha hacia arriba presente en el terminal para ir a los comandos anteriores, localizar el derecho que desea y acceder al archivo o carpeta oculta. Incluso puedes usar la tecla de flecha izquierda para acceder a la parte ‘oculta’ del comando y cambiarla a ‘nohidden’. Entonces puedes pulsar Enter. Una vez que haya terminado de hacer esto, el archivo o la carpeta se convertiría automáticamente en desocultar y usted sería capaz de navegar a través de él.
Si usted quiere saber cómo ver los archivos ocultos en la biblioteca, entonces aquí hay algunos atajos de teclado que se puede aplicar para que sea visible.
- Ir al menú y abrir Finder > Abra la carpeta de Macintosh HD mediante la apertura de la opción de dispositivos presentes en la columna de la izquierda. Ahora mantén las teclas Cmd + Shift +. (punto), y verás que los archivos ocultos serán ahora visibles. Para deshacer esto, puede usar la misma combinación de teclas y los archivos se ocultarían.
- Como opción alternativa, puede abrir el Finder, mantener pulsada la tecla Alt y elegir la opción Ir de la barra de menú desplegable presente en la parte superior de la pantalla y vería la carpeta de la biblioteca listada abajo en la carpeta de Inicio.
- Aparte de esto, puede incluso usar la siguiente opción: Ir al Finder, elegir el Ir de la barra de menú o presionar Shift + Cmd + G. Después de esto, puede escribir ~ / Biblioteca en el cuadro de texto y haga clic en Ir.
- También puede Abrir Terminal y escriba el siguiente comando en el símbolo del sistema: defaults write com.apple.finder AppleShowAllFiles -boolean false ; killall Finder para iniciar la acción.
- Cuando usted está considerando el sistema operativo Mavericks y Yosemite y si hay un error de visualización que tiene archivos ocultos en el cuadro de diálogo Abrir o Guardar, entonces usted necesita entender que los atajos de teclado para acceder a la misma no funcionaría en el modo de vista del Finder. Sin embargo, los otros puntos de vista como el flujo de la cubierta, la lista y el icono sólo funcionaría bien si desea mostrar los archivos ocultos.
- Para El Capitan y macOS Sierra, los atajos de teclado que se utilizan para mostrar los archivos ocultos en los cuadros de diálogo Abrir y Guardar sólo funcionan bastante bien, pero hay que tener cuidado de un pequeño detalle junto con ellos también. Incluso hay veces en que algunos de estos cuadros de diálogo no muestran todos los iconos de la vista del buscador y por lo tanto es necesario mantener un control sobre ellos para acceder a los archivos.
- En caso de que quiera cambiar una vista diferente del Finder, puede hacerlo haciendo clic en el icono de la barra lateral presente en la barra de herramientas de la izquierda. Al hacerlo, se habilitarán todas las vistas del Finder y podrá acceder a todos los iconos a la vez.
El papel de la línea de comandos durante todo el proceso puede dividirse en dos partes: En primer lugar, ayuda en el cambio de la configuración de los archivos para mostrar los archivos y en segundo lugar, ayuda en el reinicio del buscador para mostrar los archivos ocultos inmediatamente.
Para la mayor parte del tiempo, los archivos y carpetas ocultos de macOS siempre se mantienen fuera de la vista, pero durante ciertos momentos en los que los archivos deben permanecer ocultos especialmente si hay un ataque de virus o malware que puede causar problemas en los archivos del sistema y afectar a las carpetas que podrían dejar de funcionar y entonces es posible que tenga que arreglarlos manualmente para asegurarse de que puede acceder a todos los archivos de nuevo. Como puede haber una plétora de archivos y carpetas ocultos en su MacOS, puede navegar a través de sus archivos en la ventana del Finder y seleccionar el que desea acceder en este momento. Además, es necesario tener cuidado extra cuando se trata de los archivos de configuración y no eliminar o modificar a menos que esté seguro acerca de sus roles.
La tarea general de acceder a los archivos y carpetas ocultos puede resultar un poco tediosa, ya que no puede verlos directamente en el Finder. Sin embargo, si desea mostrar las carpetas ocultas en mac rápidamente, entonces usted puede hacerlo alternando la capacidad del Finder para revelar los archivos ocultos en lugar de hacer diferentes archivos visibles de nuevo. Otra cosa importante que usted debe recordar es que si accidentalmente elimina un archivo oculto, puede acceder de nuevo con la ayuda de Disk Drill.