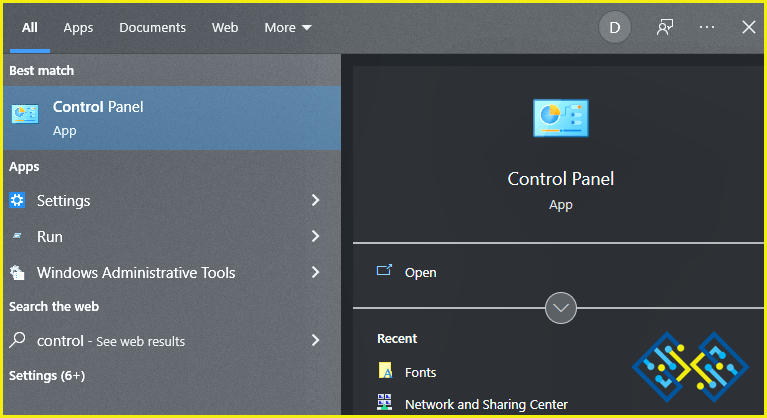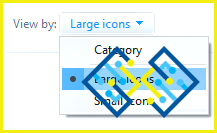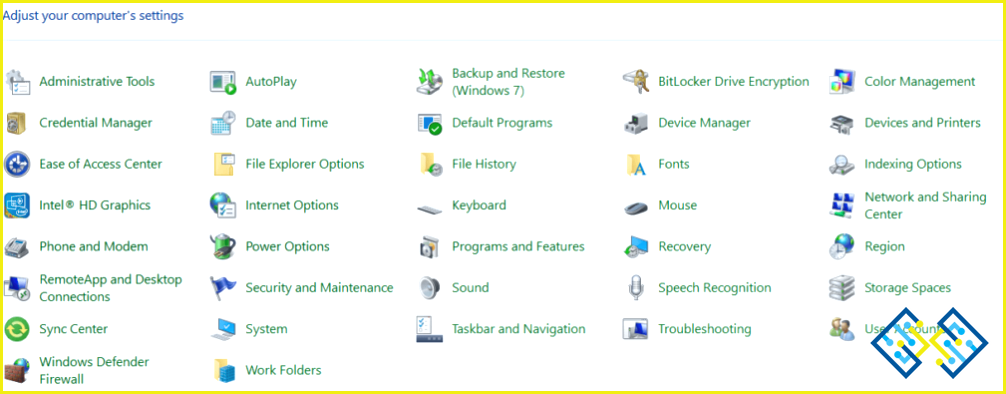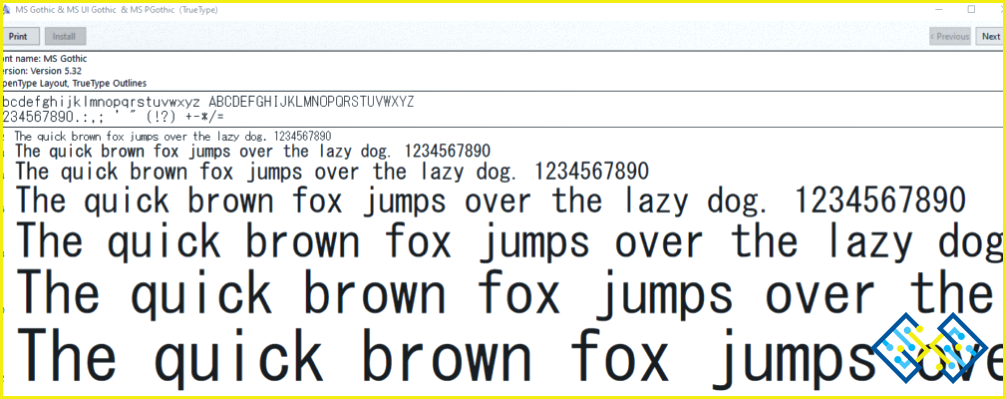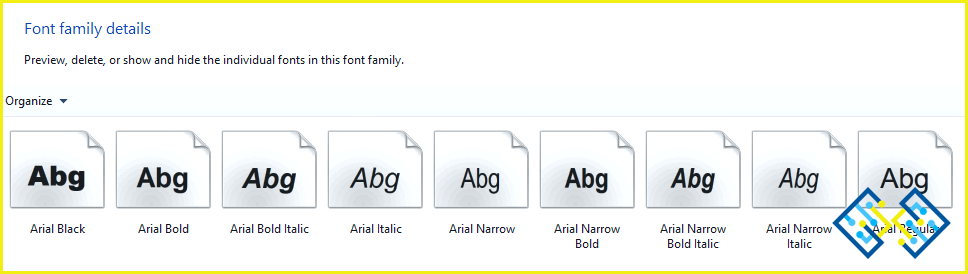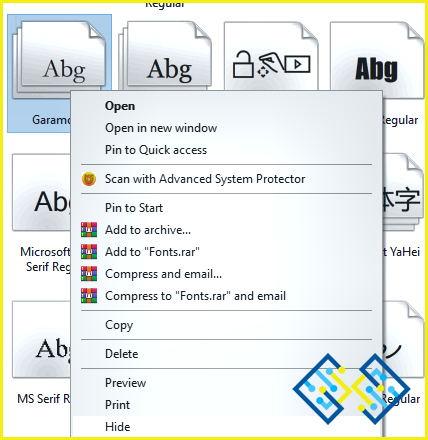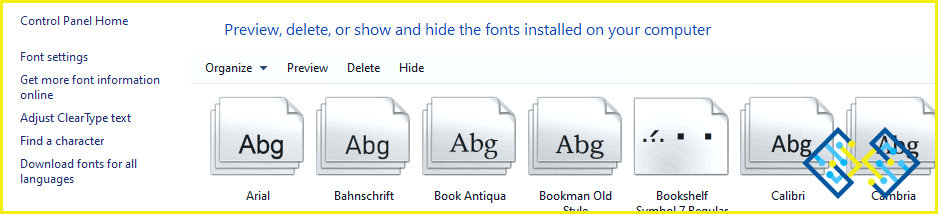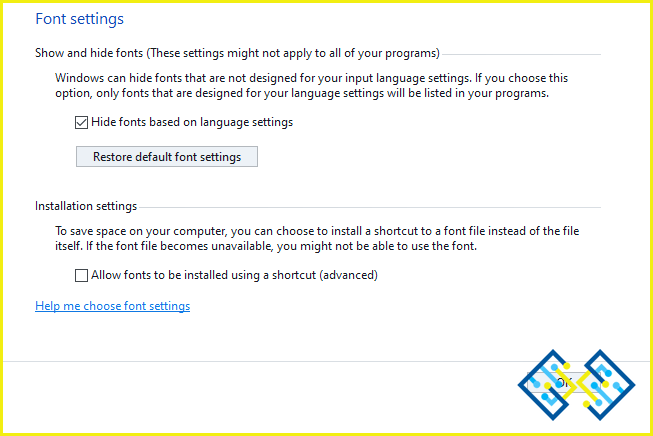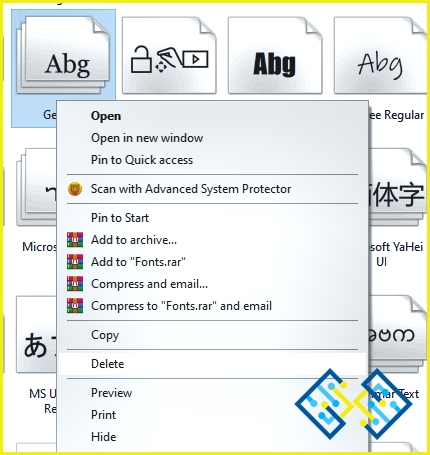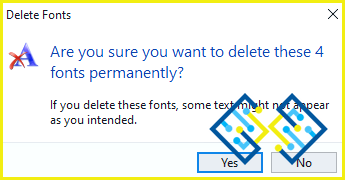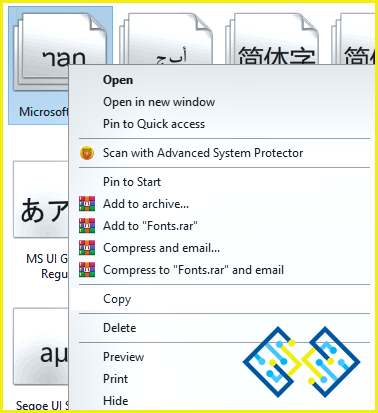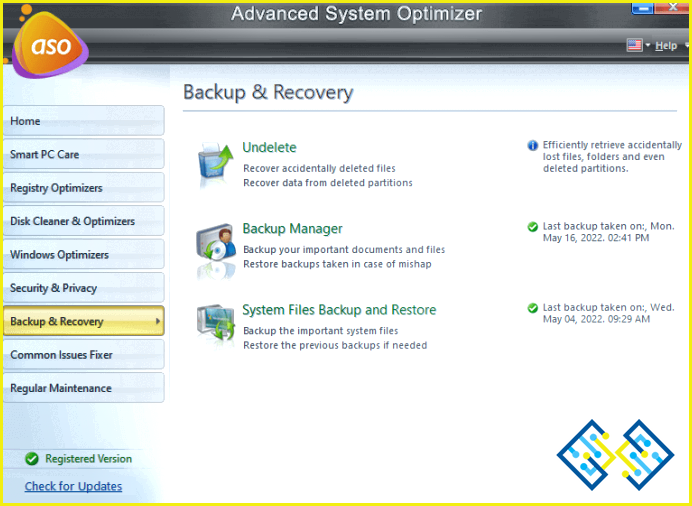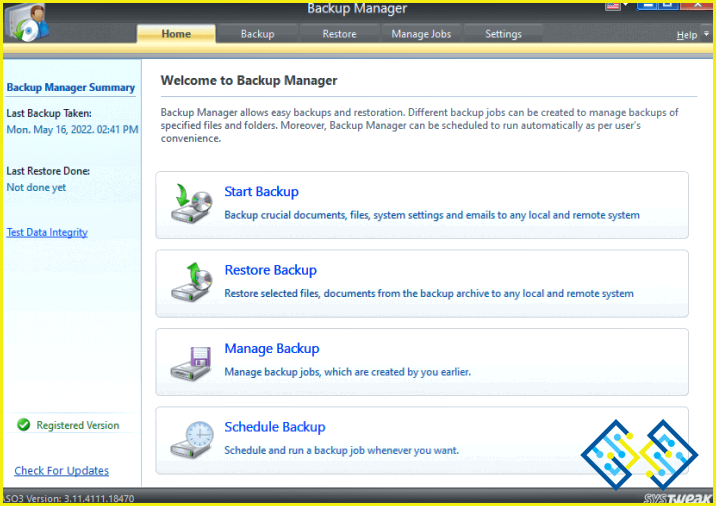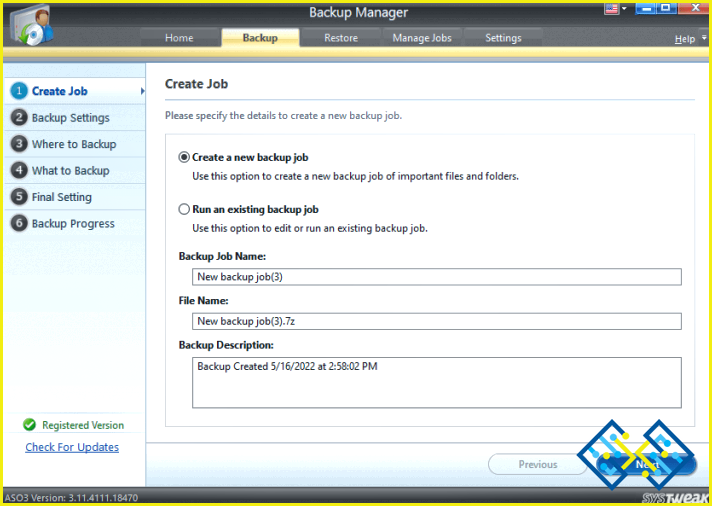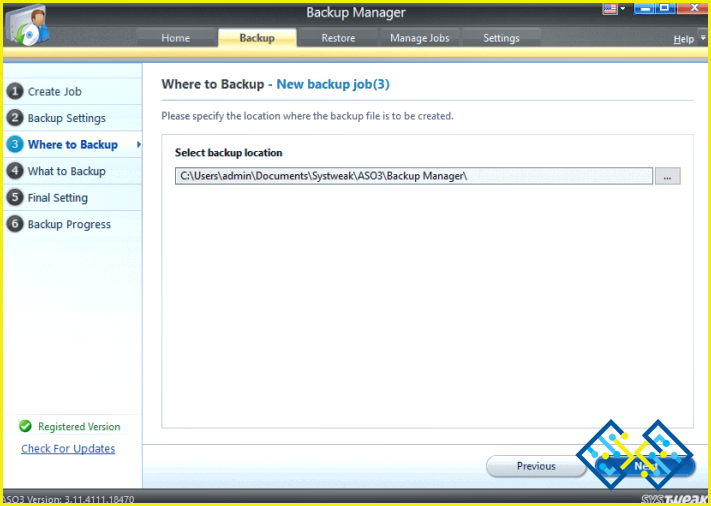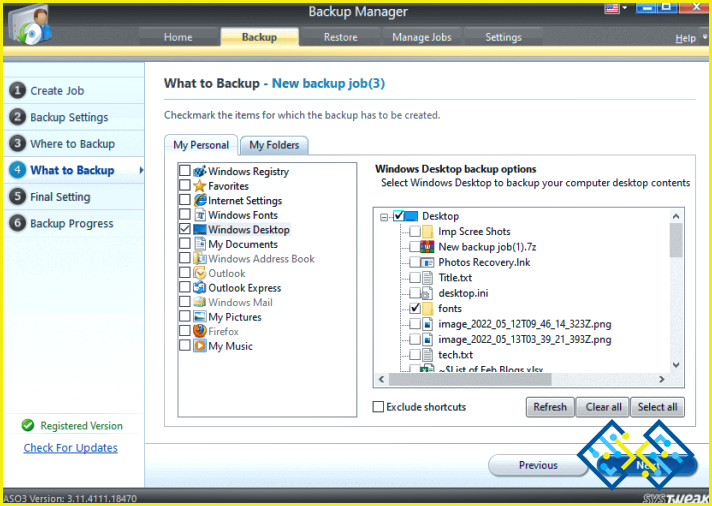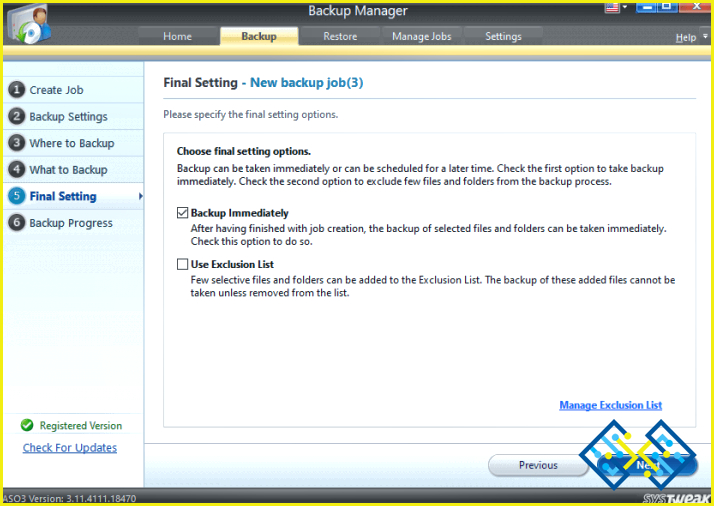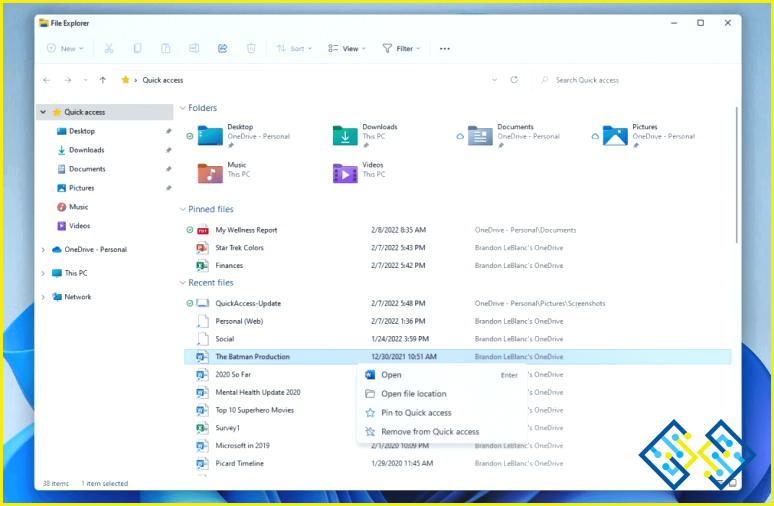Cómo administrar sus fuentes en Windows PC
En su ordenador con Windows, es posible que tenga un ejército de fuentes que puede utilizar para dar sabor a sus trabajos, presentaciones y otros archivos. Pero, ¿cómo sabe qué fuentes están disponibles, cómo se verán y dónde puede conseguir otras nuevas? Puedes ver qué fuentes están instaladas y ver e imprimir una vista previa de cada una utilizando el applet Fuentes del Panel de control.
También puedes examinar tus fuentes y añadir otras nuevas arrastrándolas y soltándolas en la herramienta Fuentes, que se encuentra en Configuración. En Windows 10 y Windows 11, el applet del Panel de control y la herramienta Configuración tienen la misma apariencia y funcionalidad. Este artículo te mostrará cómo organizar todas tus Fuentes en un ordenador con Windows.
Cómo administrar tus fuentes en PC con Windows
1) Ver las fuentes
Comencemos primero por ver todas las fuentes instaladas en nuestro PC. Esto se puede hacer siguiendo los siguientes pasos:
Paso 1:Presione Windows + I para abrir el cuadro de búsqueda.
Paso 2:Escriba Panel de control en el cuadro de búsqueda y haga clic en el resultado de la búsqueda correspondiente.
Paso 3: Una vez que se abra el cuadro del Panel de control, haga clic en la opción Ver por de la esquina superior derecha y elija Iconos grandes.
Paso 4: Ahora localice Fuentes y haga clic en ella.
Paso 5: Podrá ver todas las fuentes instaladas en su ordenador ordenadas alfabéticamente.
2) Vista previa de las fuentes
Paso 1: Haga doble clic en cualquier fuente que aparezca en el cuadro del panel de control siguiendo los pasos anteriores.
Paso 2: Se abrirá un nuevo cuadro que mostrará el estilo de la fuente en diferentes tamaños con otros detalles.
Nota: Si la Fuente mostrada en la ventana del Panel de Control no es una sola fuente sino una familia de fuentes, entonces mostrará todas las fuentes individuales dentro de la familia de Fuentes. Puede hacer clic en cada fuente individual para obtener una vista previa.
3) Ocultar sus fuentes
Cuando trabaje con determinados programas y aplicaciones, puede ocultar una fuente que no desee ver o utilizar. Cuando ocultas las fuentes en la pantalla de fuentes, éstas se vuelven invisibles en varios programas incorporados como WordPad y Notepad. Sin embargo, como las aplicaciones como Microsoft Office construyen sus menús de fuentes, ocultar las fuentes a través del Panel de Control no tiene ningún efecto. Estos son los pasos:
Paso 1: Haga clic con el botón derecho en una fuente y elija Ocultar en el menú emergente para ocultarla.
Paso 2: También puede hacer que se oculten automáticamente todas las fuentes que no estén diseñadas para su configuración de idioma.
Paso 3: Vaya a la barra lateral izquierda y haga clic en la opción Configuración de fuentes.
Paso 4: Marque la opción de Ocultar fuentes según la configuración de idioma en la ventana de preferencias de fuentes.
Paso 5: Haga clic en Aceptar.
4) Elimine las fuentes permanentemente
Si está seguro de que nunca utilizará una fuente, puede desinstalarla. Como las fuentes de Windows están protegidas, no podrás borrarlas. Windows le impedirá eliminar dicha fuente. Las fuentes no protegidas, incluidas las instaladas por Microsoft Office y Adobe Creative Suite, pueden eliminarse.
Paso 1: Haga clic con el botón derecho en una fuente no protegida y seleccione Eliminar en el menú contextual para eliminarla.
Paso 2: Recibirá un aviso. Haga clic en el botón Sí.
Nota: Si elimina una familia de fuentes, se eliminarán todas las fuentes individuales dentro de la familia.
5) Fuentes como copia de seguridad
Antes de eliminar una fuente, debería hacer una copia de seguridad por si la necesita de nuevo. Haz una carpeta de copia de seguridad para ello. A continuación, siga estos pasos:
Paso 1: Copie la fuente (o familia de fuentes) haciendo clic con el botón derecho del ratón sobre ella.
Paso 2: Copie la fuente y guárdela en su carpeta de copia de seguridad.
Paso 3: Ahora puede eliminar las fuentes si no las necesita o puede trasladar esta copia a otro ordenador si lo necesita.
Bonus: Utilice Advanced System Optimizer para hacer una copia de seguridad de sus archivos
Advanced System Optimizer es una herramienta polivalente que contiene muchas herramientas para optimizar su PC. Uno de estos módulos es la herramienta de copia de seguridad que puede ayudar a los usuarios a tomar una copia de seguridad de ciertos archivos específicos en su PC. Aquí están los pasos:
Paso 1: Descargue e instale Advanced System Optimizer haciendo clic en el siguiente enlace.
Paso 2: Inicie la aplicación y haga clic en la pestaña Backup & Recovery en el panel izquierdo.
Paso 3: Ahora, haga clic en la opción Backup Manager, y se abrirá una nueva ventana.
Nota: Antes de continuar, asegúrate de haber creado una carpeta de Copia de Seguridad y de haber copiado todos los archivos que quieres almacenar y tomar copia de seguridad.
Paso 4: Haz clic en Iniciar Copia de Seguridad en la nueva ventana de la app.
Paso 5: Seleccione «Crear un nuevo trabajo de copia de seguridad» y luego haga clic en Siguiente.
Paso 6: A continuación, seleccione el Tipo de medio de copia de seguridad y luego haga clic en Siguiente.
Paso 7: Ahora, elija la ubicación del archivo de copia de seguridad.
Paso 8: Por último, debe elegir la carpeta de la que desea tomar una copia de seguridad y haga clic en Siguiente.
Paso 9: Elija la opción Backup Immediately (Copia de seguridad inmediata) y haga clic en el botón Next (Siguiente).
Paso 10: El archivo de copia de seguridad se creará con una extensión de .7z.
Nota: Puede copiar este archivo de copia de seguridad en un medio externo o subirlo al almacenamiento en la nube. Para extraer los archivos de este archivo de copia de seguridad puede utilizar Advanced System Optimizer para restaurar los archivos o extraer los archivos utilizando el WinRar o aplicaciones similares.
La palabra final sobre cómo administrar sus fuentes en Windows PC
Espero que las formas anteriores de administrar sus fuentes resulten útiles para usted. Ahora puedes ver todas las fuentes instaladas en tu PC y previsualizar cada fuente individualmente. También puedes eliminar, copiar y hacer una copia de seguridad de estas fuentes si es necesario.
Síguenos en las redes sociales – Facebook, Instagram y YouTube. Para cualquier consulta o sugerencia, por favor, háganoslo saber en la sección de comentarios a continuación. Nos encantaría responderte con una solución. Publicamos regularmente consejos y trucos, junto con respuestas a problemas comunes relacionados con la tecnología.