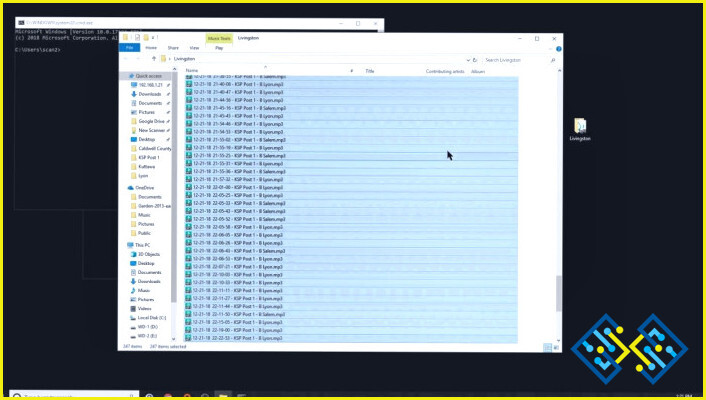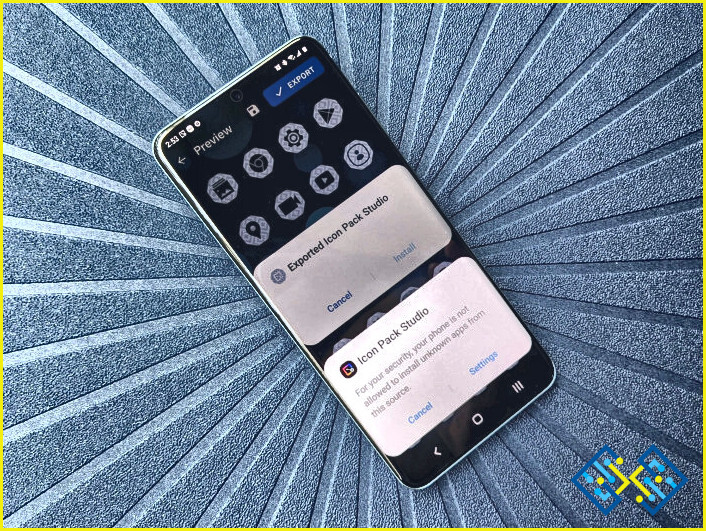Cómo fusionar varios archivos Mp3 en Windows PC
¿Eres un amante de la música y tienes muchos archivos mp3 en tu ordenador? Está buscando una manera de fusionar múltiples archivos mp3 en uno solo? Es posible que haya recopilado canciones de diferentes fuentes y ahora necesita fusionarlas en un solo archivo.
En lugar de abrir cada pieza, crear un nuevo documento y volver a guardar la misma canción con otro nombre, es mejor si puedes fusionarlas en un solo archivo. Si eres un entusiasta de la música y te encanta escuchar canciones y necesitas combinarlas pero no sabes por dónde empezar? Pues estás de suerte, hoy en este artículo te diremos cómo fusionar múltiples archivos mp3 en PC con Windows.
Cómo combinar varios archivos de audio en Windows
Puede haber varias razones por las que puede necesitar combinar múltiples archivos MP3. Por ejemplo, necesita combinar varios archivos de audio para generar la combinación perfecta de archivos de música para crear videos impresionantes para atraer seguidores para su página de medios sociales o para crear música para una fiesta o reunión.
Dicho todo esto, vamos a entrar de lleno en las formas de hacerlo.
1. A través del símbolo del sistema
Esto será una sorpresa para muchos usuarios de PC de Windows como yo que se puede combinar múltiples archivos de audio utilizando el símbolo del sistema. Este método le mostrará cómo combinar rápidamente múltiples archivos de audio utilizando el símbolo del sistema de Windows. El procedimiento para fusionar es el siguiente.
- Pulse la tecla «Windows» con la tecla «R» para abrir el cuadro de diálogo «RUN».
- Ahora escriba «cmd» y pulse la tecla «Enter» para abrirlo.
- Haga clic en «Sí» en la apertura de la ficha UAC (Control de cuentas de usuario).
- Localiza los archivos y luego introduce el nombre y la ubicación del archivo. Para ello escribe este comando y pulsa la tecla «Enter»: «cdusuario_su nombremúsica»
- Ahora introduce este comando para combinar tus archivos de audio:«copy /b / archivo1.mp3 + archivo2.mp3 sau.mp3»
| Nota: No olvide reemplazar el «archivo1.mp3» y «archivo2.mp3» con el nombre real del archivo de audio, cambia también el nombre de tu archivo de destino. En mi caso, es «sau.mp3» |
2. Usando Adobe Audition
Una forma sencilla de fusionar varios archivos de audio en Windows es utilizar un software especializado diseñado para este fin. Estos suelen tener una interfaz de usuario bastante sencilla y completarán la tarea más rápidamente de lo que podría hacerlo usted mismo.
Dicho esto, Adobe Audition es una herramienta fantástica que deberías tener en cuenta. Audition se utiliza para crear, mezclar, editar y restaurar archivos de audio. Esta robusta estación de trabajo de audio está pensada para agilizar las operaciones de acabado de audio y producción de vídeo al tiempo que ofrece una mezcla limpia con un sonido claro.
- Descargue e instale la versión de prueba gratuita de Audition haciendo clic en este enlace.
- Si ya tienes una cuenta en la nube creativa de Adobe, utilízala para instalar la app de Audition, y si aún no tienes una cuenta crea una nueva siguiendo unas sencillas instrucciones emergentes.
- Ábrela y dirígete a la opción «Archivo» desde la esquina superior izquierda de la app y luego haz clic en «Abrir Apéndice». > A Nuevo».
- Ahora localiza tus archivos de audio y escoge todos ellos y haz clic en «Abrir» en la ventana que se te pide.
- Y ya está hecho. Puedes ver claramente tus archivos de audio fusionados aquí.
Para terminar
Así que, esto es cómo se puede combinar fácilmente múltiples archivos mp3 en su PC con Windows. Pruebe ambos métodos y díganos cuál es su favorito en los comentarios a continuación. Además, háganos saber si usted también sabe otros métodos para llevar a cabo esta tarea.