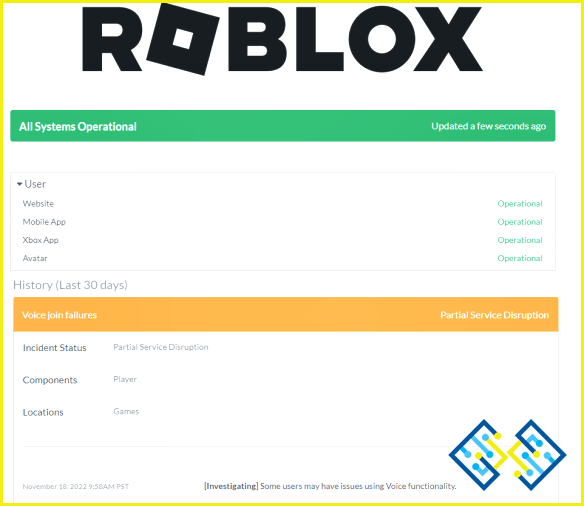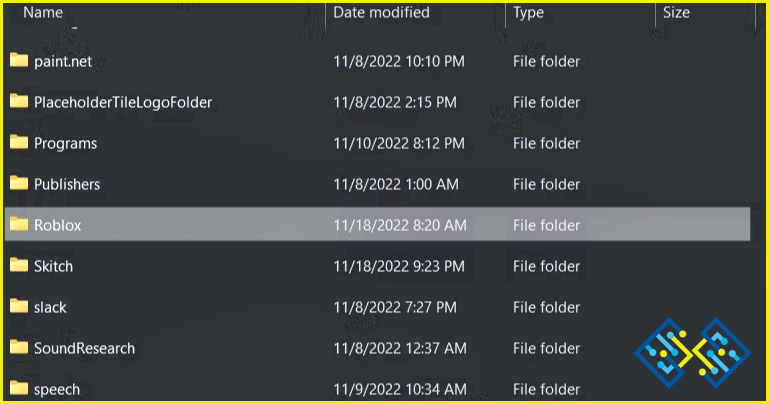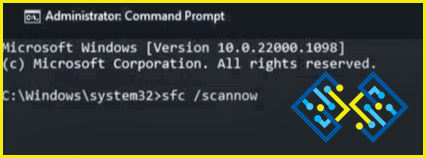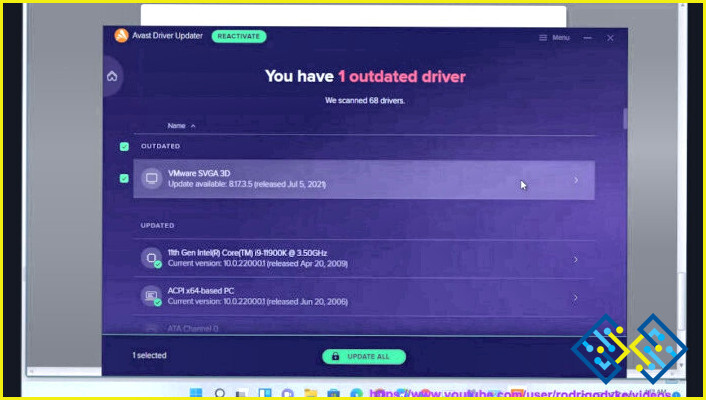Cómo arreglar el código de error 403 de Roblox en Windows
Roblox es un juego muy popular, pero eso no significa que no tenga su cuota de problemas. Uno de los muchos problemas que podría ejecutar en cuando se juega Roblox, por ejemplo, es el código de error 403. Normalmente, aparece un aviso con este código de error que dice: «La autenticación falló debido a un error. Por favor, inténtalo una vez más». Según este error, no tienes autorización para acceder a la página. Afortunadamente, el código de error 403 en Roblox es sencillo de arreglar. Para solucionar el problema de forma permanente, prueba los métodos que se indican a continuación.
Cómo arreglar el código de error 403 de Roblox en Windows
Ver el estado del servidor de Roblox
Visitar el Página del estado del servidor de Roblox como primer paso. Dado que Roblox es un juego multijugador, el mantenimiento del servidor es algo que ocurre con frecuencia.
Puedes experimentar numerosos problemas, como el mencionado en la discusión, siempre que los servidores de Roblox estén en mantenimiento o experimenten un tiempo de inactividad. El mejor curso de acción en esta circunstancia es esperar hasta que los servidores vuelvan a funcionar.
Limpieza de la carpeta de caché de Roblox
Como la mayoría de los programas, Roblox guarda la información de la caché para que puedas acceder a su plataforma más rápidamente la próxima vez. Sin embargo, ocasionalmente, un ataque de virus o un cierre abrupto del sistema puede dañar la carpeta de caché y provocar problemas como el error 403. Borrar el contenido de la carpeta de caché es el remedio adecuado en esta situación. No se preocupe; borrar la carpeta de caché de una aplicación no afecta a la funcionalidad del programa ni a sus datos. Para borrar el contenido de la carpeta de caché de Roblox se pueden seguir los pasos que se indican a continuación:
Paso 1: Para acceder al menú de encendido, pulsa las teclas de acceso rápido Win + X.
Paso 2: En la lista de menús, seleccione la opción Ejecutar. Como alternativa, puede lanzar el cuadro de diálogo Ejecutar pulsando las teclas de acceso rápido Win + R.
Paso 3: Escriba %localappdata% en la barra de búsqueda y pulse OK. Se abrirá la carpeta Local, que alberga la carpeta de caché de cada aplicación instalada.
Paso 4: Busca la carpeta Roblox y ábrela.
Paso 5: Pulsando las teclas de acceso rápido Ctrl + A y Shift + Supr, puedes seleccionar todo el contenido y eliminarlo de una vez.
Paso 6: Reinicie su computadora ahora, luego mire si el problema se soluciona o no.
Lea también: Cómo borrar la caché en Windows 11?
Desactivar las conexiones OpenVPN
Las VPN son esenciales si quieres evitar las restricciones geográficas o mantener tu conexión privada. Pero como todo, tiene sus propios inconvenientes. Por ejemplo, una VPN puede provocar ocasionalmente que tu conexión se retrase, haciendo que tardes más en abrir una página web o en terminar una descarga.
En este caso, el código de error 403 en Roblox está causado principalmente por una conexión VPN activa. Si estás usando una en este momento, apágala para ver si se soluciona el problema.
Lee también: Las 9 mejores VPN para la web oscura
Ejecutar un escaneo de DISM y SFC
Otra causa del error es la corrupción de archivos en Windows. En este caso, puede utilizar la aplicación incorporada de Windows SFC, que examina su sistema en busca de archivos faltantes o corruptos y los reemplaza según sea necesario. Realizando los pasos que se indican a continuación, puede realizar una exploración SFC:
Paso 1: Pulsando la tecla Win, puede abrir el menú de inicio.
Paso 2: Escriba Símbolo del sistema en el campo de búsqueda y, a continuación, haga clic en Ejecutar como administrador en el panel derecho.
Paso 3: Haga clic en Sí para confirmar su elección si aparece UAC (Control de cuentas de usuario).
Paso 4: En la ventana elevada de símbolo del sistema, introduzca el comando sfc /scannow.
Paso 5: Espere hasta que termine el escaneo. Por favor, sea paciente ya que esto puede tomar algún tiempo.
Reinicie su ordenador y busque los problemas. Si el problema continúa, debe utilizar la herramienta de línea de comandos Deployment Image Servicing and Management para reparar cualquier imagen del sistema defectuosa y restaurar los datos del sistema. Así es como:
Paso 1: Abra el Símbolo del sistema con privilegios de administrador.
Paso 2: Introduzca el comando escribiéndolo en el cuadro proporcionado.
DISM /Online /Cleanup-Image /ScanHealth
Dism.exe /online /cleanup-image /restorehealth
Paso 3: Examine el problema una vez finalizado el escaneo.
Lea también: Cómo usar DISM para reparar Windows 10
La última palabra Cómo arreglar el código de error 403 de Roblox en Windows
Usted debe ser capaz de deshacerse del código de error 403 utilizando una de las soluciones mencionadas anteriormente. Sin embargo, en el peor de los casos, puedes pensar en reinstalar Roblox en tu ordenador si sigues teniendo problemas.
Por favor, háganos saber en los comentarios más abajo si tiene alguna pregunta o recomendación. Estaremos encantados de ofrecerte una solución. Con frecuencia publicamos consejos, trucos y soluciones a problemas comunes relacionados con la tecnología. También puedes encontrarnos en Facebook, Twitter, YouTube, Instagram, Flipboard y Pinterest
Lecturas recomendadas.
Cómo jugar al juego del calamar en Roblox y subirlo a YouTube
Cómo conseguir una VPN para Roblox
Cómo arreglar el mensaje «You Have Been Kicked Due to Unexpected Client Behavior» en Roblox
Cómo solucionar el atasco de Roblox en la pantalla de carga
Cómo eliminar por completo el virus de Roblox
Cómo arreglar Roblox sigue estrellándose?
Cómo desinstalar Roblox en Mac