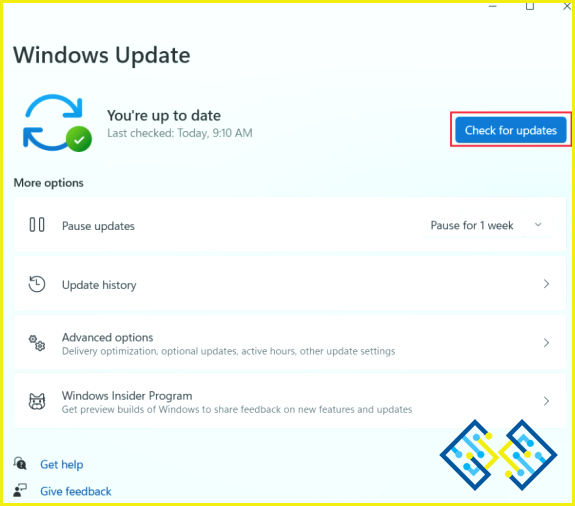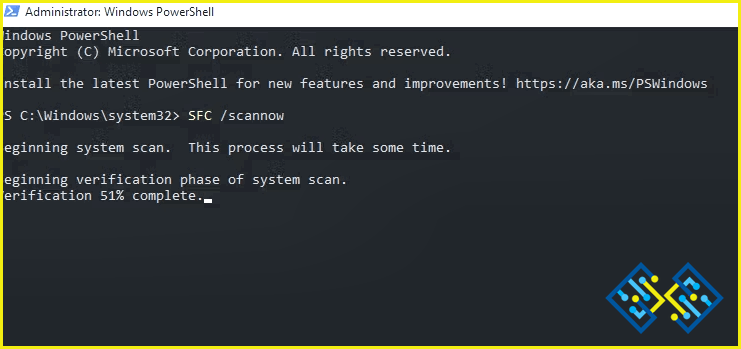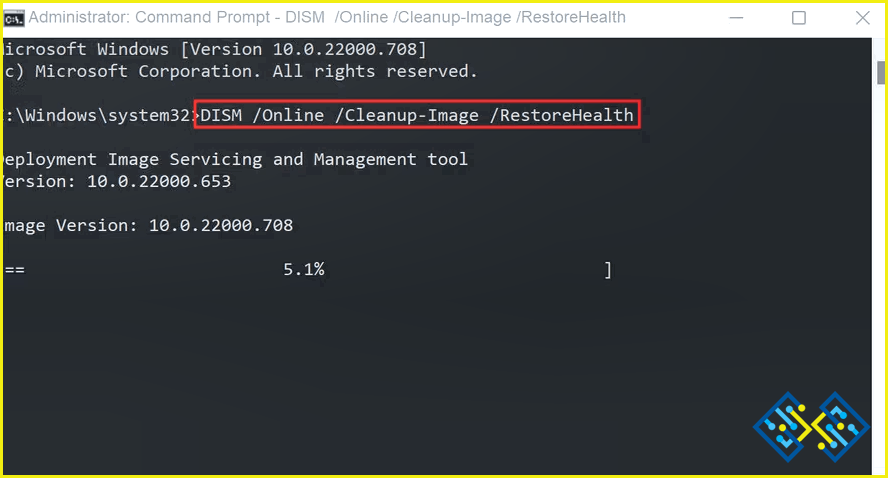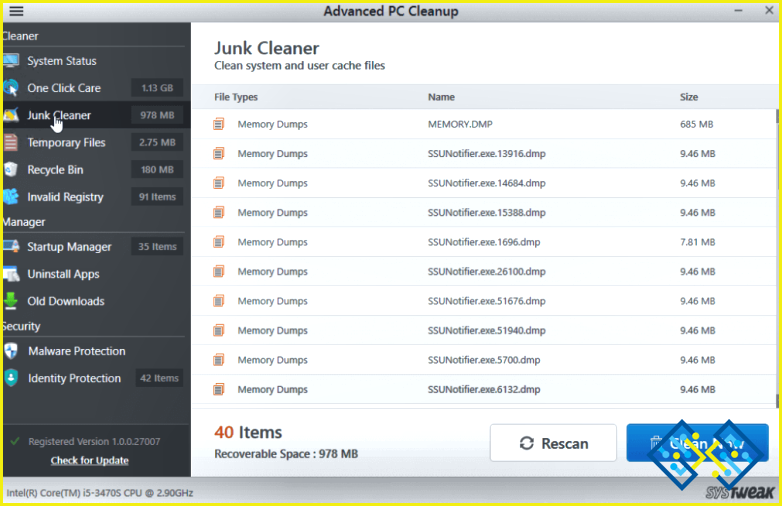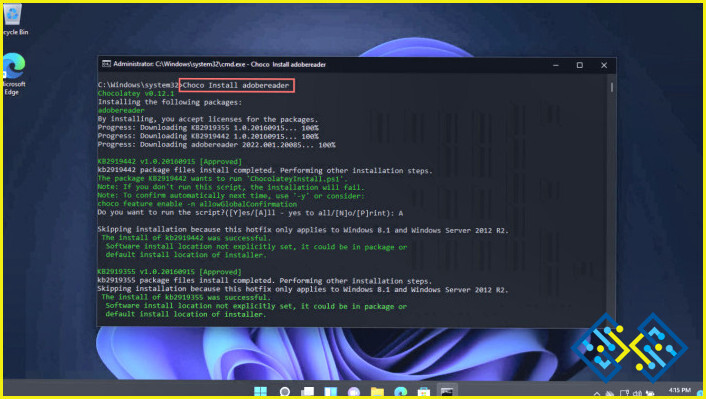Cómo solucionar que el Centro de Acción de Windows 11 no se abra
El Centro de Acción de Windows 11 se ha actualizado y se ha hecho más fácil de usar. Ahora ofrece un acceso rápido a las notificaciones y facilita los ajustes de configuración. Todas las notificaciones se reúnen en un área, lo que facilita el seguimiento y la gestión de las mismas. El Centro de Acción también se puede modificar para que se adapte mejor a tus necesidades. En Windows 11, el Centro de Acción podría ser ocasionalmente inaccesible debido a dificultades técnicas. El manual ofrece una lista completa de remedios para ayudarte a resolver el problema. Empecemos ahora.
Cómo solucionar que el Centro de Acción de Windows 11 no se abra
1. Examine cualquier actualización pendiente de Windows
Compruebe primero si su máquina está actualizada si Windows 11 no le permite abrir el Centro de Acción.
Paso 1: Presione Win + S para abrir la Búsqueda de Windows, escriba «Windows Update» y luego elija el resultado superior para buscar actualizaciones.
Paso 2: Pulse el botón Buscar actualizaciones.
Paso 3: Las actualizaciones se descargarán e instalarán automáticamente si están disponibles.
2. Inicie el programa de comprobación de archivos del sistema
Ejecutar el Comprobador de Archivos de Sistema es lo siguiente que puede hacer si el Centro de Acción de Windows 11 sigue sin iniciarse. Esto comprobará su PC para los archivos dañados y hacer un esfuerzo para solucionarlos. Así es como se hace:
Paso 1: Para que aparezca la ventana de búsqueda, pulse Win + S.
Paso 2: En el panel derecho, haga clic en Ejecutar como administrador después de escribir «Símbolo del sistema».
Paso 3: Haga clic en Sí para proceder si UAC(Control de cuentas de usuario) aparece en la pantalla del ordenador.
Paso 4: Escriba «SFC /scannow» en la ventana del símbolo del sistema y pulse Intro.
Paso 5: Una vez finalizado el escaneo, reinicie el equipo y compruebe si el Centro de Acción ya está operativo.
3. Utilizar la herramienta DISM
La utilidad Deployment Imaging Service and Management (DISM) puede utilizarse para escanear y arreglar cualquier archivo del sistema dañado cuando un escaneo SFC no puede identificar el problema.
Paso 1: Como administrador, inicie el símbolo del sistema.
Paso 2: Copie y pegue el siguiente comando en la ventana del Símbolo del sistema y, a continuación, pulse Intro.
DISM /Online /Cleanup-Image /RestoreHealth
Paso 3: Reinicie su ordenador después de que el comando haya terminado de ejecutarse para comprobar si el Centro de Acción funciona ahora sin problemas.
4. Activar el Centro de Acción una vez más
El Centro de Acción en Windows 11 es una herramienta fantástica para gestionar tus notificaciones, sin embargo, ocasionalmente experimenta dificultades técnicas. Volver a registrar el Centro de Acción es la solución al problema.
Paso 1: Busca primero PowerShell en el menú de inicio.
Paso 2: Haga un clic con el botón derecho en la aplicación PowerShell y elija Ejecutar como administrador.
Paso 3: Haga clic en Sí para continuar cuando aparezca el Control de cuentas de usuario (UAC) en la pantalla del ordenador.
Paso 4: Copiar & Pega el siguiente comando en la ventana de PowerShell y pulsa Enter.
Get-AppxPackage | % Add-AppxPackage -DisableDevelopmentMode -Register "$($_.InstallLocation)AppxManifest.xml" -verbose
Paso 5: Reinicie el equipo una vez completado el procedimiento para ver si el Centro de Acción se ha abierto.
5. Elimine los archivos basura y temporales adicionales, utilizando la limpieza avanzada de PC
Eliminando todos los archivos innecesarios de su ordenador, puede arreglar los fallos temporales de su PC. Limpieza avanzada de PC es una fantástica herramienta de optimización de PC que ayuda a recuperar el espacio de almacenamiento perdido para que pueda utilizarlo para usos más ventajosos. Estas características de Advanced PC Cleanup deberían convencerte de su necesidad vital.
- El programa Advanced PC Cleanup tiene un módulo específico que le ayuda a escanear, encontrar y eliminar los archivos basura de su ordenador.
- A los archivos basura les siguen los archivos temporales, que pueden haber sido necesarios alguna vez para la instalación o el uso de un determinado software, pero que ahora simplemente están ocupando espacio en su ordenador.
- Hay innumerables funciones adicionales además de las ya mencionadas, como la prevención de malware, la eliminación de rastros de identidad, la eliminación de enlaces rotos del registro y mucho más.
La última palabra sobre cómo arreglar que el Centro de Acción de Windows 11 no se abra
Se puede acceder fácilmente a las notificaciones del sistema a través del Centro de Acción, pero en ocasiones esta herramienta
no se abrirá debido a archivos defectuosos. Si esto le ocurre, puede utilizar el enfoque descrito anteriormente para solucionar el problema.
Háganos saber en los comentarios a continuación si tiene alguna pregunta o recomendación. Estaremos encantados de ofrecerle una solución. Con frecuencia publicamos consejos, trucos y soluciones a problemas comunes relacionados con la tecnología. También puedes encontrarnos en Facebook, Twitter, YouTube, Instagram, Flipboard, y Pinterest.