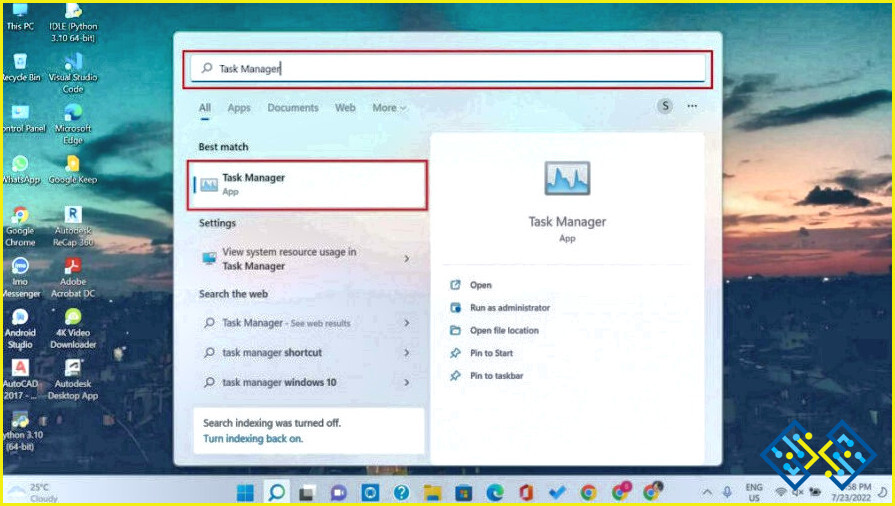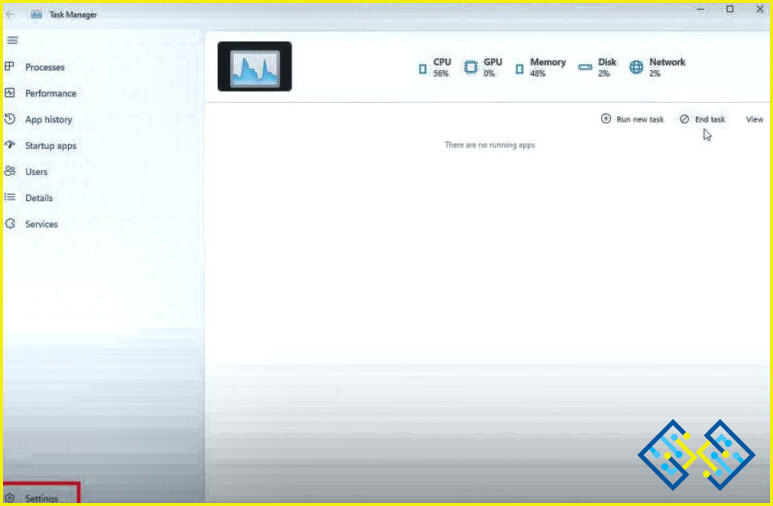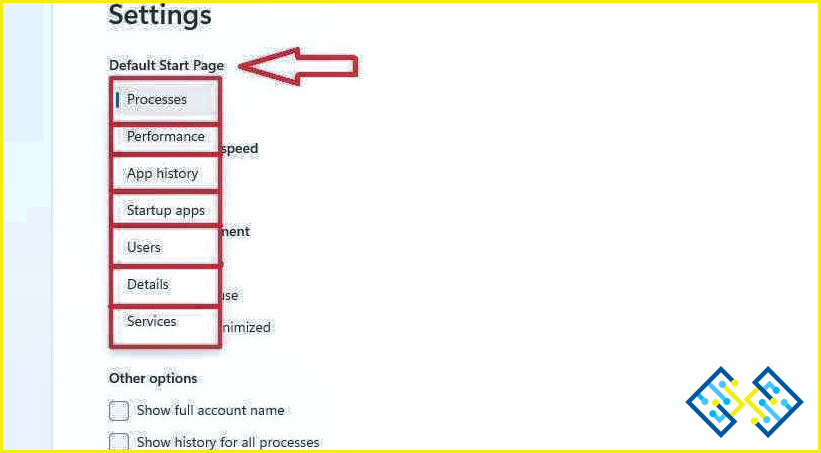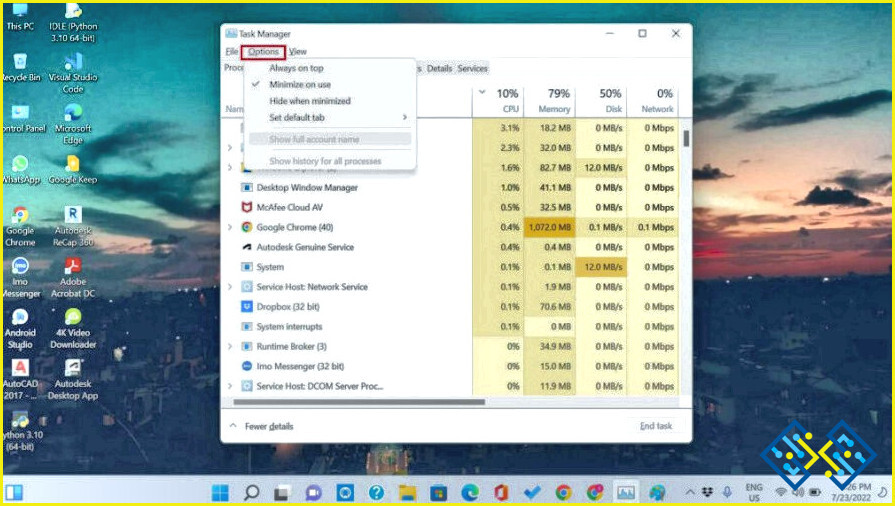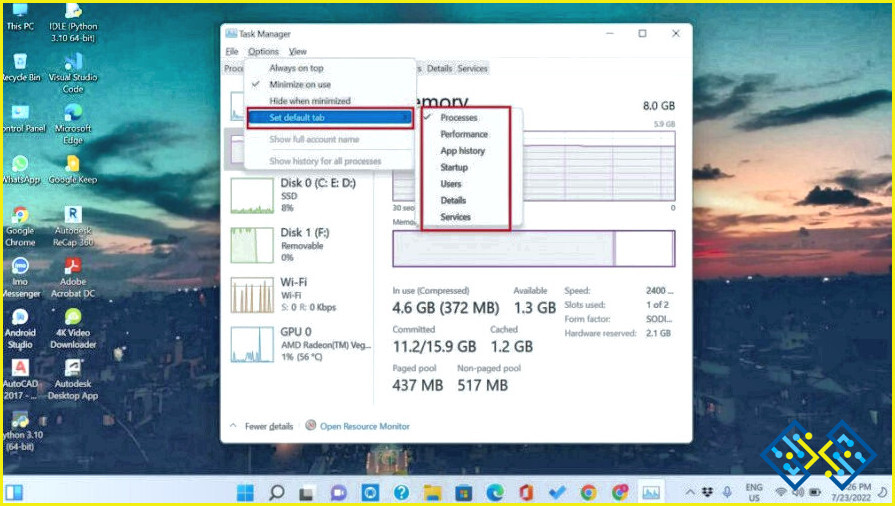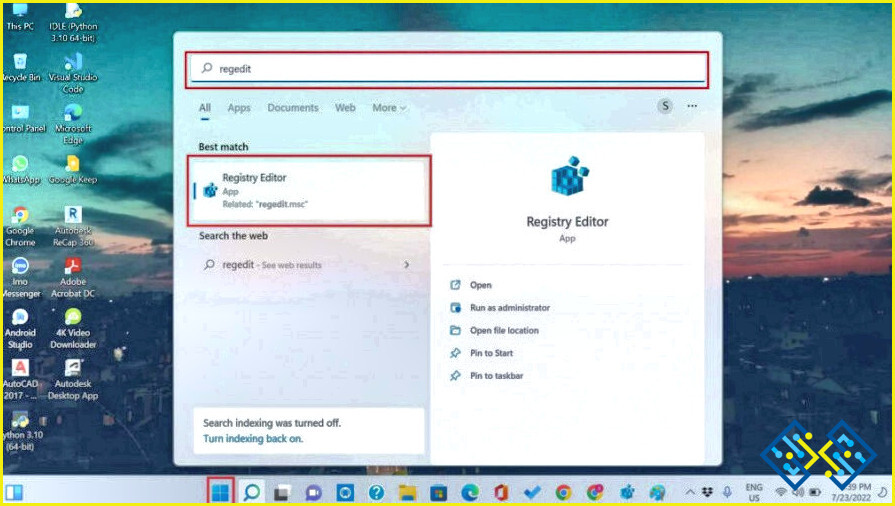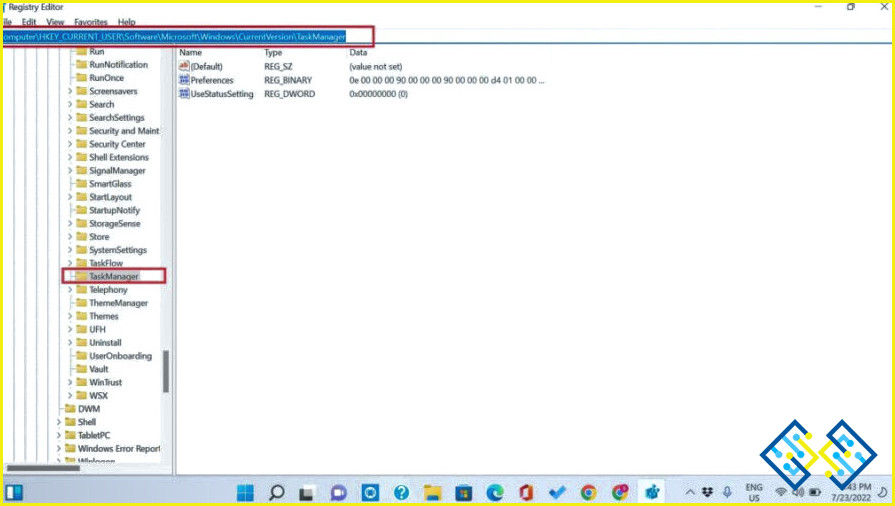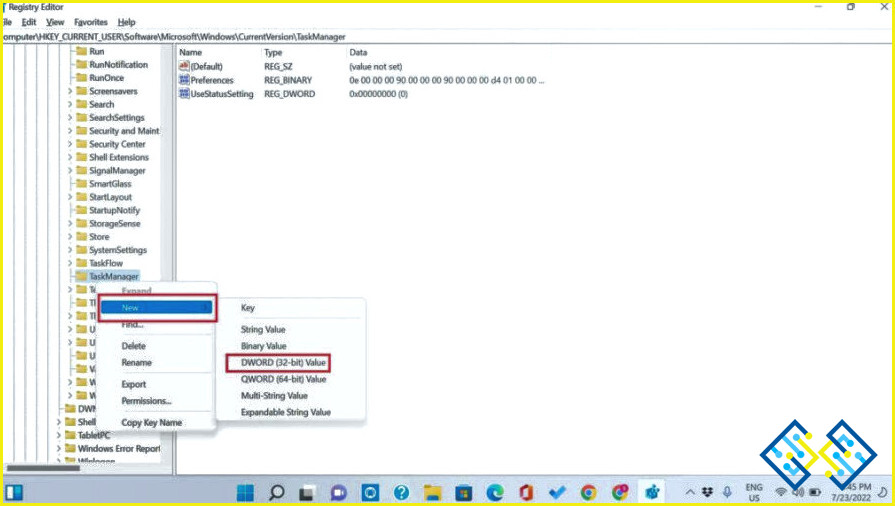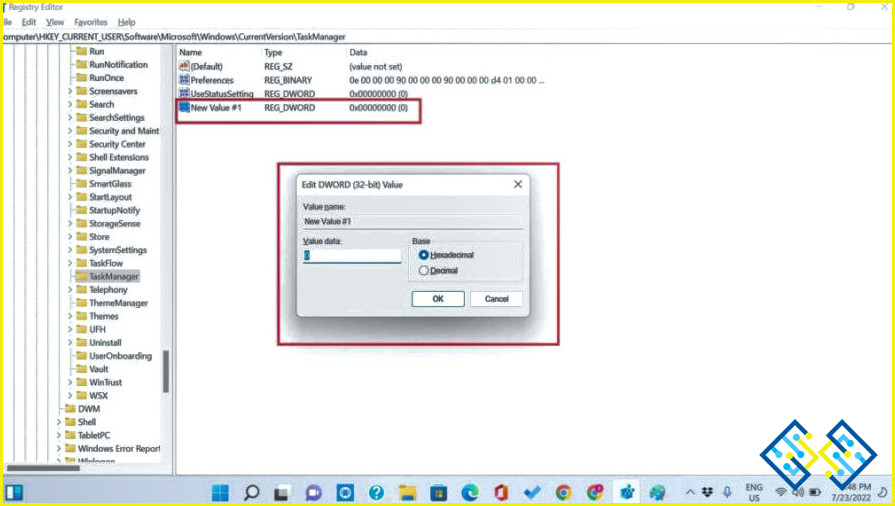Cómo cambiar la página de inicio predeterminada del Administrador de tareas en Windows 11
De todas las herramientas y características disponibles en el sistema operativo Windows 11, el Administrador de Tareas es una de las herramientas más cruciales que resultan útiles para controlar el rendimiento y los recursos del escritorio. Resulta útil, sobre todo, cuando nuestro ordenador empieza a comportarse de forma lenta (algo que ocurre de vez en cuando). Además de esto, el Administrador de Tareas proporciona información en tiempo real sobre las aplicaciones, procesos y servicios en ejecución. También facilita la supervisión de la actividad de la red y la información sobre la memoria del PC.
Todos los que han utilizado alguna vez el Administrador de tareas saben que la página de inicio por defecto del Administrador de tareas es la pestaña y la página de Procesos. Sin embargo, la gente suele cambiar de pestaña por diversas razones. Si usted hace lo mismo, tendrá sentido cambiar la página de inicio predeterminada del Administrador de tareas para realizar operaciones sin problemas.
Tal vez quieras leer: ¿El Administrador de Tareas no funciona en Windows 11? ¡Aquí está la solución!
Es posible modificar la página de inicio por defecto del Administrador de Tareas en Windows 11?
¡Sí, es posible! Usted puede cambiar la página de inicio por defecto del Administrador de Tareas en Windows 11. Hay tres maneras de hacerlo, y todas ellas son simples y rápidas. Le guiaremos a través de las instrucciones paso a paso para cambiar la página de inicio predeterminada de Windows 11 en el Administrador de tareas.
- Cambiar la página de inicio predeterminada del Administrador de tareas heredado
- Cambiar la página de inicio predeterminada del Administrador de tareas antiguo
- Utilizar el Editor del Registro para cambiar la pestaña de inicio predeterminada del Administrador de tareas
Para conocer el proceso de cambio de la página de inicio en el Administrador de tareas de Windows 11, esto es lo que tienes que hacer:
Cómo cambiar la página de inicio predeterminada del Administrador de tareas heredado?
Para cambiar la página de inicio predeterminada, siga estos pasos en el orden en que se mencionan.
Paso 1– Abra el menú Inicio en su PC con Windows 11.
Paso 2:En el cuadro de búsqueda, escribe Administrador de tareas y pulsa el botón Enter.
Paso 3:En la siguiente pantalla, encontrarás Configuración en la esquina inferior izquierda. Pulsa sobre la misma
Paso 4: Debajo del encabezado Página de inicio predeterminada, verás todas las pestañas del Administrador de tareas. Elige la que quieras cambiar y establécela como tu Página Predeterminada del Administrador de Tareas.
Ya está. Has cambiado la página de inicio por defecto del Administrador de Tareas en Windows 11. Ahora puede cerrar el Administrador de Tareas, y su Pestaña seleccionada se abrirá automáticamente de su manera preferida cuando inicie el Administrador de Tareas.
Debe leer: Cómo eliminar el virus Taskeng.exe de Windows 10
Cómo cambiar la página de inicio predeterminada del Administrador de tareas del antiguo Administrador de tareas?
Si estás funcionando con el antiguo Administrador de Tareas y no lo has actualizado, los pasos para cambiar la página por defecto serán diferentes a los anteriores. Si es antiguo, siga los siguientes pasos.
Paso 1: Abra Inicio.
Paso 2:Escriba Administrador de Tareas en la barra de búsqueda y pulse intro. Se abrirá el Administrador de Tareas, que se puede lanzar pulsando las teclas Ctrl + Shift + Esc juntas.
Paso 3:En la siguiente pantalla, haz clic en las Opciones justo al lado de Archivo.
Paso 4:Después de hacer clic en Opciones, busca Configurar pestaña por defecto. Te dará todas las pestañas del Administrador de tareas para elegir. Elige la pestaña que quieras establecer como predeterminada y cierra la ventana.
Tal vez quieras leer: La barra de tareas de Windows 11 no funciona: así se soluciona.
Cómo utilizar el Editor del Registro para cambiar la pestaña de inicio por defecto del Administrador de Tareas?
Siga estas instrucciones para utilizar el Editor del Registro para modificar la pestaña de inicio predeterminada del Administrador de tareas:-
Paso 1: Primero, abra Inicio. En el cuadro de búsqueda, escriba regedit y pulse Intro. Se lanzará un Editor del Registro.
Paso 2: A continuación, vaya o localice la clave que se muestra a continuación en la parte izquierda del Editor del Registro. En la siguiente página, seleccione HKEY_CURRENT_USER, luego Software, Microsoft, Windows, CurrentVersion y TaskManager. Siga el mismo orden indicado.
Paso 3: Utilice el menú del botón derecho para elegir Nuevo > Valor DWORD (32 bits) de la subcarpeta Administrador de tareas.
Paso 4: Dé al REG_DWORD recién formado el nombre Ficha de inicio.
Paso 5: Ahora, haga clic con el botón derecho del ratón en la Pestaña de Inicio REG_DWORD y elija «Establecer datos de valor», a continuación, introduzca los valores que se indican a continuación:
- 0 = Procesos
- 1 = Rendimiento
- 2 = Historial de aplicaciones
- 3 = Inicio
- 4= Usuarios
- 5 = Detalles
- 6 = Servicios
Paso 6: Haga clic en el botón Aceptar y reinicie su ordenador para aplicar las modificaciones.
Conclusión
Después de revisar este artículo, debes saber lo que necesitas para completar la tarea. Usted puede seguir el enfoque apropiado para modificar la página de inicio por defecto basado en el Administrador de tareas de estilo antiguo o el nuevo.
Para cualquier otra consulta, no dudes en golpear la sección de comentarios.
¡Estamos encantados de ayudarte en todo lo posible!
SIGUIENTE LECTURA:
- Cómo arreglar que el Administrador de tareas de Windows 10 no responda
- ¿Cómo aprovechar al máximo el Administrador de tareas de Windows?
- ¿Cómo matar los programas que no responden sin el Administrador de tareas
- ¿Cómo usar el Administrador de tareas integrado en Google Chrome
- ¿Cómo usar el Administrador de tareas en Mac
- ¿Cómo arreglar que la barra de tareas de Windows 10 no se oculte?
- ¿No puedes anclar programas a la barra de tareas? ¡Tenemos la solución!