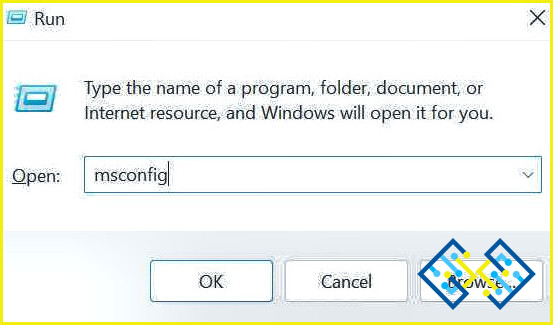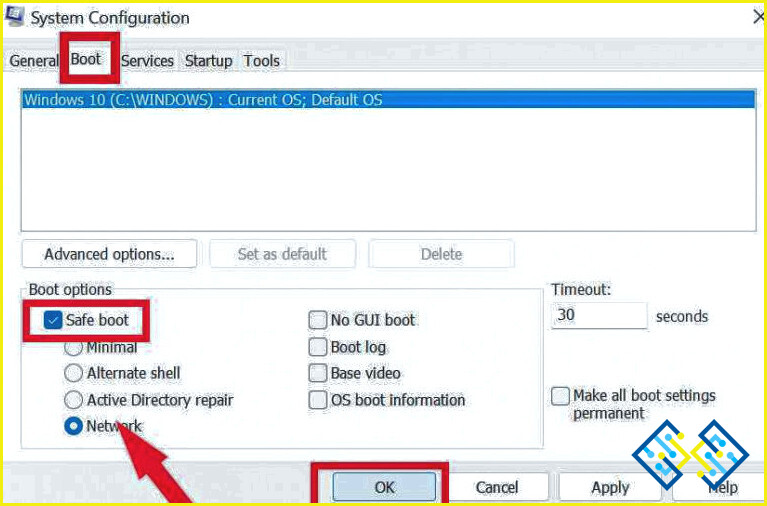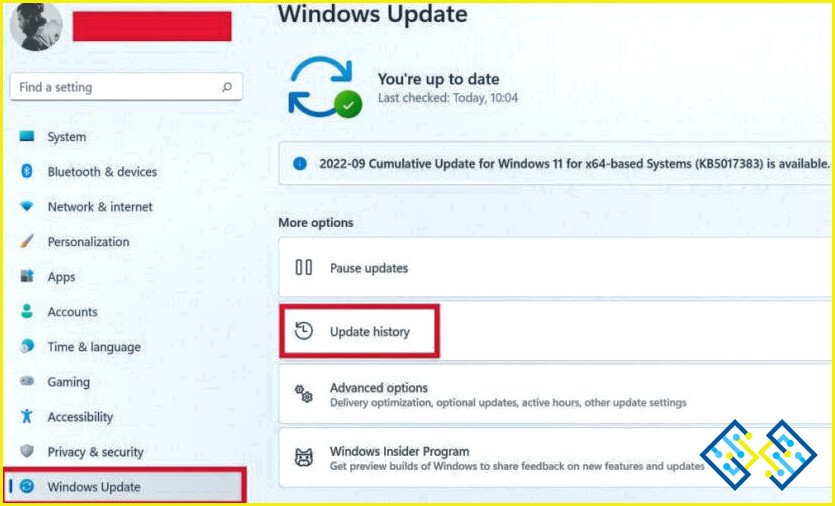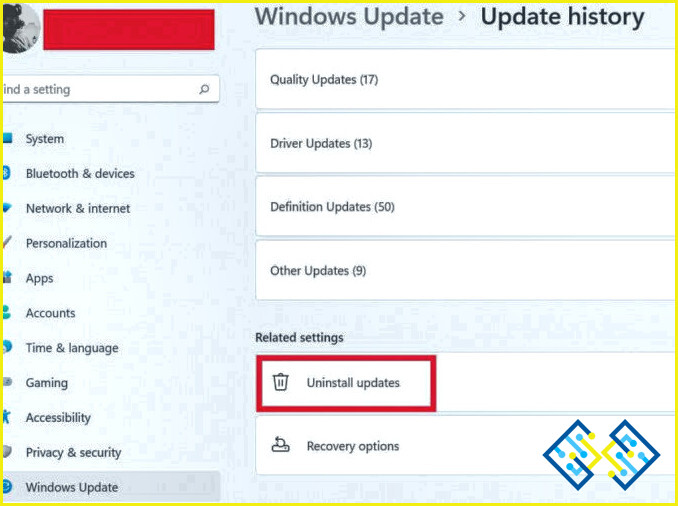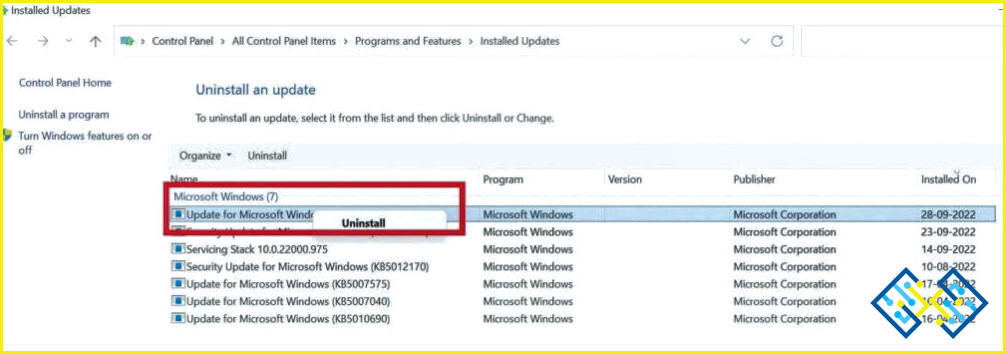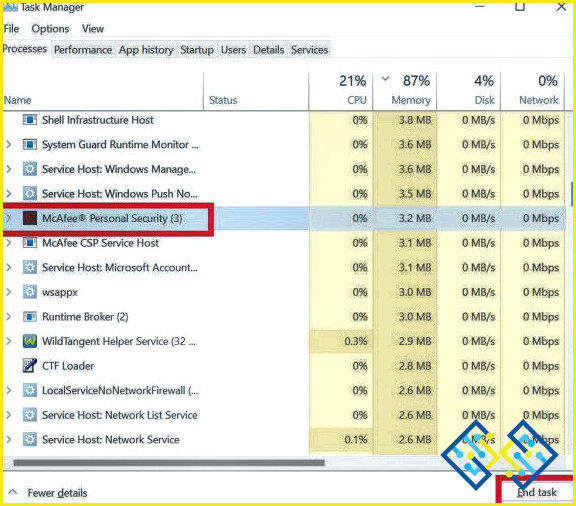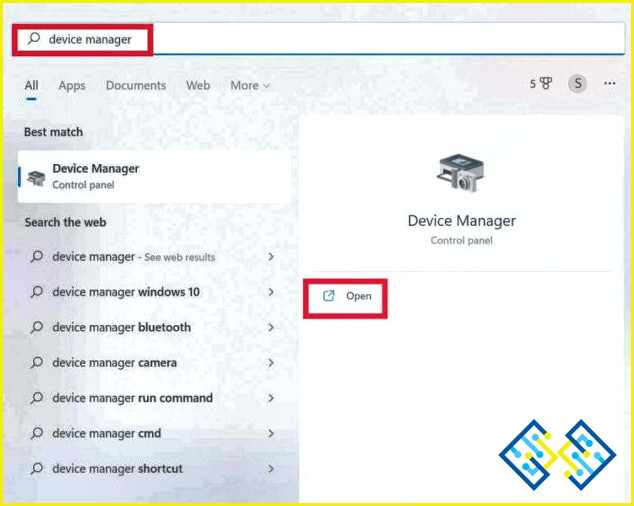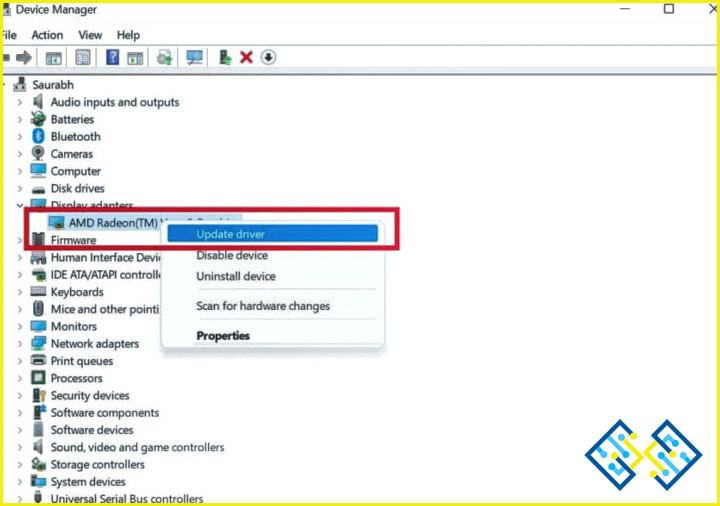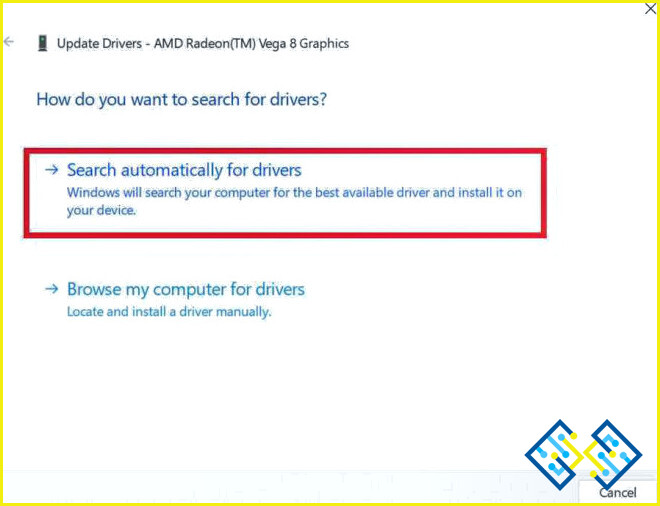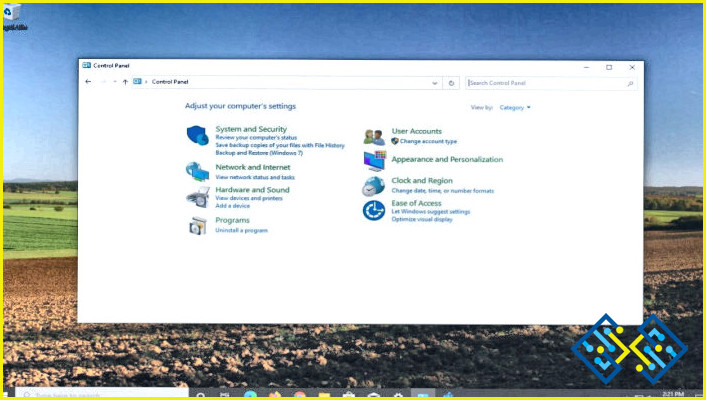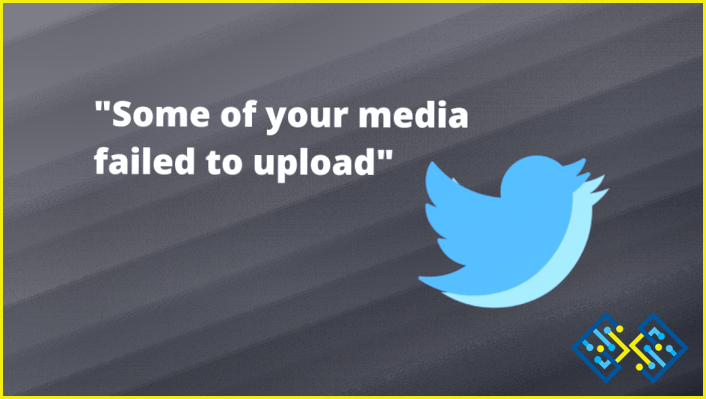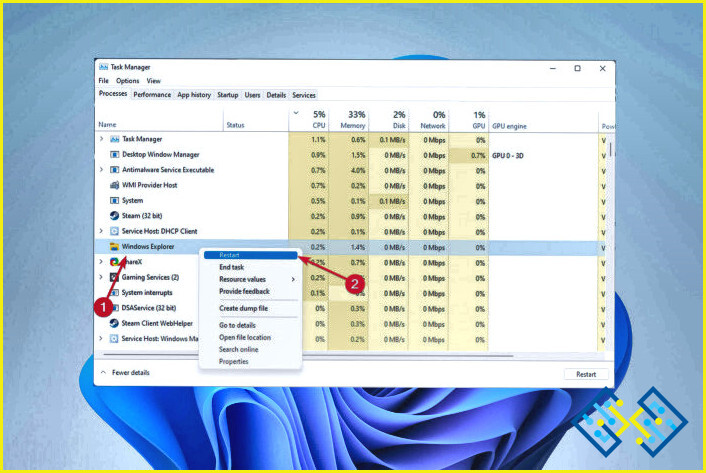Cómo arreglar la pantalla blanca en Windows 11/10
¿Estás usando Windows 10 o Windows 11 en tu PC? Si es así, suponemos que has experimentado una Pantalla Blanca de la Muerte. Este es uno de los problemas comunes que los usuarios podrían ver de vez en cuando al usar sus computadoras. Puedes encontrarte con varios problemas relacionados con Windows cuando lo usas a diario.
Uno de los problemas más comunes a los que se enfrentan los usuarios al utilizar Windows es la «Pantalla Blanca de la Muerte» en Windows 11 (WSOD). El error de la pantalla blanca suele aparecer como una pantalla en blanco o en blanco después de iniciar sesión en Windows.
Es un problema frecuente en todas las versiones de Windows y algo que puede ocurrir incluso a los mejores usuarios. Cuando las cosas van mal, terminas con una pantalla blanca en Windows. Así que vamos a entrar en materia. Este artículo le proporcionará algunas soluciones rápidas para que su ordenador vuelva a la normalidad lo antes posible. Después de leer esta entrada del blog, aprenderás a arreglar la pantalla blanca en los ordenadores con Windows 11/10 y volverás a trabajar en poco tiempo.
Razones detrás de la pantalla blanca de la muerte en Windows 11
La razón principal detrás de la Pantalla Blanca de la Muerte en Windows 11 es un mal funcionamiento del hardware. Los problemas de software a veces pueden causar un problema de pantalla blanca sin ningún código.
Un problema de pantalla blanca mientras se juega es otro signo de un problema de hardware, así que examine su tarjeta gráfica para asegurarse de que está funcionando correctamente.
La pantalla de su ordenador puede quedarse en blanco ocasionalmentee; Si esto ocurre, podría haber un problema con la configuración de su monitor.
Aparte de esto, también puede deberse a las siguientes razones:
- Una actualización incorrecta de Windows está interrumpiendo el sistema.
- Un programa en segundo plano está obstaculizando el funcionamiento del sistema.
Cómo arreglar la pantalla blanca en Windows 11- Métodos recomendados
Sigue leyendo hasta el final porque hablaremos de cómo arreglar y resolver cada uno de los problemas importantes que pueden resultar en WSOD.
1. Forzar el reinicio de su PC/portátil
Por lo general, el problema se puede resolver forzando un reinicio de su ordenador. El primer paso que debe intentar si tiene problemas para arrancar su ordenador y la pantalla de inicio de sesión se ha quedado en blanco es un reinicio forzado.
Presionando la «tecla de encendido» durante unos segundos normalmente se iniciará un reinicio forzado. Hasta que el proceso de apagado termine, no suelte la tecla. Cuando se apague por completo, pulse la tecla de encendido de nuevo para iniciar el ordenador y comprobar si el problema sigue existiendo después de reiniciar.
2. Desconecte los periféricos o compruebe todos los cables
Después de reiniciar, desconecte los periféricos conectados por USB si Windows 11/10 muestra la WSOD con un cursor. Lo más probable es que el problema esté causado por un determinado dispositivo externo. Por lo tanto, retire primero todo lo que esté conectado a su ordenador. Incluso el ratón y el teclado deberían estar desconectados.
Además, busque cables sueltos en el cableado del sistema. Asegúrese de que el VGA & HDMI estén correctamente enchufados en el ordenador. Forzar el apagado del PC. Compruebe que los cables están correctamente conectados una vez que el PC se ha apagado con éxito. Reinicie ahora su ordenador para comprobar si sigue apareciendo la pantalla blanca de la muerte en Windows 11/10.
3. Arranque en modo seguro
- Pulse la tecla «Windows» con la tecla «R» para abrir el cuadro de diálogo «Ejecutar».
- Ahora escriba «msconfig» en el área proporcionada y pulse la tecla «Enter».
- Aparecerá ante ti una ventana de «Configuración del sistema».
- En esta ventana, haz clic en la pestaña «Arranque».
- Ahora mira hacia abajo en las «Opciones de arranque» y pulsa en la casilla relacionada con el «Arranque seguro».
- Si quieres acceder a Internet en modo seguro, elige «Red».
- Cuando reinicie su ordenador, éste arrancará en modo seguro.
4. Cómo revertir una actualización reciente de Windows
Microsoft lanza la última actualización para mejorar el sistema operativo y solucionar cualquier problema que los usuarios puedan estar experimentando. Sin embargo, ocasionalmente una actualización de software es defectuosa, y en lugar de hacer que su sistema funcione mejor, lo hace peor. Puede haber un fallo en la actualización si empiezas a notar el problema de la pantalla blanca inmediatamente después de descargar una actualización reciente de Microsoft. El problema se puede resolver desinstalando la actualización. Para ello, siga los siguientes pasos:
- Pulse la tecla «Windows» con la tecla «I» para abrir la «Configuración» de Windows.
- Ahora busca y toca la opción «Windows Update» desde el lado izquierdo de la ventana.
- Ahora toca la opción «Historial de actualizaciones».
- Desplázate hacia abajo, busca y toca la opción «Desinstalar actualizaciones».
- Esto te llevará a la ventana «Panel de control». Aquí encontrarás una lista de todas las actualizaciones recientes.
- Busque la más reciente, después de la cual comenzó este problema.
- Haga clic con el botón derecho del ratón en esa actualización y seleccione «Desinstalar».
5. Detenga las aplicaciones innecesarias en segundo plano
El problema podría ser causado por una aplicación que se ejecuta en segundo plano que interfiere con el sistema se está ejecutando. Hay varias estrategias para tratar la situación en este caso. Si se trata de una aplicación específica que ha instalado, intente desinstalarla para ver si eso lo soluciona. Intenta utilizar el Administrador de tareas para desactivar todas las aplicaciones de terceros no deseadas si no estás seguro de qué aplicación está causando el problema. Siga estos pasos:
- Presione las teclas «Ctrl», «Shift» y «Esc» juntas para abrir el «Administrador de tareas».
- Asegúrese de que está en la pestaña «Procesos». Mire hacia la esquina superior izquierda de la ventana del administrador de tareas.
- Recorra la lista de procesos en ejecución, elija las aplicaciones que considere innecesarias y, a continuación, haga clic en «Finalizar tarea» en la esquina inferior derecha de la ventana.
6. Actualizar el controlador de gráficos
La mayoría de las veces, un problema relacionado con los controladores de pantalla causa la pantalla blanca de la muerte en Windows. Hay una alta posibilidad de encontrar la pantalla blanca si el controlador gráfico está desactualizado o es incompatible. Para actualizar los controladores gráficos, siga los siguientes pasos.
- Toque el icono «Windows» y escriba «administrador de dispositivos» en la barra de búsqueda.
- Ahora haz clic en «Abrir».
- Desplázate hacia abajo y busca y toca dos veces la opción «Adaptadores de pantalla».
- Ahora haz clic con el botón derecho en el controlador y toca en «Actualizar controlador».
- A continuación, seleccione la opción «Buscar automáticamente los controladores».
- Cuando termine el procedimiento, reinicie su ordenador para aplicar las modificaciones.
Dado que actualizar los controladores gráficos usted mismo lleva mucho tiempo, le aconsejamos que utilice una herramienta especializada para hacerlo por usted. La solución específica que se proporciona a continuación es rápida; actualiza y corrige todos los controladores a la vez sin apenas afectarle.
Aconsejamos emplear Advanced Driver Updater para la tarea porque no es fácil realizar el proceso manualmente. Así es como se hace:
- Descargue e instale el actualizador de controladores avanzado desde este enlace.
- Una vez instalado, lanza la aplicación.
- Ahora sólo tienes que hacer clic en el botón «Start Scan».
- Elija «Actualizar todo» para solucionar cualquier problema de controladores si es un usuario registrado. Puede actualizar los controladores de uno en uno si utiliza la versión gratuita seleccionando «Actualizar controlador» para cada uno.
Esto resolverá el problema.
Para terminar
Hay muchas razones por las que su Windows podría aparecer con una pantalla blanca, pero la mayoría de ellas se pueden arreglar con relativa facilidad. Pero si sigues paso a paso los métodos mencionados anteriormente, arreglarás la pantalla blanca en Windows 11/10. Y si conoces más soluciones para solucionar este problema, háznoslo saber en los comentarios de abajo.