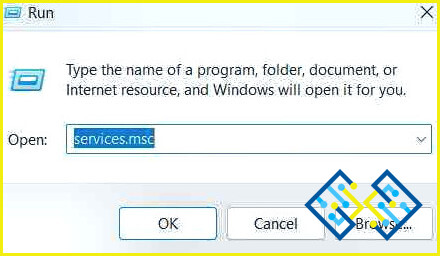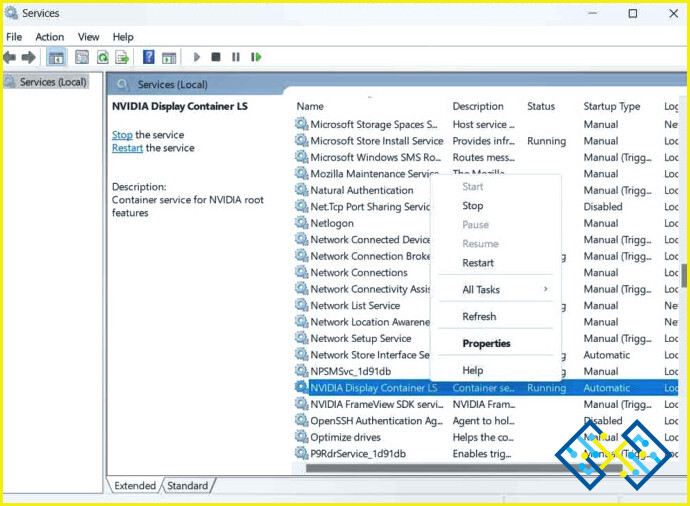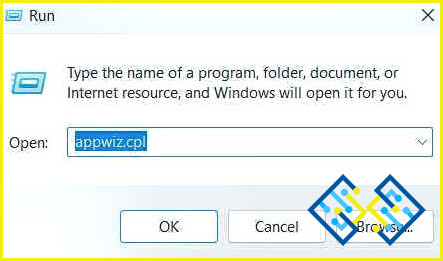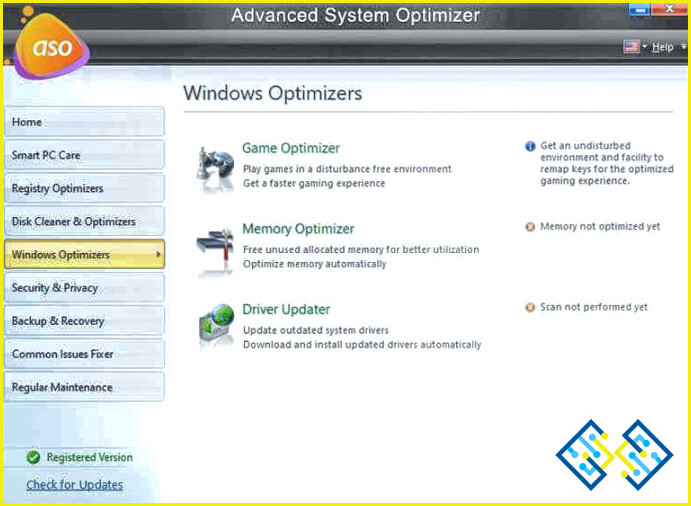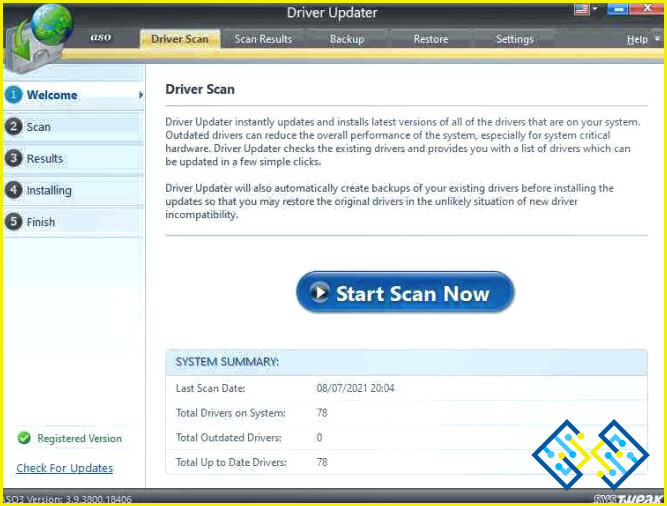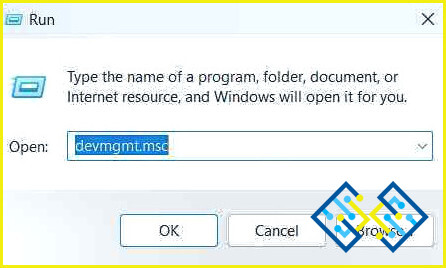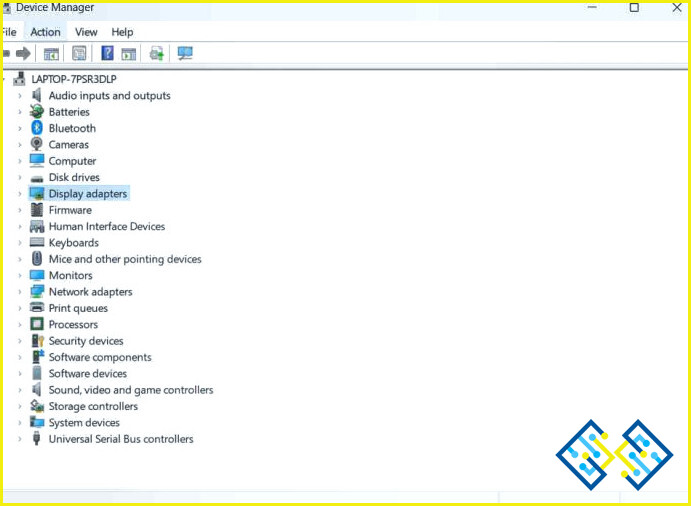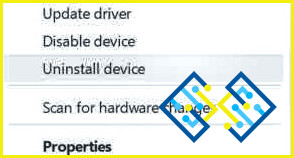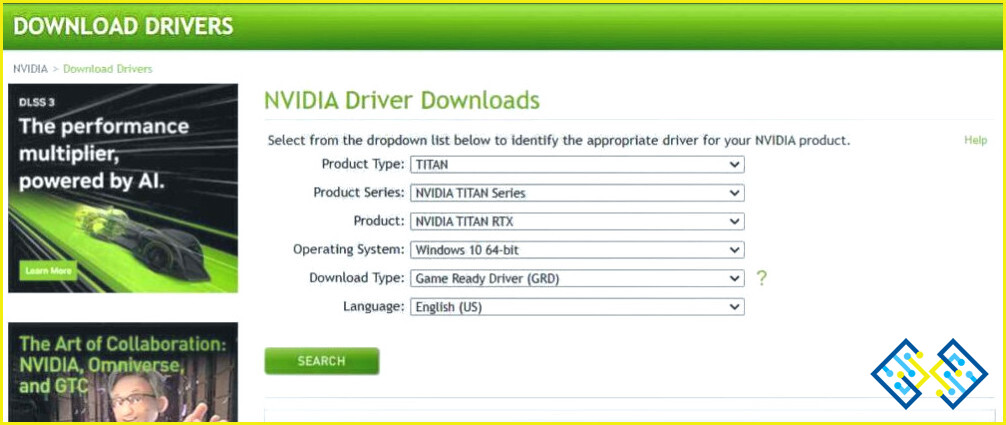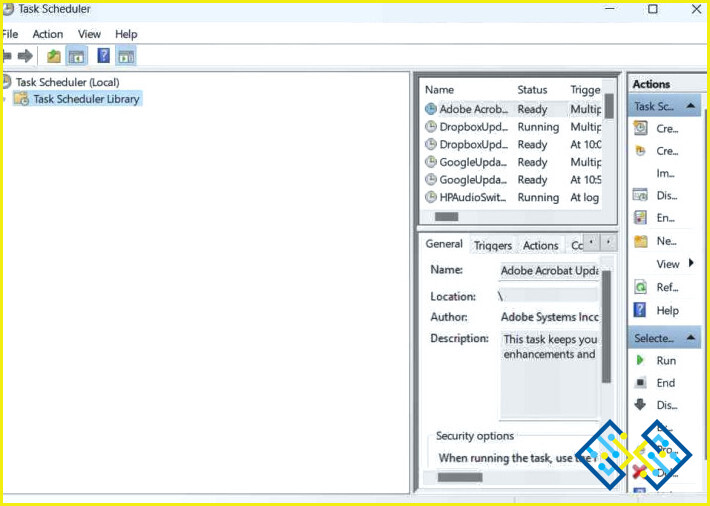Cómo solucionar el alto uso de la CPU de NVIDIA Container en Windows
El alto uso de la CPU de NVIDIA Container ha estado plagando a muchos usuarios mientras juegan. Esto no niega el hecho de que hace algunas grandes GPUs, pero las herramientas de NVIDIA a veces pueden ser contraproducentes. El alto consumo de CPU de la NVIDIA Container es un problema para los sistemas de juego bajo y medio, especialmente para los sistemas de juego bajo y medio. Entonces, ¿significa eso que los usuarios con PCs de juego bajo o medio deben dejar de lado sus aspiraciones de juego? No, en absoluto. Aquí hay formas de solucionar el problema del alto uso de la CPU de NVIDIA Container.
Pero antes.
¿Qué es NVIDIA Container?
NVIDIA Container, también un archivo exe llamado nvcontainer.exe, es un proceso esencial de los controladores que almacena otras tareas y procesos relacionados con NVIDIA. Es importante para el buen funcionamiento de todas estas tareas y procesos. También simplifica el proceso de creación e implementación de aplicaciones aceleradas por la GPU en contenedores en el PC, los centros de datos y la nube.
¿Cuáles son las razones que explican el alto uso de la CPU de los contenedores NVIDIA?
Estas son algunas de las razones comunes detrás del problema del alto uso de la CPU de NVIDIA Container
- Si usted ha actualizado su controlador NVIDIA a la última versión. El controlador actualizado podría estar causando un alto consumo de CPU.
- NVIDIA Telemetry Container se atribuye a menudo al problema mencionado.
- Algunos procesos redundantes de NVIDIA Container se ejecutan en segundo plano.
- También se sabe que otros programas, como NVIDIA GeForce Experience, contribuyen a un elevado uso de la CPU.
Las mejores formas de resolver el problema del alto uso de la CPU de NVIDIA Container
1. Reinicie los servicios NVIDIA
Al igual que otras aplicaciones y otros servicios de Windows, NVIDIA también puede sufrir errores. Una de las primeras cosas que puede hacer para hacer frente a la NVIDIA Contenedor de alto uso de la CPU es reiniciar los servicios de NVIDIA. Aquí están los pasos para hacer eso –
- Abra el cuadro de diálogo Ejecutar pulsando la combinación de teclas Win + R.
- Escriba servicios.msc
- Cuando el Servicios se abra la ventana, localice el proceso que comienza con el término NVIDIA.
- Haga clic con el botón derecho del ratón en un servicio y haga clic en Reiniciar.
- Repita lo mismo para otros servicios también.
2. Desinstalar GeForce Experience
GeForce Experience está desarrollada por NVIDIA y es una aplicación que acompaña a la tarjeta gráfica GeForce GTX. es una utilidad útil. Sin embargo, no es una utilidad obligatoria, sobre todo si tienes un PC para juegos de recursos bajos o medios. Desinstalándola podrás liberar tu PC de algunos procesos de NVIDIA que podrían estar acaparando tu ordenador. Estos son los pasos para desinstalar GeForce Experience –
- Abre la sección Ejecute cuadro de diálogo pulsando la combinación de teclas Win + R.
- Escriba cpl y pulse Introducir.
- Localice NVIDIA GeForce Experience, selecciónelo y haga clic en Desinstalar/Cambiar y desinstalar el programa.
3. Utilice una herramienta de terceros para solucionar el problema
Hasta ahora, si todavía está lidiando con el alto uso de la CPU, puede darle una oportunidad a una herramienta como Advanced System Optimizer.
¿Qué es Advanced System Optimizer?
Advanced System Optimizer es uno de los mejores y más eficientes optimizadores de PC, RAM y limpiadores de basura para PC y portátiles con Windows. Puede limpiar su sistema, especialmente sus discos, abordar los problemas de privacidad, y, hacer mucho más. Para saber más sobre esta maravillosa herramienta de optimización, sus diversas características y precios, echa un vistazo a nuestro revisión de Advanced System Optimizer
¿Cómo puede Advanced System Optimizer ayudarme a arreglar el alto uso de la CPU del contenedor NVIDIA?
Una de las funciones de Advanced System Optimizer es que le permite actualizar los controladores. No sólo actualizarlos, sino que antes de eso, incluso te permite tomar una copia de seguridad de esos controladores para que en el futuro, si algo va mal, puedas restaurar la versión anterior del controlador.
Incluso si no se enfrenta a este problema y tiene una actualización pendiente, también podría actualizar el controlador utilizando Advanced System Optimizer porque entonces, en primer lugar, podrá hacer una copia de seguridad del controlador, e incluso si la actualización está causando problemas, puede volver a la versión anterior.
¿Cómo actualizar los controladores con Advanced System Optimizer?
- Descargue, instale y ejecute Advanced System Optimizer
- Haga clic en Optimizadores de Windows del panel de la izquierda.
- Desde el lado derecho, haga clic en Actualizador de controladores.
- Haga clic en Iniciar el escaneo ahora.
- Siga las instrucciones en pantalla.
4. Instalar los controladores más antiguos de NVIDIA
Muchos usuarios que han experimentado un alto uso de la CPU de NVIDIA se enfrentan al problema después de actualizar sus controladores gráficos. Aquí puedes bajar tu último controlador NVIDIA a uno más antiguo. Para ello, primero tendrá que desinstalar los controladores actuales. Aquí están los pasos para el mismo –
- Abra el Ejecute cuadro de diálogo pulsando la combinación de teclas Windows + R.
- Escriba msc y pulse Intro.
- Cuando el Administrador de dispositivos se abre la ventana, expanda el Adaptadores de pantalla desplegable y localiza el controlador NVIDIA.
- Haz clic con el botón derecho sobre él y desinstala el dispositivo. Siga las instrucciones en pantalla para completar el proceso de desinstalación.
En esta siguiente parte, vamos a descargar una versión más antigua de su controlador NVIDIA.
- Dirígete a el sitio web de NVIDIA
- Proporciona información sobre tu tarjeta gráfica y tu sistema operativo.
- Haz clic en el botón Buscar de la parte inferior derecha de la pantalla.
- Ahora, aparecerá una lista de controladores.
- Descargue el controlador aplicable a su tarjeta gráfica e instale el archivo.
Puede comprobar si NVIDIAcontainer.exe sigue consumiendo la CPU o no.
5. Desactive las tareas programadas de NVIDIA
La Telemetría de NVIDIA ayuda a mantener un registro de algunos de sus comportamientos, registros y otros datos similares. Además, ayuda a NVIDIA a eliminar cualquier error o parchear cualquier vulnerabilidad. Sin embargo, de nuevo, estas tareas pueden consumir muchos recursos de la CPU. Los usuarios han informado de que han podido solucionar el problema desactivando las tareas de NVIDIA Telemetry en el Programador de Tareas. Estos son los pasos para hacerlo
- Abra Panel de control.
- Haga clic en el botón Ver por y haga clic en Iconos grandes.
- Haga clic en Herramientas administrativas.
- Haga clic en abrir la sección Programador de tareas.
- Haga clic en el Biblioteca del programador de tareas del lado izquierdo.
- Desde la derecha, localice cada tarea que empiece por NvTm, haga clic con el botón derecho en cada una de estas tareas y pulse Desactivar
6. Desactivar «nvdisplay.container.exe» Completamente
El proceso NVIDIA Display Container LS o nvdisplay.container.exe controla algunas tareas de visualización. Según se informa, los usuarios han podido solucionar el alto uso de la CPU causado por NVIDIA Container eliminando sus archivos y cerrando los procesos en el Administrador de tareas.
- Abrir Explorador de archivos
- En la barra de direcciones, copie y pegue C:NArchivos de programaNNNVIDIA CorporationNDisplay.NvContainerNpluginsNSistema local
- Pulsa Introduzca
- Pulsa DisplayDriverRAS y elimínelo utilizando el botón Mayúsculas + Suprimir
- Continúe con el directorio mencionado a continuación.
C:NArchivos de programaNNNVIDIA Corporation
- De nuevo elimínelo utilizando el botón Mayúsculas + Suprimir
- Abrir Administrador de tareas pulsando ctrl + shift + esc
- Localizar el Contenedor NVIDIA y haga clic en Finalizar tarea de la parte inferior derecha.
Finalización de la tarea
Esperamos que hayas podido solucionar el problema del uso elevado de la CPU del contenedor NVIDIA en tu PC con Windows. Si es así, haznos saber cuál de los métodos anteriores te ayudó a solucionar el problema. De esta manera, podrías ayudar a alguien que se enfrente a un problema similar. Para más contenido de este tipo, sigue leyendo www.lizengo.es. También puedes encontrarnos en Facebook, Twitter, YouTube, Pinterest, y Flipboard
Preguntas frecuentes
Q.1. ¿Cómo arreglar el problema de uso elevado de la CPU del Contenedor NVIDIA?
Puedes reiniciar los servicios de NVIDIA, desinstalar GeForce Experience, utilizar una herramienta de terceros como Advanced System Optimizer o reducir el controlador NVIDIA a uno más antiguo según la configuración de tu PC. Hemos explicado todos estos pasos más arriba.
Q.2. ¿Qué es un contenedor NVIDIA y qué hace?
NVIDIA Conat8iner o nvcontainer.exe es un proceso importante de los controladores que almacena otros procesos y tareas relacionados con NVIDIA. Asegura el buen funcionamiento de estas tareas.
Q.3. ¿Qué es el uso elevado de la CPU de GeForce Experience y cómo solucionarlo?
GeForce Experience es un paquete de software que acompaña a los controladores de su tarjeta gráfica NVIDIA. Los métodos mencionados en este post que pueden arreglar el problema del alto consumo de CPU de NVIDIA Container también pueden arreglar el alto consumo de CPU de GeForce Experience.
Q.4. ¿El proceso del contenedor NVIDIA está ralentizando su ordenador?
Algunos usuarios con PCs de juego bajo o medio han informado que después de actualizar el controlador de su tarjeta gráfica NVIDIA, han notado un alto consumo de CPU.