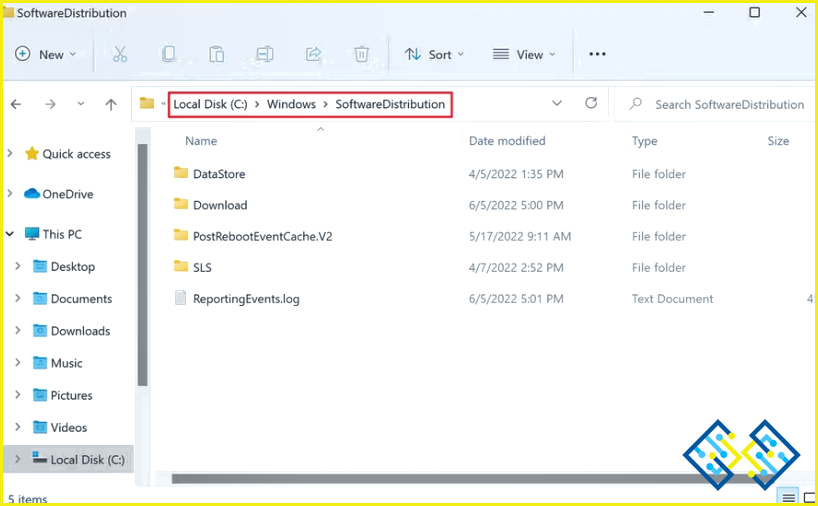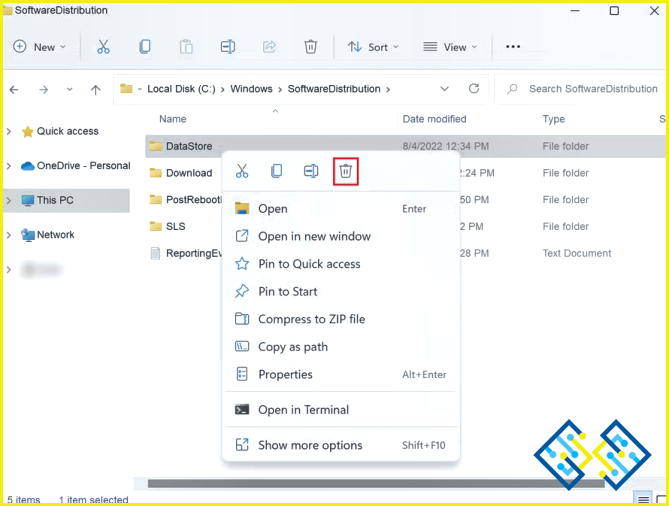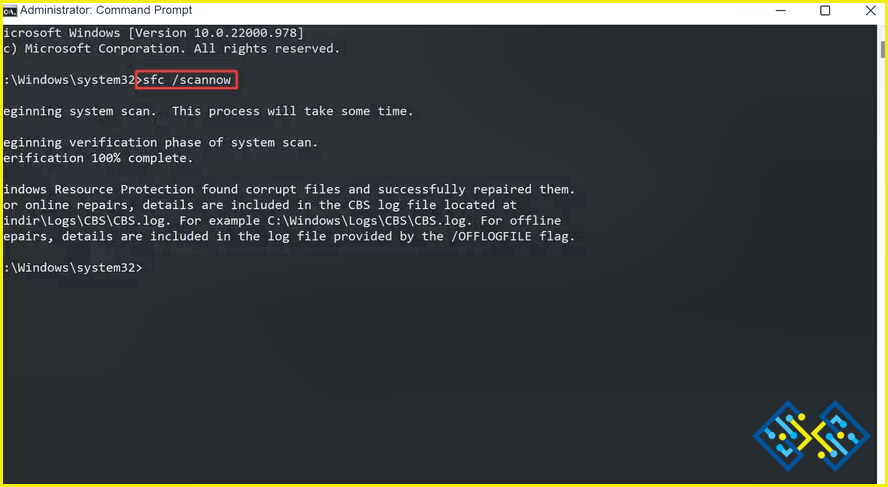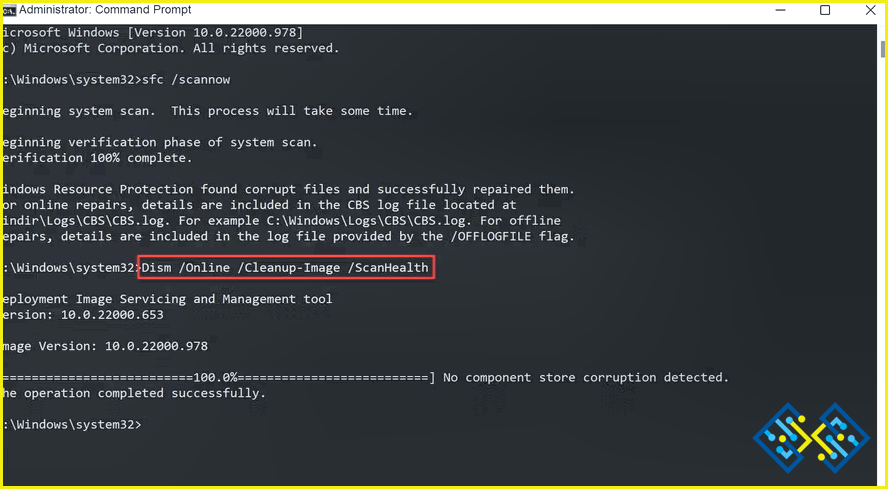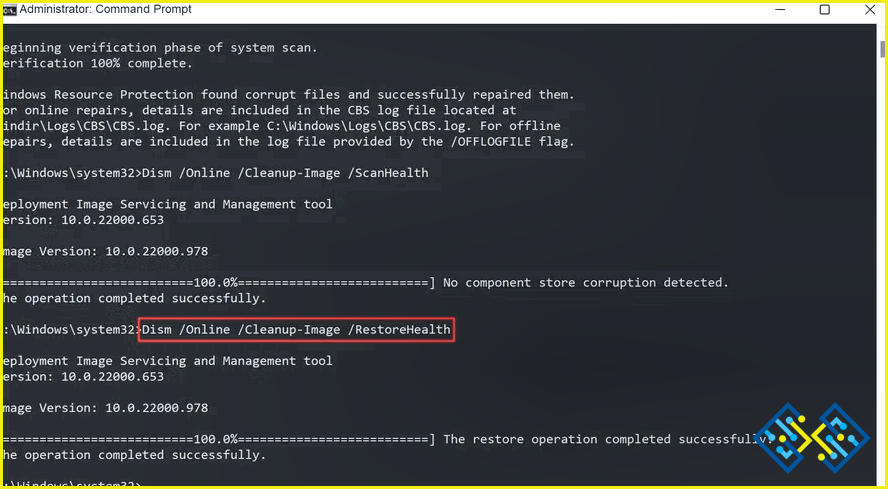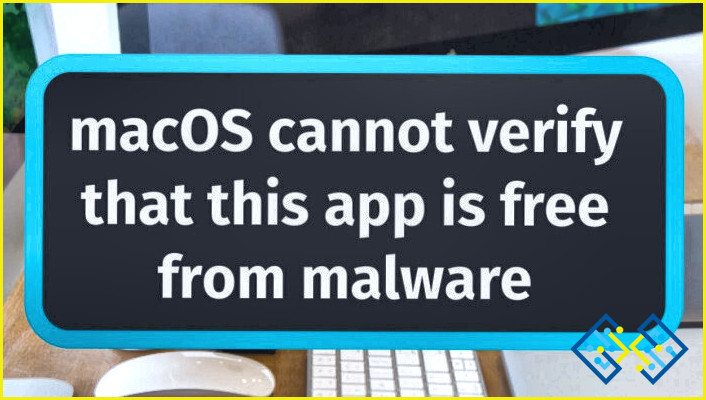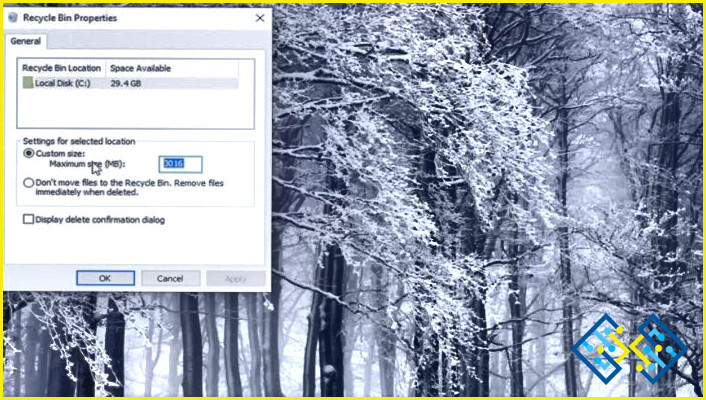Cómo solucionar el error 0x80070003 «Faltan archivos de actualización» en Windows
Al actualizar a la versión más reciente de Windows o instalar actualizaciones, a veces usuarios se enfrentan a ciertos problemas y errores.. El problema con estos códigos de error es que a menudo no indican qué causó el error o cómo los consumidores podrían evitarlo. Los usuarios suelen encontrarse con el problema 0x80070003 al intentar actualizar el PC. Junto con este problema aparece un mensaje que indica que «Faltan algunos archivos de actualización». Investiguemos las causas de este problema y las posibles soluciones.
Métodos para solucionar el error 0x80070003 «Faltan archivos de actualización» en Windows
1. Eliminar el contenido de la carpeta DataStore
Windows tiene un archivo de registro llamado DataStore que contiene detalles sobre todas las actualizaciones que se han instalado en la máquina. Esta carpeta se encuentra en el directorio de Windows para datos relacionados con actualizaciones llamado carpeta SoftwareDistribution. En varios casos, los componentes corruptos de la carpeta DataStore que obstruían el proceso de actualización del sistema eran la raíz del problema subyacente. Elimine el contenido de esta carpeta o la carpeta Data Store por completo para solucionar este problema rápidamente. Estos son los pasos a seguir:
Paso 1: Inicie el Explorador de archivos y, a continuación, vaya a la ubicación que se indica a continuación:
C:WindowsSoftwareDistribution
Paso 2: Haga clic con el botón derecho en la carpeta DataStore ubicada en la carpeta SoftwareDistribution.
Paso 3: Seleccione Eliminar en el menú contextual.
Paso 4: Para continuar, haga clic en «Sí» en el mensaje de confirmación.
Paso 5 Abra la aplicación Configuración e intente instalar las actualizaciones una vez más después de eliminar la carpeta.
2. Escanear el PC
El siguiente paso es comprobar el PC en busca de cualquier problema potencial. Utilizando herramientas integradas en el sistema como el System File Checker y DISM puede hacerlo fácilmente. El Comprobador de Archivos de Sistema (SFC) comprobará si hay discrepancias en los archivos de sistema protegidos. El SFC sustituirá un archivo corrupto por su versión más sana.
En cambio, DISM arreglará la imagen del sistema. Para ejecutar estas herramientas, utilizaremos el Símbolo del sistema. Antes de continuar, asegúrese de haber iniciado sesión como administrador en Windows. Estos son los pasos:
Paso 1: Inicie Símbolo del sistema en modo de administrador.
Paso 2: En la ventana Control de cuentas de usuario, seleccione Sí.
Paso 3: Introduzca el comando que se indica a continuación en la ventana Símbolo del sistema.
sfc /scannow
Paso 4: Cuando el comando haya terminado de ejecutarse, emita el siguiente comando:
Dism /Online /Cleanup-Image /ScanHealth
Paso 5: A continuación, ejecute la siguiente instrucción:
Dism /Online /Cleanup-Image /RestoreHealth
Paso 6: Cierre la ventana Símbolo del sistema después de que este comando se haya ejecutado correctamente, para ver si ahora puede descargar las actualizaciones deseadas.
Lea también: SFC Scan deja de funcionar en Windows 10? ¡Aquí está la solución!
3. Reparación de componentes de actualización
Paso 1: Inicie el cuadro de diálogo Ejecutar pulsando Windows + R.
Paso 2: Escriba CMD en el cuadro EJECUTAR y, a continuación, pulse Ctrl + Mayús + Intro para abrir el símbolo del sistema en modo elevado.
Paso 3: Ejecute cada uno de los siguientes comandos de uno en uno
net stop wuauserv
net stop cryptSvc
net stop bits
net stop msiserver
Paso 4: Una vez apagados todos los servicios, ejecute los comandos siguientes. Estos vaciarán la caché de actualizaciones del sistema:
ren %systemroot%softwaredistribution softwaredistribution.bak
ren %systemroot%system32catroot2 catroot2.bak
Paso 5: Para reiniciar los servicios de actualización de Windows, ejecute cada una de las siguientes instrucciones de una en una:
net start wuauserv
net start bits
net start cryptsvc
net start trustedinstaller
net start appidsvc
Paso 6:Reinicie su ordenador una vez ejecutadas las órdenes. Al reiniciar, tal vez pueda aplicar las actualizaciones necesarias.
Lee también: Cómo arreglar el proceso de servicio de host DISM alto uso de CPU
La Palabra Final
Esperemos que, a estas alturas, el molesto error de actualización se haya solucionado con éxito. Si el problema persiste, puede instalar manualmente las actualizaciones utilizando el catálogo de actualizaciones de Microsoft. Con el fin de que Microsoft publique una solución oficial para este problema, también podría ser una buena idea informar de este problema a su personal de soporte.
Háganos saber en los comentarios a continuación si tiene alguna pregunta o recomendación. Estaremos encantados de proporcionarle una resolución. Con frecuencia publicamos consejos, trucos y soluciones a problemas comunes relacionados con la tecnología. También puede encontrarnos en Facebook, Twitter, YouTube, Instagram, Flipboard, y Pinterest.