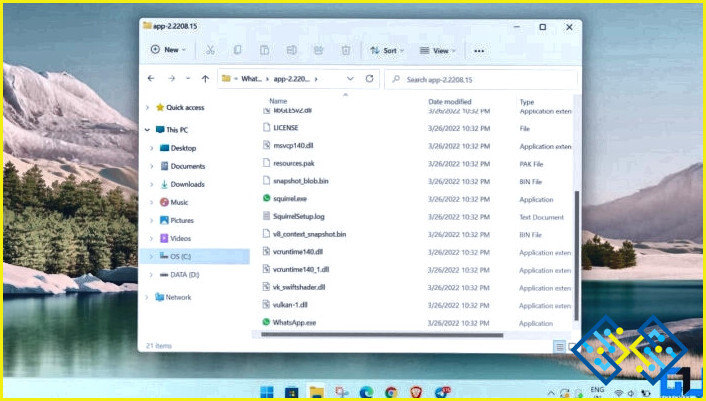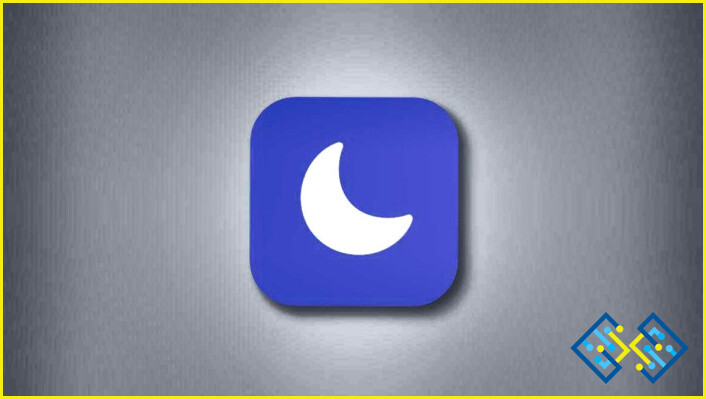5 formas de solucionar el error «Network Security Key Mismatch» en Windows 11
Un problema que surge con frecuencia al intentar conectar su equipo Windows a una red inalámbrica es el error «Network Security Key Mismatch». La clave de seguridad de red o la contraseña que utilizó para conectarse a la red inalámbrica es incorrecta, según este aviso de error. Incluso cuando se ha introducido la clave de seguridad correcta, el error puede aparecer ocasionalmente. Tu producto antivirus de terceros, un controlador de red roto o problemas con la dirección IP son algunas de las causas típicas de este mensaje de error. Veamos la solución ahora que tiene una idea básica de este problema y de por qué se produce.
Métodos para solucionar el error «Network Security Key Mismatch» en Windows 11
Método 1: Reinicie el router
Reiniciar el router siempre debe ser su primer paso en cualquier momento que experimente cualquier problema de Internet, incluyendo el mensaje «Network Security Key mismatch». Al hacerlo, la memoria del router se borra y su conexión a Internet se actualiza. Reiniciar el router le permitirá volver a conectarse a su red inalámbrica una vez más. Pruebe los remedios adicionales sugeridos a continuación si sigue experimentando el problema.
Método 2: Olvidar la red inalámbrica
El perfil de red corrupto en su máquina puede ser la causa del mensaje de error. La configuración de red guardada se borrará si olvida la red inalámbrica en esta situación. Siguiendo los pasos que se indican a continuación, puede olvidar una red inalámbrica:
Paso 1: Para iniciar la aplicación Configuración, pulse Win + I.
Paso 2: Elija Red & Internet en el panel izquierdo y Wi-Fi en el derecho.
Paso 3: Seleccione Administrar redes conocidas después de desplazarse hacia abajo en el lateral.
Paso 4: Junto al nombre de la conexión que está causando el problema, haga clic en el botón Olvidar.
Paso 5: Reinicie el ordenador e intente conectarse de nuevo a la red inalámbrica introduciendo después la clave de seguridad de la red.
Método 3: Desactive su programa antivirus de terceros
El problema de la «falta de coincidencia de la clave de seguridad de red» puede deberse ocasionalmente a que el software antivirus de terceros interfiere con el perfil de red de su ordenador, lo que le impide conectarse a redes inalámbricas. Considere desactivar su programa antivirus de terceros para solucionarlo.
Haga clic con el botón derecho en el icono del programa de seguridad en el área de la bandeja del sistema y seleccione la opción Desactivar del menú contextual para desactivarlo. Para obtener información más específica sobre cómo desactivar el programa de seguridad, consulte el manual del usuario si es necesario. Una vez desactivado el antivirus, comprueba si el problema persiste.
Método 4: Actualizar controladores
Un controlador de red dañado o desactualizado es otro factor importante que podría estar causando el problema. Para resolver el problema en este caso, debe actualizar el controlador de red. Para actualizar los controladores, recomendamos utilizar Advanced Driver Updater, un software de actualización de controladores de terceros que puede escanear, identificar y actualizar los controladores con unos pocos clics del ratón. Aquí están los pasos:
Paso 1: Descargue e instale Advanced Driver Updater desde el botón que se proporciona a continuación.
Paso 2: Inicie el software después de la instalación y haga clic en el botón Start Scan Now.
Paso 3: Espere a que se complete el proceso de escaneado y aparecerá una lista de anomalías de controladores en la pantalla.
Paso 4: Localice el controlador de red entre la lista y haga clic en el enlace Actualizar situado junto a él.
Paso 5: Espere a que el software localice, descargue e instale la última actualización del controlador por sí solo.
Método 5: Restablecer la configuración de red
Restablecer la configuración de red es su última opción en este caso. Todas las configuraciones relacionadas con la red en el sistema se borrarán durante este proceso, y se aplicarán sus configuraciones predeterminadas.
Paso 1: Pulse Windows + I para abrir la Configuración.
Paso 2: Elija la Red & Pestaña Internet del panel izquierdo.
Paso 3: Desplácese hacia abajo y elija Configuración de red avanzada en la sección derecha.
Paso 4: A continuación, haga clic en el botón Restablecer red en la sección Más configuraciones.
Paso 5: Haga clic en Sí en el aviso que aparece.
Reinicie su máquina después de cambiar la configuración a la predeterminada. Una vez reiniciado, descubrirá que conectarse a la red inalámbrica es sencillo y sin errores.
La última palabra sobre las formas de solucionar el error «Network Security Key Mismatch» en Windows 11
Cuando se introduce la clave de seguridad correcta, pero todavía no puede conectarse a una red inalámbrica, puede ser muy agravante. La buena noticia es que usted puede resolver fácilmente este problema siguiendo las sugerencias hechas anteriormente, ya que es una bastante común.
Háganos saber en los comentarios a continuación si tiene alguna pregunta o recomendación. Estaremos encantados de ofrecerle una solución. Con frecuencia publicamos consejos, trucos y soluciones a problemas comunes relacionados con la tecnología. También puedes encontrarnos en Facebook, Twitter, YouTube, Instagram, Flipboard y Pinterest.