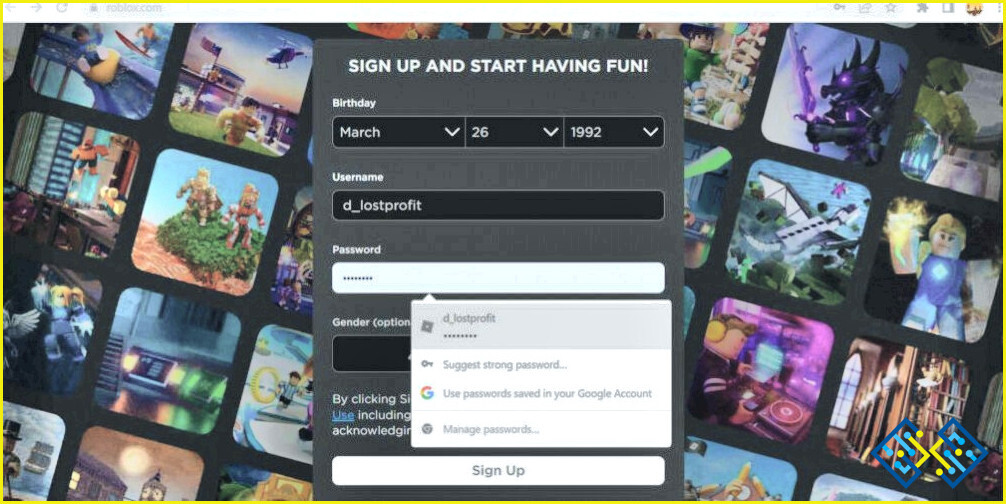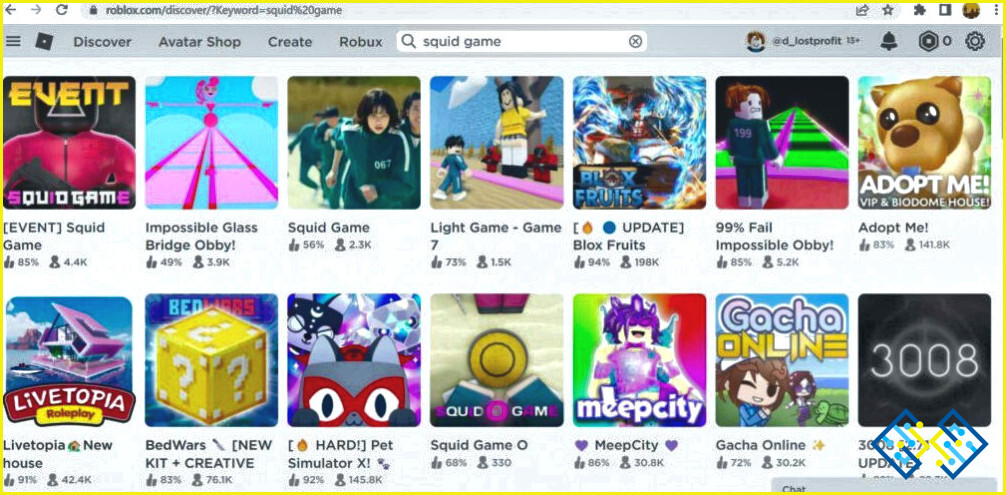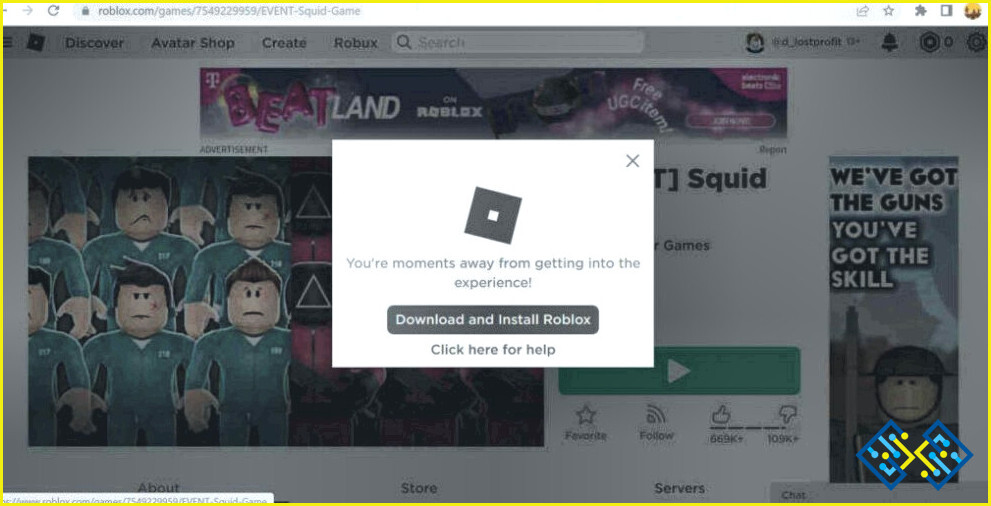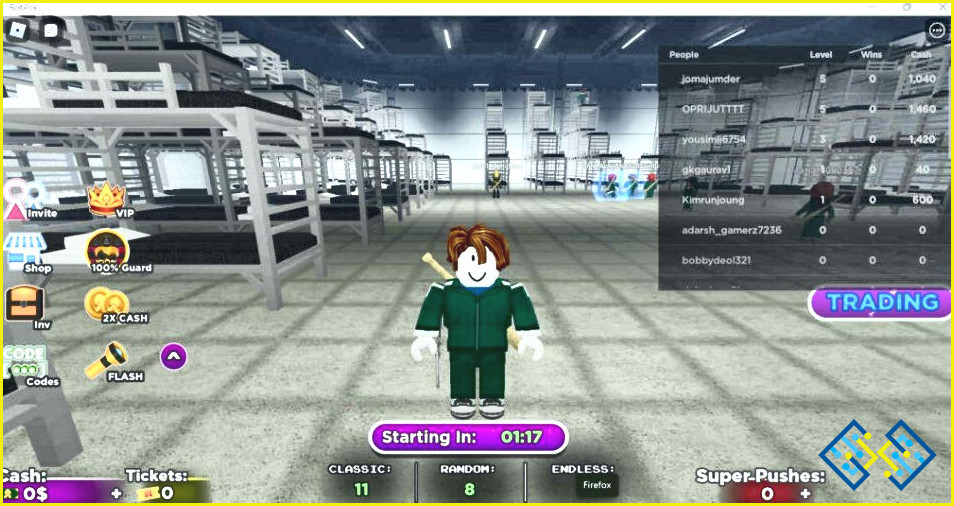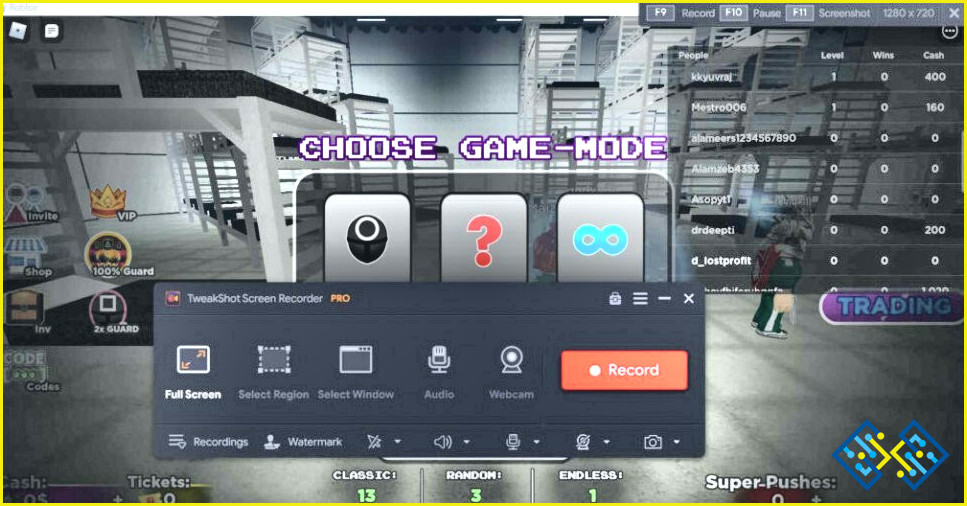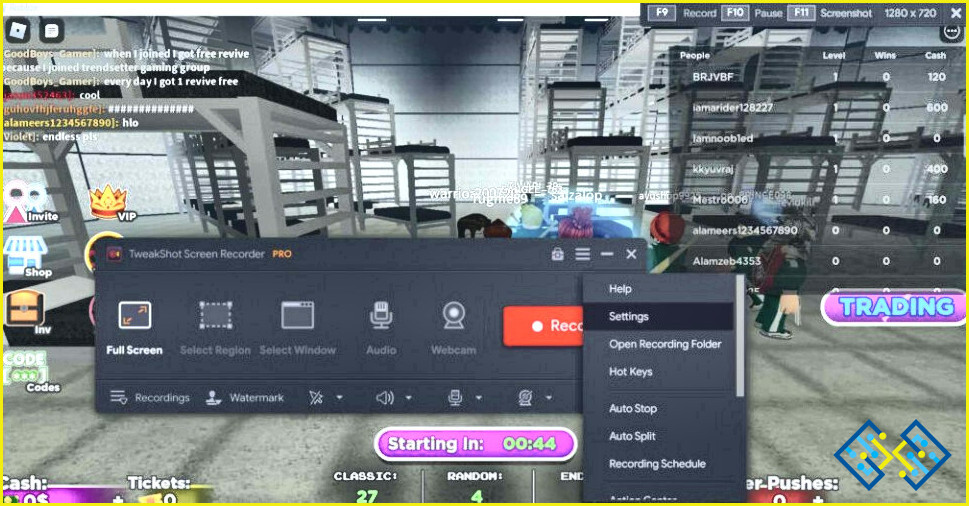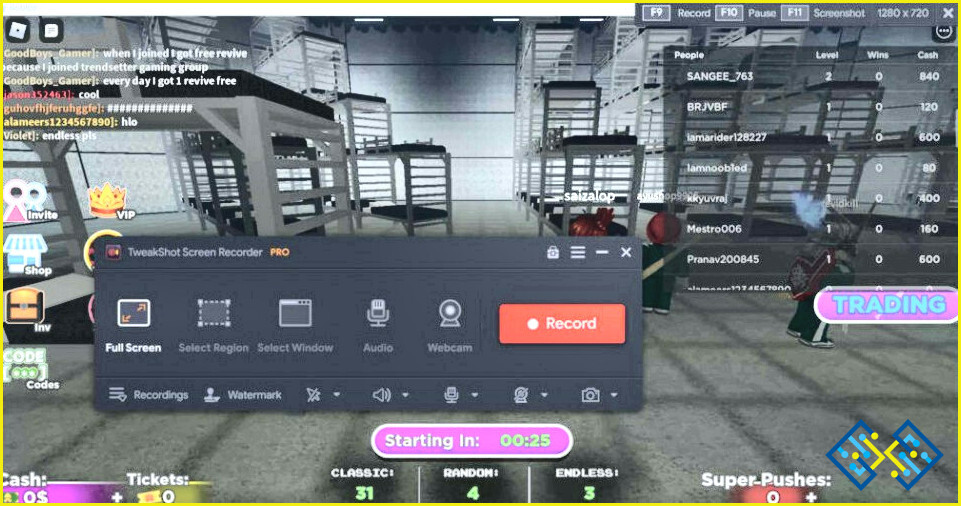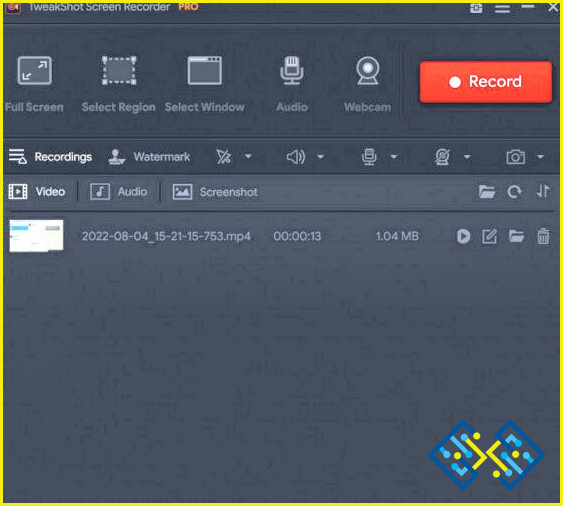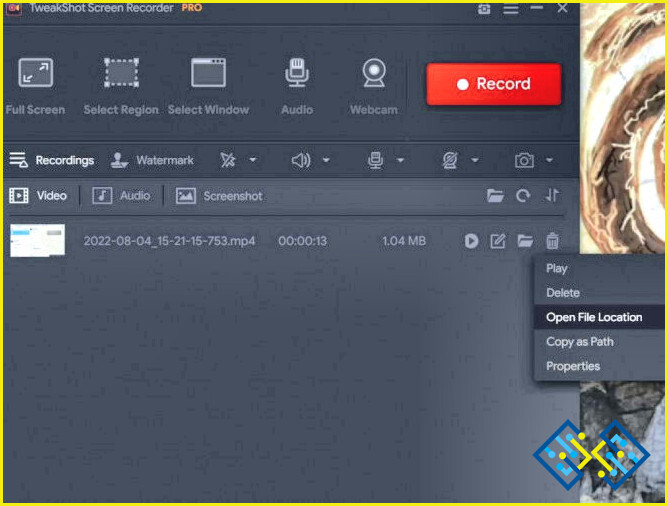Cómo jugar a Squid Game en Roblox y subirlo a YouTube
Todos sabemos el momento en que Netflix transmitió uno de los contenidos sensacionales – Squid Game de Corea del Sur, y los cibernautas estaban asombrados. La serie dramática de 9 episodios tenía un estilo de juego único y emocionante. Ahora, la misma emoción es prometida por Roblox gameplay que ofrece a los amantes de los juegos visitar su plataforma para Roblox Squid gameplay, y la afición de la misma se está extendiendo por todo el mundo.
Como resultado, los amantes del juego y los YouTubers están bastante emocionados y no están limitando la emoción a ellos mismos. Sino que lo están grabando y subiendo a YouTube o a sus respectivas plataformas de redes sociales para que los espectadores experimenten los locos nervios.
Te sugerimos que leas este completo artículo para saber cómo puedes jugar al juego del calamar en Roblox gameplay mientras lo grabas y finalmente lo subes a YouTube. No sólo eso, compartiremos contigo alguna información valiosa respecto a qué grabador de pantalla del juego puedes utilizar para experimentar el proceso sin problemas y algunas características de la psique que puedes explorar.
Roblox Squid Gameplay: Cómo jugar al juego del calamar en Roblox
Considera Roblox Gameplay como una plataforma OTT para videojuegos. Por lo tanto, operarlo se vuelve fácil para cualquiera. Puedes seguir los siguientes pasos:
Paso 1: Abre tu respectivo navegador, busca Roblox.com, y regístrate con tus credenciales de identificación de usuario.
Paso 2:Busca «Squid Game» en la barra de búsqueda, y la pantalla de tu ordenador mostrará diferentes títulos de Squid Game.
Paso 3:Elige el título que te guste y haz clic en el botón de jugar que te lleva a una ventana de descarga. Haz clic en ella para descargar el juego en tu ordenador personal o portátil.
Paso 4: Después de completar la descarga, visita Roblox.com y haz clic en el botón de unirse. Dedica las siguientes horas a entretener tus nervios de juego para experimentar el subidón.
Grabar el juego: ¿Cómo grabar el juego del calamar de Roblox?
Roblox gameplay, la sensación de internet, tiene una función incorporada de grabar gameplay pero no ofrece opciones para situaciones contingentes. Por ejemplo, no puedes hacerlo si quieres alguna personalización en el grabador de pantalla del juego. Como sólo hay un botón de inicio y de parada, ni siquiera puedes pausar la grabación para situaciones aleatorias.
Considerando este punto, te sugerimos que optes por formas alternativas como los grabadores de pantalla de juegos que están disponibles en línea. Algunos de los mejores grabadores de pantalla de juegos que puedes considerar son Afterburner, Streamlabs, TweakShot Screen Recorder, y Xbox Game Bar. Puedes optar por cualquiera de ellos ya que son los mejores sustitutos que te permiten grabar con óptima calidad y efectos de juego Roblox.
Demostraremos cómo puedes grabar el juego de Roblox Squidcon el grabador de pantalla TweakShot siguiendo unos sencillos pasos a continuación.
Paso 1: Descargar TweakShot Screen Recorder
Haz clic en el botón dado a continuación para descargarlo en tu PC. Está disponible para Windows 11,10,8 y 7.
Paso 2:Ejecuta el archivo descargado y completa la instalación. Inicie la aplicación.
Paso 3: Compruebe la configuración para la personalización de la grabación de vídeo
Explora las opciones que ofrece la región de configuración y finaliza el tipo de entrada de audio, si lo quieres desde el sistema, el micrófono o ambos. Además, compruebe la calidad de vídeo, el formato y la región para almacenar los vídeos grabados.
Paso 4: Iniciar y seleccionar el modo de captura
Seleccione la opción de grabación de vídeo entre las cuatro opciones dadas: Pantalla completa, Seleccionar región, Seleccionar ventana y Cámara web.
Paso 5: Empezar con la grabación de vídeo
Haga clic en el botón Grabar para iniciar un vídeo de calidad HD de alta resolución sin fallos. Sin embargo, la calidad depende de su preferencia de grabación de vídeo, el tamaño, la configuración de audio, la velocidad de fotogramas y la superposición de la marca de agua.
Aparecerá una barra flotante y podrá ver el tiempo de grabación junto con los botones de pausa y parada.
Paso 6: Una vez que haya terminado de grabar, puede hacer clic en el botón Detener para detener la grabación. TweakShot Screen Recorder guardará automáticamente la grabación de vídeo en una carpeta de destino. También puede encontrarlo en la pestaña de grabación de la herramienta.
¿Cómo subir el vídeo de Game Screen Recorder a YouTube?
Subir el vídeo desde el Game Screen Recorder a YouTube es de lo más sencillo. Para subir el juego, tienes que seguir unos sencillos pasos que se mencionan a continuación:
Paso 1: Visita la sección de grabaciones
El primer paso para subir el vídeo grabado a YouTube es encontrar grabaciones. Visita la sección de grabaciones para encontrar grabaciones en TweakShot Screen Recorder.
Paso 2: Elige tu vídeo en particular
Debes seleccionar el vídeo que quieres subir a YouTube o a cualquier otra plataforma de medios sociales.
Paso 3: Abre la ubicación del archivo
Después de seleccionar la grabación de vídeo en particular, abre su ubicación de archivo en tu ordenador.
Paso 4: Compártela para subirla a YouTube y a otras plataformas de medios sociales después de iniciar sesión en tu cuenta desde el navegador. El tiempo de carga se basará en su ancho de banda de Internet y el tamaño del archivo de la grabación de vídeo.
Conclusión:
Puedes continuar con las grabaciones de pantalla en PC con TweakShot Screen Recorder, ya que ofrece una variedad de personalización para grabar el juego en Roblox con una resolución de alta gama y una calidad audiovisual óptima. Varios jugadores y YouTubers prefieren TweakShot Screen Recorder como su grabador de pantalla de juego, ya que no tienen que preocuparse de ningún fallo en la grabación de las operaciones de juego. Experiméntalo tú mismo con Roblox Squid gameplay y otros juegos y compártelo en YouTube y otras plataformas de medios sociales.
Esperamos que el artículo te haya sido útil para aprender a grabar gameplay en un PC. Nos gustaría conocer vuestras opiniones sobre este post para hacerlo más útil. Tus sugerencias y comentarios son bienvenidos en la sección de comentarios de abajo. Comparte la información con tus amigos y otras personas compartiendo el artículo en las redes sociales.
¡Nos encanta saber de ti!
Estamos en Facebook, Twitter, Instagram, y YouTube. Haznos llegar cualquier consulta o sugerencia. Nos encanta responderte con una solución. Publicamos regularmente consejos, trucos y respuestas a problemas comunes relacionados con la tecnología.
Temas relacionados –
Cómo limpiar los archivos basura con Advanced PC Cleanup
Cómo recuperar los puntos de restauración eliminados en Windows 11/10
10 mejores programas de evaluación de la CPU para Windows 2022
¿Cómo solucionar el problema de la velocidad lenta de Internet en Windows 11?
10 mejores programas de gestión de discos para Windows 10, 8, 7 (2022)