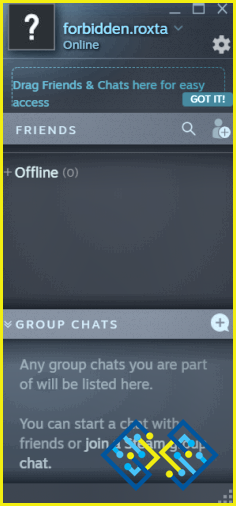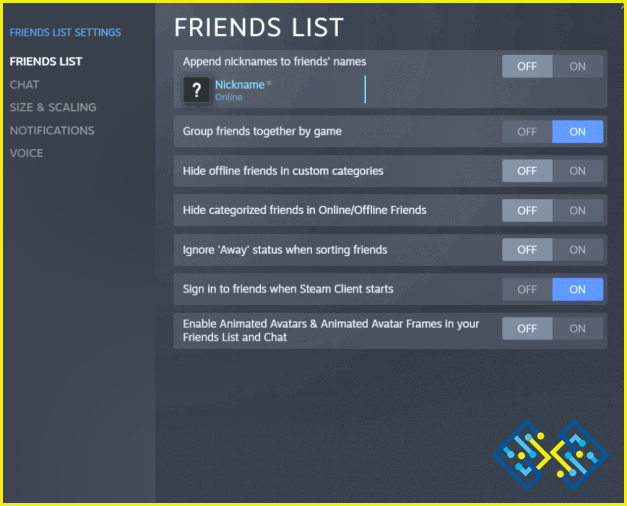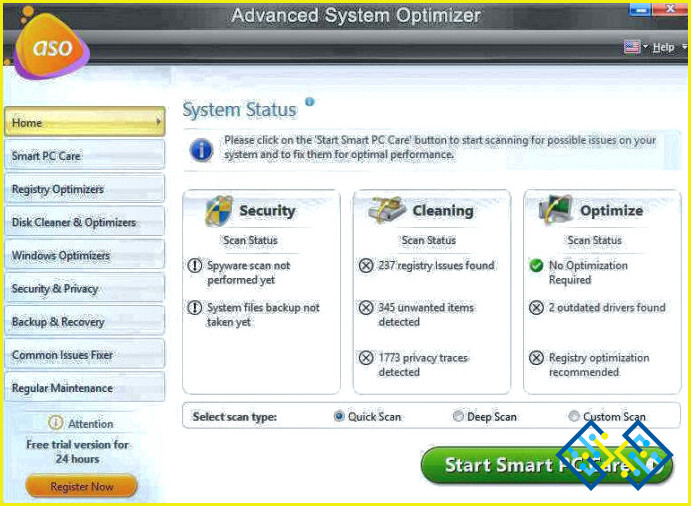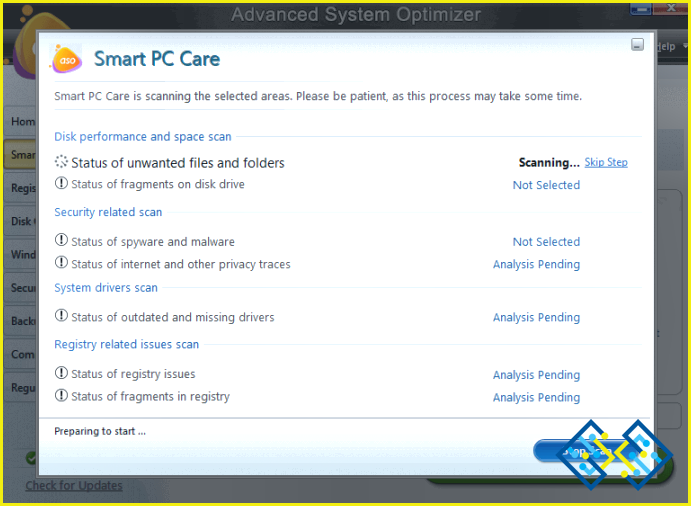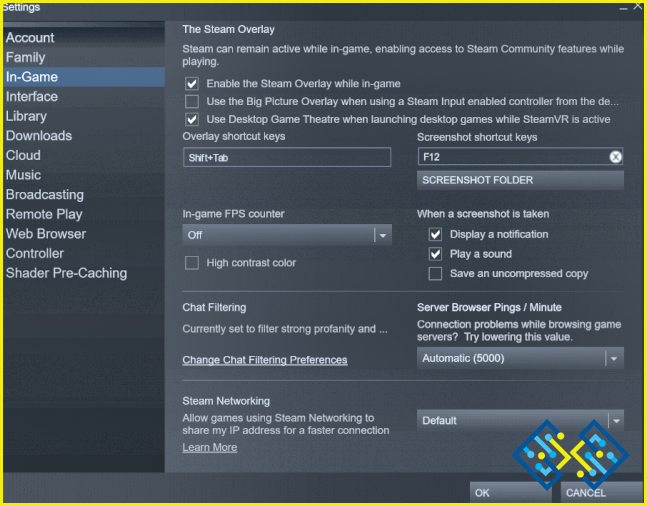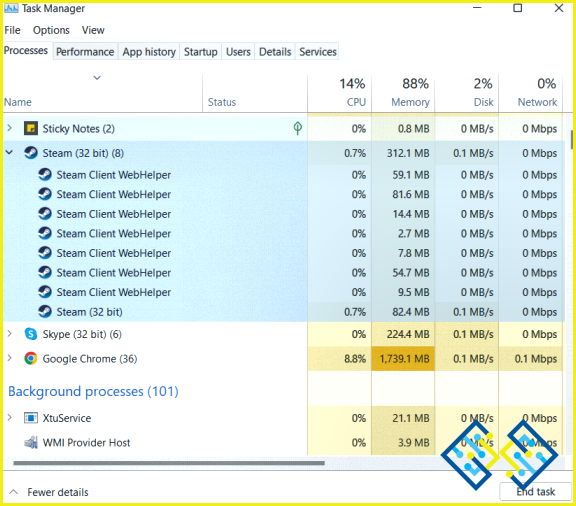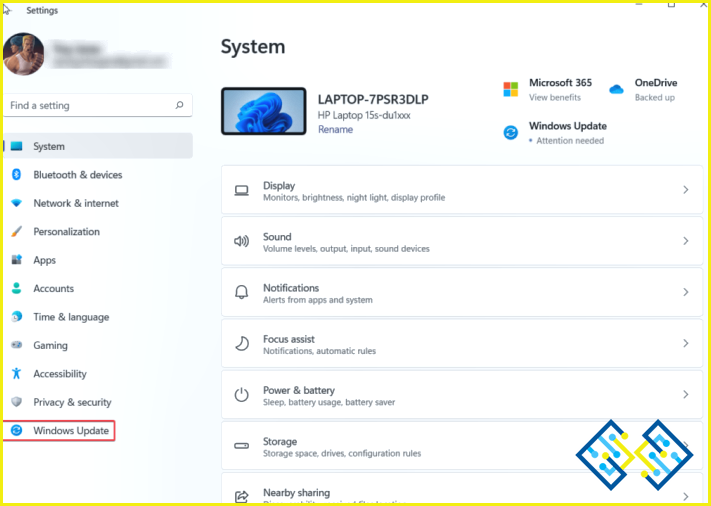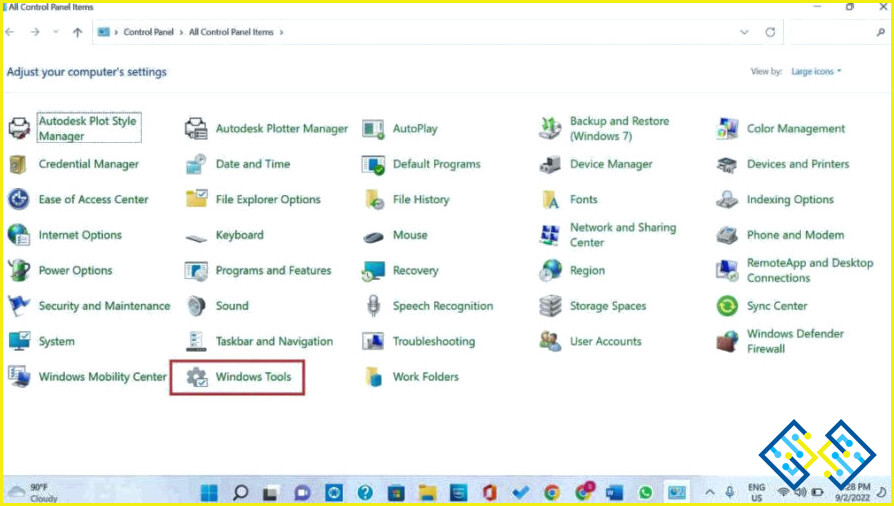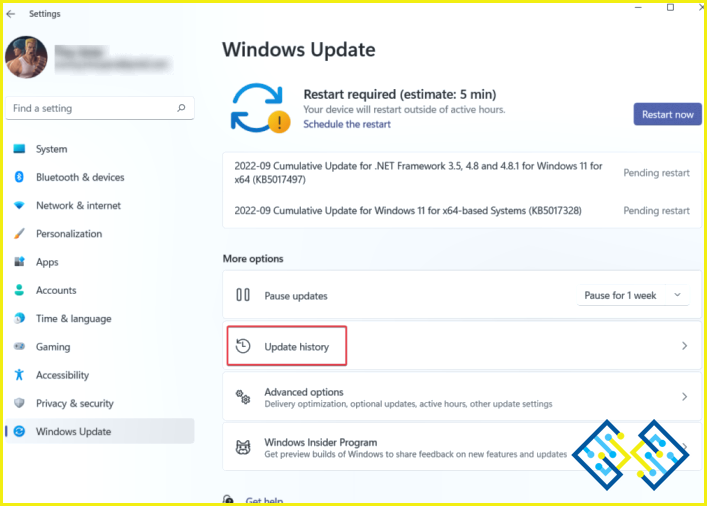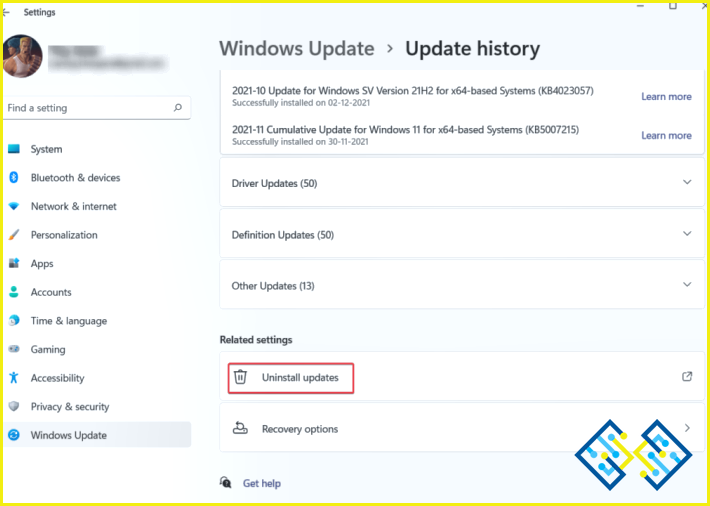Cómo arreglar el uso elevado de la CPU del cliente de Steam WebHelper
Muchos usuarios habían informado de que sus juegos y su PC se ralentizaban cuando intentaban jugar en Steam. Al profundizar en el Administrador de tareas, vieron que un proceso en segundo plano bajo Steam llamadoCliente de Steam WebHelperconsumía una gran cantidad de CPU. Si estás averiguando cómo arreglar el alto uso de CPU del Cliente de Steam WebHelper, has llegado al lugar correcto. Pero primero.
¿Qué es el Cliente de Steam WebHelper?
Como muchas otras aplicaciones, Steam también tiene un navegador web incorporado llamado WebHelper. Cada vez que abres el Cliente de Steam, se lanzan además varios procesos del WebHelper del Cliente de Steam. Estos procesos muestran la comunidad, la tienda de Steam y tu biblioteca de juegos.
¿Qué funciona con y sin el Navegador WebHelper del Cliente de Steam?
Si te desplazas hacia abajo y saltas al método no. 4, donde hemos comentado los pasos para desactivar totalmente el Cliente de Steam WebHelper, te hemos dicho que una vez que lo desactives, Steam se abrirá en modo Pequeño. Sin embargo, tiene sus ventajas y sus repercusiones.
Beneficio:Podrás solucionar el problema, además de poder ver tus juegos, instalar nuevos e incluso lanzarlos. También podrás acceder a todos los ajustes estándar junto con el uso de Steam en modo offline.
Repercusión:No podrás desinstalar un juego, no podrás acceder a las funciones de la comunidad ni navegar por la tienda. Deberás abrir un navegador estándar para acceder a las páginas de la comunidad y a la tienda de Steam.
Métodos para arreglar el uso elevado de la CPU del cliente de Steam WebHelper
Mira el proceso en segundo plano – Steam Client WebHelper en el Administrador de tareas. ¿Consume un porcentaje significativo del uso total de la CPU? Prueba estos métodos para solucionar el problema.
Método nº 1. Desactiva los avatares animados
Una de las cosas que puedes hacer para solucionar el alto uso de la CPU del Cliente de Steam WebHelper es desactivar los avatares animados. Para ello, sigue los pasos que se mencionan a continuación.
1. Inicia Steam
2. Haga clic en elAmigosmenú.
3. Haga clic enVer lista de amigos.
4. Haga clic enAjustes,significada por un icono de engranaje en la parte superior derecha de la pantalla.
5. Haga clic enLista de amigosdel lado izquierdo.
6. Haga clic en el conmutador situado junto aHabilitar avatares animados&Marcos de avatares animadosen suLista de amigosy desactiva la opción.
Método No.2. Utilice una herramienta de terceros para solucionar el problema
El alto uso de la CPU a menudo se puede atribuir a la acumulación de archivos basura no deseados, cachés, programas y otros datos redundantes. Lo mismo puede atribuirse a las cookies, a los archivos parcialmente descargados, a los datos temporales y a otros problemas comunes del PC. Una herramienta de terceros como Advanced System Optimizer puede arreglar los problemas comunes del sistema junto con toda la basura no deseada que está obstaculizando su PC o causando un alto uso de la CPU. Ya hemos cubierto un post separado sobrequé es un optimizador de sistema avanzadoes y cómo puede ayudarte con las tareas de limpieza y optimización de tu PC.
¿Cómo llegar rápidamente al problema que causa el alto uso de la CPU?
1. Descargue, instale y ejecute Advanced System optimizer.
2. Desde el lado izquierdo, haga clic enInicio.
3. Desde el lado derecho, haga clic enSmart PC Care.Este módulo ayudará a mostrar todos los errores que puedan dificultar el rendimiento del sistema.
4. Una vez completado el proceso, se listarán todos los problemas. Una vez encontrados, siga las instrucciones en pantalla para solucionar el problema.
Método No.3. Desactivar Steam Overlay
El Steam Overlay permite que Steam permanezca activo mientras juegas. Te permite utilizar el navegador web, la lista de amigos, el chat y la compra de DLC en el juego. Sin embargo, esta función puede consumir una cantidad significativa de RAM. Por lo tanto, deberías desactivarla.
1. Haz clic en el botónVapormenú.
2. Haga clic enAjustes.
3. Haga clic enen el juegode la izquierda y, a continuación, de la derecha, desmarcaHabilitar la superposición de Steammientras está en el juego.
Método No.4. Desactivar completamente el WebHelper del cliente de Steam
Los usuarios han reportado que al deshabilitar completamente el navegador WebHelper, fueron capaces de arreglar el uso de Steam Client WebHelper. Es importante tener en cuenta que después de haber utilizado los pasos mencionados a continuación, Steam se abrirá en Modo Pequeño –
1. AbreAdministrador de tareaspulsandoShift + Ctrl + Escy cerrar todos los procesos en segundo plano relacionados con Steam.
2. Ahora, abreExplorador de archivosy dirígete al directorio de instalación de Steam, que es C:N-Archivos de programa (x86)N-Steam
3. Buscasteam.exe.Copie la ubicación del archivo
4. Ahora abra el archivoEjecutepresionando la teclaWindows + Ry escribiendo la ubicación desteam.exeque había copiado anteriormente, seguido de Steamsteam.exe» -no-browser +open steam://open/minigameslist. Por ejemplo: C:Program Files (x86)Steamsteam.exe» -no-browser +open steam://open/minigameslist
Ahora, comprueba en tu Administrador de Tareas si esto ha ayudado a reducir el uso de la CPU o no.
Método No.5. Desinstalar las últimas actualizaciones de Windows
Si el problema de alta CPU y memoria del Cliente de Steam ha aparecido poco después de una actualización reciente de Windows, puedes desinstalar las últimas actualizaciones. Para ello.
1. AbreConfiguraciónpresionandoWindows + Icombinación de teclas.
2. Haga clic enActualización de Windowsdel lado izquierdo.
3. Desde el lado derecho, haga clic enActualizar el historial.
4. Pulse sobreDesinstalar actualizacionesde la parte inferior.
5. Seleccione la actualización reciente y haga clic enDesinstalarde la parte superior.
¿Has podido solucionar el problema de uso elevado de la CPU del cliente de Steam con la ayuda de los métodos que hemos comentado? Si es así, haznos saber en los comentarios cuál de los métodos anteriores te ayudó a solucionar el problema. Para más contenido de este tipo, guías de solución de problemas, reseñas de aplicaciones, listados de aplicaciones y más, sigue leyendo www.lizengo.es. Síguenos en las redes sociales Facebook, Instagram y YouTube.
Preguntas frecuentes
¿Qué es el Cliente de Steam WebHelper en Windows 10?
El Cliente de Steam WebHelper es un navegador incorporado con Steam en tu Windows 10. Muestra la tienda de Steam, la biblioteca de juegos y la comunidad. Es un archivo exe cuyo nombre completo es steamwebhelper.exe, y los distintos procesos en segundo plano se pueden ver en el Administrador de tareas.
¿El steam WebHelper ralentiza tu PC?
Aunque no es un fenómeno muy común, ocasionalmente, durante los juegos, Steam Client WebHelper puede empezar a utilizar la CPU profusamente (el uso de la CPU llega hasta el 70% en algunos juegos). Los usuarios también han informado de retrasos en los juegos y de un rendimiento lento del PC.
¿Cómo arreglar el problema de alta CPU y memoria del cliente de Steam WebHelper?
Para resolver el uso elevado de la CPU del cliente de Steam, puedes «Desactivar los avatares animados», utilizar un optimizador y limpiador de terceros, desactivar «Steam Overlay» o «WebHelper» por completo o deshacer una actualización reciente de Windows. Hemos discutido todos estos métodos en este post.
¿Cómo puedo desactivar el servicio de cliente de Steam?
Abre el Administrador de tareas. Haz clic en el botónServiciosficha. Desplácese hacia abajo y localice la pestañaServicio de cliente de vapor.Haz clic con el botón derecho del ratón sobre él y luego haz clic enDetener.