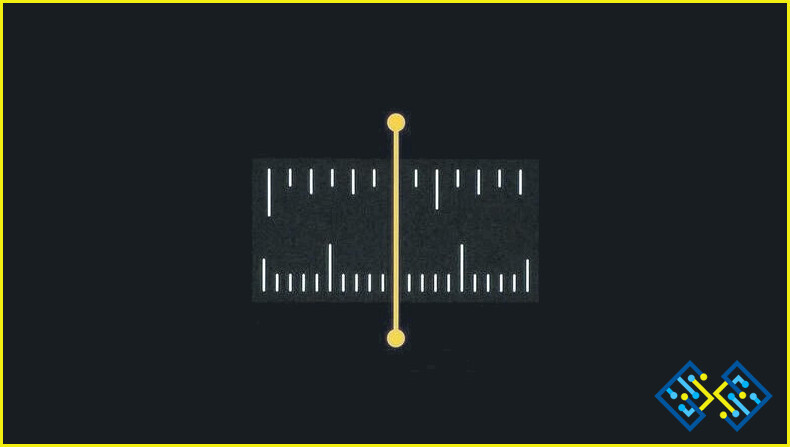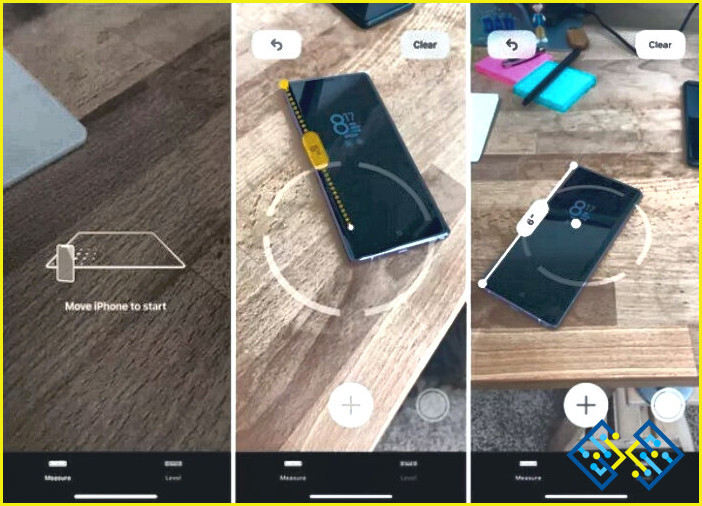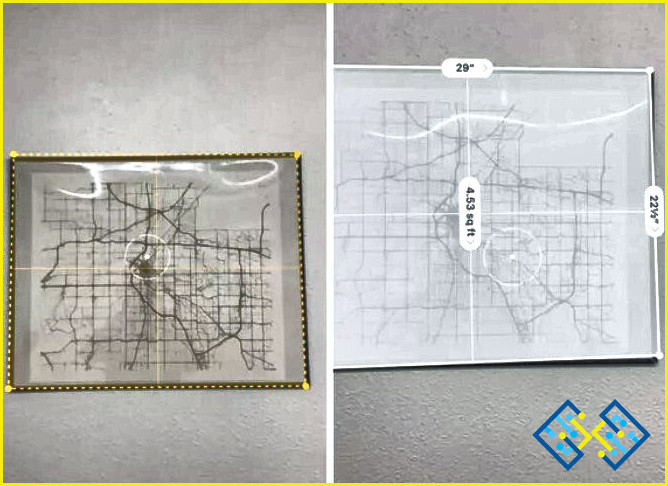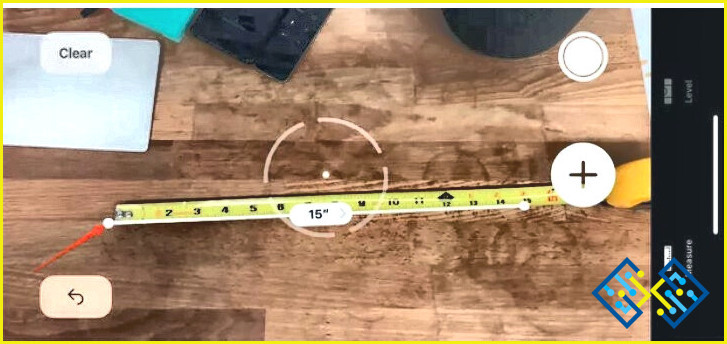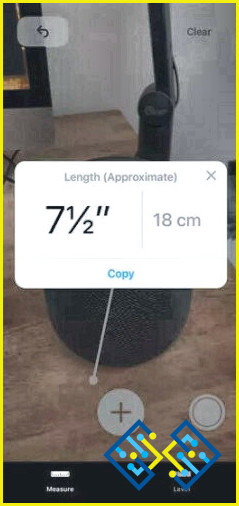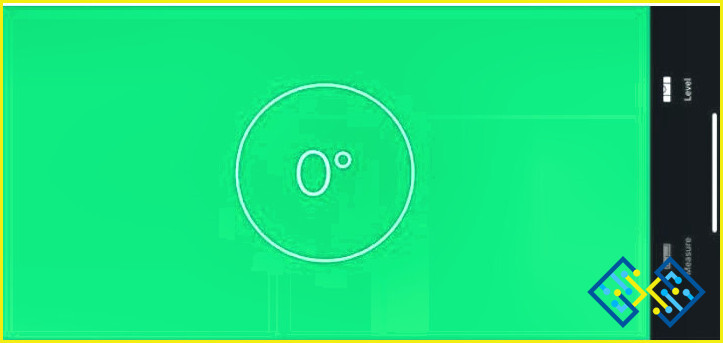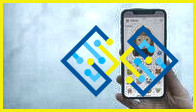iOS 12: La nueva aplicación Measure de Apple: ¡todo lo que necesitas saber!
¿Necesitas poner nuevas persianas en la ventana de la cocina o colgar un cuadro en la pared del salón? Bueno, ¡no te preocupes! Antes de que corras a por tu caja de herramientas, aquí tienes otro imprescindible que te ahorrará todos los problemas. Hablamos de la nueva aplicación integrada de iOS 12, Measure, que hará que renuncies a todas las aplicaciones de medición de terceros en tu dispositivo.
La nueva aplicación Measure de Apple utiliza la realidad aumentada para actuar como una cinta métrica o regla, midiendo los objetos a tu alrededor con la cámara del teléfono. Con esta aplicación cargada en tu dispositivo, podrás liberarte definitivamente de una pequeña carga de tu caja de herramientas. Si te gusta decorar tu dulce hogar o tu espacio de trabajo por tu cuenta, esta aplicación puede motivarte hacia la «perfección».
Medir objetos
En cuanto inicies la app Measure en tu iPhone o iPad, primero se te pedirá que muevas tu dispositivo para que pueda analizar el área que pretendes medir. Aparecerá un icono de un círculo blanco en la pantalla rodeando un objeto. Sigue moviendo el teléfono hasta que veas un pequeño punto blanco en la pantalla.
Puedes tocar el icono + para medir un objeto. En cuanto la aplicación identifique el objeto, sigue moviendo el teléfono lentamente hasta el punto en el que quieres que termine la medición. Si te equivocas durante el proceso de medición, puedes tocar el botón de deshacer para empezar de nuevo.
Incluso puedes hacer una captura de pantalla de la medición tocando el icono del obturador en la esquina inferior derecha.
Square Footage
La nueva aplicación Measure de iOS 12 también es capaz de reconocer las cuatro esquinas de cualquier objeto, por ejemplo, un cuadro o una pared. En cuanto apuntas la cámara, reconoce automáticamente el objeto junto con las medidas. En cuanto toques el icono + verás todas las medidas en la pantalla y también el valor en pies cuadrados en el centro.
¿No es mágico?
Ajusta tus medidas
Si de alguna manera no consigues equivocarte en los puntos inicial y final mientras mides cualquier objeto, no te preocupes. En su lugar, sólo tienes que usar tu dedo para arrastrar el punto hasta el lugar correcto para una medición precisa.
Determina el tamaño de los objetos
Con la nueva aplicación de Apple para medir, puedes determinar el tamaño de cualquier objeto, ya sea grande o pequeño. Por ejemplo, puedes medir la anchura de una puerta, el tamaño de una obra de arte, la longitud de una tubería, etc.
Utiliza el nivel como brújula
Tanto si te has dado cuenta como si no, la aplicación Measure también tiene una sección dedicada al «nivel». Todos hemos utilizado la brújula en iOS, ¿verdad? ¡Esto es más o menos lo mismo! Con la ayuda de esta opción, puedes ver la precisión con la que se coloca un objeto en una superficie. Tan pronto como veas que dos círculos se alinean con precisión, la pantalla se volverá verde indicando que ya estás listo.
Para que lo sepas
Como alerta de descargo de responsabilidad, Apple ya ha declarado que la aplicación Measure sólo ofrecerá resultados «aproximados». Así que esperamos que no confíes en ella al 100%. Lo único que podemos esperar es que la aplicación mejore con futuras actualizaciones. Pero si no buscas una precisión absoluta y sólo quieres utilizar esta aplicación para medir el tamaño de una habitación, los muebles o las áreas del patio trasero, entonces es un pulgar hacia arriba!
Así que amigos, espero que ahora hayan terminado con la forma de utilizar la aplicación de medición de iOS en su iPhone o iPad. Para cualquier otra consulta o comentario, no dudéis en pulsar la caja de comentarios de abajo.
Una vez que instaléis iOS 12, notaréis una nueva aplicación de Apple llamada Measure. Utilizando la Realidad Aumentada, esta aplicación te permite medir objetos en tu entorno a través de la cámara de tu teléfono.
Así que la próxima vez que necesites una medida aproximada de tu mesa de café, en lugar de pasar 10 minutos rebuscando en los cajones en busca de tu cinta métrica, coge tu teléfono en su lugar.
Tenga en cuenta que iOS 12 está actualmente disponible en versión beta. Como tal, Apple puede y suele cambiar o eliminar funciones. Si eso ocurre con la aplicación Measure, actualizaremos este post para reflejar cualquier cambio.
Mira esto: 5 nuevas funciones en iOS 12
Líneas rectas
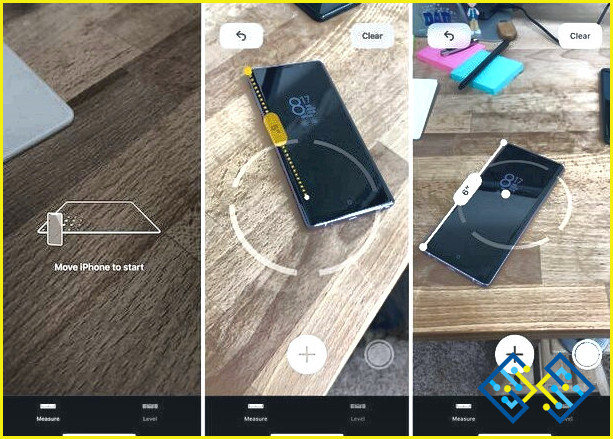
Cada vez que abras la aplicación, te pedirá que muevas el teléfono para que escanee el área que te rodea e identifique los objetos. Sujeta el teléfono de forma que la cámara apunte al objeto que quieres medir y mueve el teléfono hasta que aparezca un círculo blanco con un punto en el centro.
Alinea el punto blanco con una esquina del objeto que quieres medir y luego pulsa el botón blanco con el signo + en el centro. Verás que, a menudo, cuando la aplicación ha identificado un objeto, el punto se «ajusta» a una esquina cuando te acercas a él.
Después de pulsar el botón de medición, muévete lentamente hasta el punto que quieres medir y vuelve a pulsar el botón de medición. Si te equivocas, hay un botón de deshacer en la parte superior de la pantalla, así como un botón de borrar.
Continúa midiendo otro lado alineando el punto blanco, de nuevo, y pulsando el botón de medir. Puedes repetir este proceso tantas veces como quieras.
Toca el botón del obturador en la parte inferior derecha si quieres hacer una foto de la medición.
Piezas cuadradas
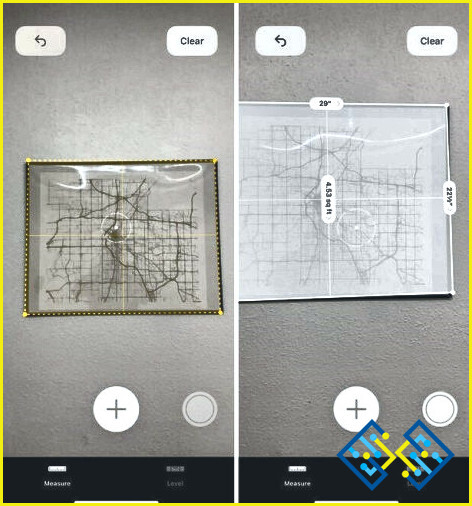
Aún no he descubierto las condiciones correctas para que la aplicación reconozca automáticamente las dimensiones de los contornos de un objeto y lo resalte en amarillo (como se ve arriba), pero cuando sucede es bastante genial.
Cuando ocurre, un simple toque en el botón de medición calculará instantáneamente la longitud de cada segmento, así como mostrará los metros cuadrados en el centro.
Si la aplicación no reconoce automáticamente el perímetro completo de un objeto, aún puedes utilizarla para estimar los metros cuadrados. Sólo tienes que medir cada lado del objeto y dejar que la aplicación haga su magia.
Ajuste de una medición
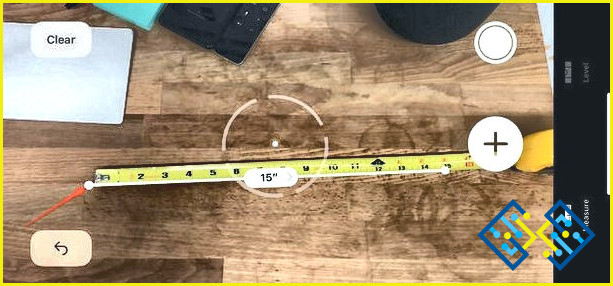
Si mides algo y no consigues que el punto inicial o final esté en el lugar correcto, no empieces de nuevo. Simplemente puedes usar tus dedos para reajustar la escala y ¡listo!
Caveats y consejos
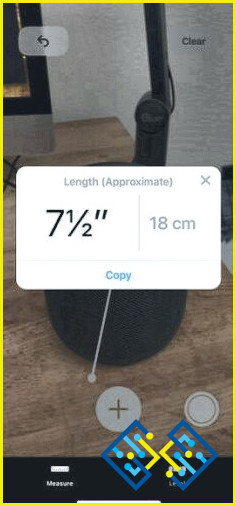
Ten en cuenta que la aplicación Measure no está pensada de ninguna manera para ser lo suficientemente precisa como para usarla para hacer cortes en una pieza de madera o para tomar decisiones importantes basadas en el tamaño. Es más bien una herramienta para tener una idea bastante precisa de lo grande o pequeño que es algo.
En mis pruebas, descubrí que la aplicación se desviaba de la medida desde unos pocos centímetros hasta un desvío más consistente de media pulgada. Cuanto más cerca tenía el teléfono de los puntos de inicio y final, más precisa era la aplicación.
Al intentar medir la anchura de la puerta de mi oficina, por ejemplo, empecé por situarme a 1,5 metros de ella y marcar mis puntos de medición. La aplicación me dio 32,5 pulgadas, para una puerta de 36 pulgadas de ancho. Así que me alejé unos 30 centímetros de la puerta y volví a medir, y el resultado fue 35,5 pulgadas. Me parece bien. (Puedes cambiar entre el sistema imperial o el métrico por defecto abriendo la aplicación de Ajustes de iOS y buscando Medir.)
Copiar una medida con un toque en la etiqueta, seguido de Copiar en la ventana emergente.
Oh, también hay un nivel
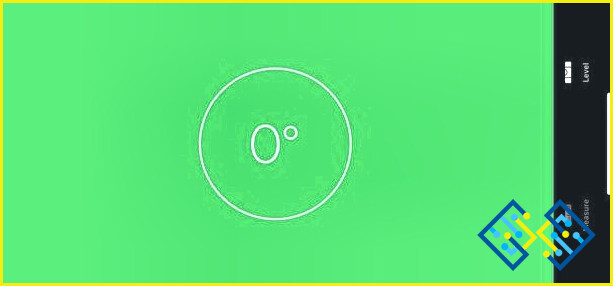
Antes de que se me olvide, también hay un nivel en la nueva aplicación Medir. Es el mismo nivel que ha estado presente en la aplicación Brújula durante los últimos años.
Cambia al nivel seleccionando la pestaña Nivel en la parte inferior de la pantalla y, a continuación, coloca el teléfono sobre la superficie que quieres nivelar. Una vez que los dos círculos se alinean y se lee el 0 en el centro, la interfaz pasa de blanco y negro a verde.