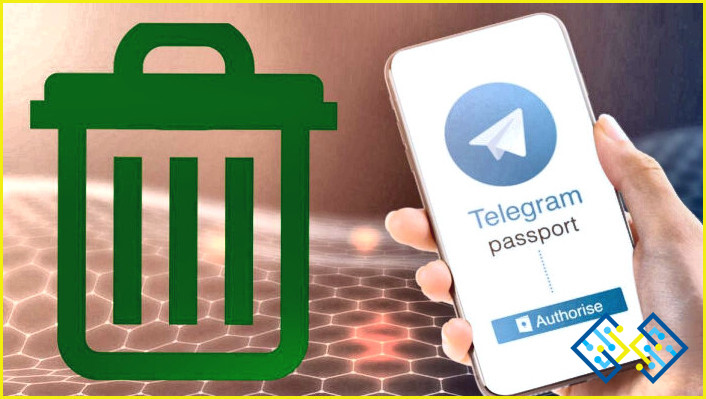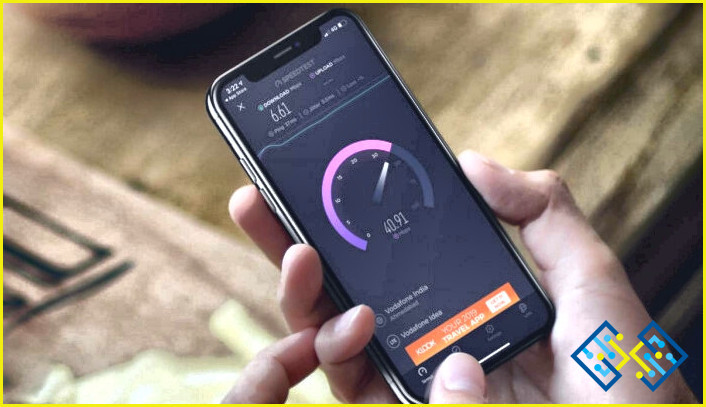Cómo transferir música de Iphone a Mac sin software?
- Hay varias formas de hacerlo.
- Una de ellas es utilizar un cable USB para conectar el iPhone y el Mac y, a continuación, abrir la aplicación Música en el Mac.
- Tu música se transferirá automáticamente a tu Mac.
- Otra forma es utilizar iCloud. iCloud sincronizará tu música en todos tus dispositivos, incluidos el iPhone y el Mac.
- Para configurarlo, ve a Ajustes en tu iPhone y toca iCloud. A continuación, toca Música y activa la Biblioteca Musical de iCloud.
Cómo transferir música del ordenador al iPhone
Echa un vistazo a ¿Cómo tomar fotos de la pantalla del ordenador con el Iphone?
FAQ
Cómo puedo transferir todo de mi iPhone a mi Mac?
Hay varias formas de hacerlo. Una forma es utilizar iCloud para hacer una copia de seguridad de su iPhone y luego restaurarlo en su Mac. Otra forma es utilizar un cable USB para conectar su iPhone a su Mac y luego arrastrar y soltar los archivos que desea transferir.
¿Cómo puedo transferir archivos del iPhone al Mac sin iTunes?
Hay varias formas de transferir archivos de un iPhone a un Mac sin usar iTunes. Una forma es utilizar una aplicación de transferencia de archivos como AirDrop, que le permite compartir archivos entre dispositivos de forma inalámbrica. Otra forma es utilizar un cable USB para conectar los dispositivos y luego arrastrar y soltar los archivos manualmente.
¿Cómo puedo transferir archivos del iPhone al Mac sin USB?
Hay algunas maneras de transferir archivos de un iPhone a un Mac sin utilizar un cable USB. Una forma es utilizar iCloud Drive, que está integrado en los sistemas operativos iOS y macOS. Otra forma es utilizar una aplicación de terceros como AirDrop o Dropbox.
¿Cómo puedo hacer AirDrop del iPhone al ordenador?
Para hacer AirDrop de tu iPhone a un ordenador, ambos dispositivos deben estar en la misma red Wi-Fi. A continuación, abra el menú de AirDrop en su iPhone y seleccione el ordenador al que desea enviar el archivo. El ordenador mostrará entonces una notificación preguntando si quieres aceptar el archivo.
¿Se pueden sincronizar las aplicaciones del iPhone con el Mac?
Sí, puedes sincronizar aplicaciones de tu iPhone con tu Mac. Para ello, abra la App Store en su iPhone y pulse la pestaña «Actualizaciones». A continuación, toca la pestaña «Comprado» y selecciona la aplicación que quieres sincronizar con tu Mac. Toca el botón «Instalar» y espera a que la aplicación se sincronice con tu Mac.
¿Cómo puedo conectar mi iPhone a mi Mac sin cable?
Hay varias formas de hacerlo. Una forma es utilizar una conexión inalámbrica. Otra forma es utilizar un cable USB.
¿Cómo puedo abrir mi iPhone en mi Mac?
Hay varias formas de abrir tu iPhone en tu Mac. Una de ellas es utilizar la aplicación Fotos integrada en el Mac. Para ello, conecte su iPhone a su Mac utilizando el cable USB que venía con su teléfono. Una vez que tu iPhone esté conectado, la aplicación Fotos se abrirá automáticamente y podrás ver todas las fotos y vídeos de tu teléfono.
Otra forma de abrir tu iPhone en tu Mac es utilizando el Finder.
¿Cómo puedo transferir archivos del iPhone al USB en el Mac?
Para transferir archivos de su iPhone a un USB en un Mac, tendrá que utilizar un cable USB para conectar los dispositivos. Una vez conectado, abra el Finder en su Mac y localice su iPhone en la barra lateral izquierda. Haz clic en tu iPhone y, a continuación, en la pestaña «Apps» de la parte superior de la ventana. Desplázate hacia abajo y haz clic en «Compartir archivos», seguido de «Fotos». Selecciona las fotos que quieres transferir y haz clic en «Añadir».
Hay varias formas de hacerlo. Una forma es utilizar un cable USB para conectar el iPhone y el Mac, y luego arrastrar y soltar los vídeos del iPhone al Mac. Otra forma es utilizar iCloud o una aplicación de terceros como AirDrop para transferir los vídeos.
¿Cómo puedo conectar mi iPhone a mi Mac sin 2021 USB?
Hay varias formas de hacerlo. Una forma es utilizar un cable lightning a USB. Otra forma es utilizar un cable lightning a HDMI.