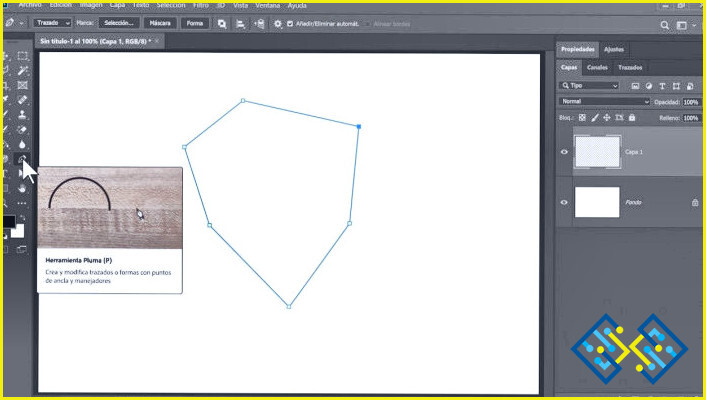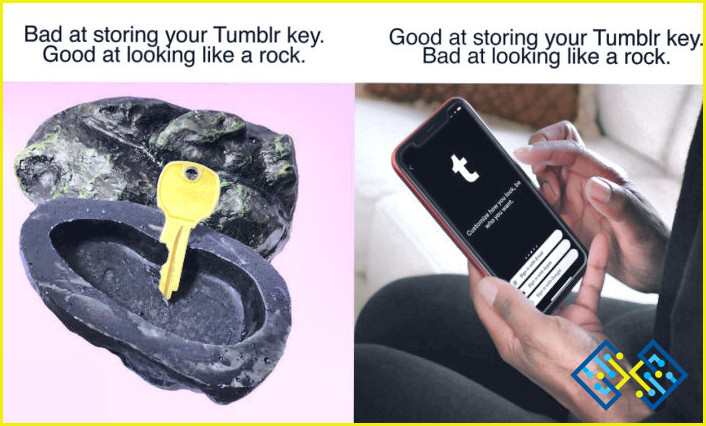Cómo reiniciar el explorador de Windows Windows 8?
- Abra la pantalla de inicio y escriba explorer.exe en la barra de búsqueda.
- Haga clic en el archivo explorer.exe para abrirlo.
- En el símbolo del sistema, escriba «netstat -an» para ver si hay conexiones o puertos activos abiertos en su ordenador.
- Si los hay, ciérralos todos y vuelve a abrir el Explorer.
Cómo reiniciar el proceso del Explorador de Windows en Windows 8
Echa un vistazo a ¿Cómo instalar sin derechos de administrador Windows 7?
FAQ
Cómo reiniciar el Explorador en Windows 8?
Para reiniciar el Explorador en Windows 8, primero utilice el Panel de control. En Sistema, haga clic en el botón de configuración avanzada del sistema. En la ventana de Propiedades del sistema, haga clic en la pestaña Entorno y luego en la opción Recuperación. En la página Opciones de recuperación, seleccione Reiniciar ahora para iniciar el ordenador en caso de fallo del sistema.
¿Cómo puedo reiniciar el Explorador sin el Administrador de tareas?
Puede reiniciar el Explorador pulsando la tecla de Windows y escribiendo «reiniciar» en el cuadro de búsqueda.
¿Cómo reinicio el Explorador de Windows después de matarlo?
Para reiniciar el Explorador de Windows, puede utilizar el siguiente comando:
netstat -an | grep explorer
Es seguro reiniciar el Explorador de Windows?
Sí, es seguro reiniciar el Explorador de Windows.
¿Cómo puedo reiniciar el Explorador de archivos normalmente?
Para reiniciar el Explorador de archivos, abra la pantalla de Inicio y escriba «reiniciar» y pulse intro.
¿Cómo puedo reiniciar mi Explorador?
Para restablecer el Explorador, siga estos pasos:
Abra el programa Explorer.
Haga clic en el botón «reiniciar».
Escriba la siguiente información y pulse el botón «restablecer»: el nombre de su ordenador, la contraseña y la información de la cuenta de usuario.
El programa Explorer se restablecerá y podrá volver a acceder a su ordenador.
¿Cómo puedo forzar la actualización del Explorador de Windows?
Para forzar la actualización del Explorador de Windows, abra el menú Inicio y escriba «reiniciar» y pulse Intro.
¿Cómo puedo reiniciar el Explorador de Windows con el teclado?
Para reiniciar el Explorador de Windows con un teclado, puede utilizar los siguientes pasos:
Abra una ventana elevada de símbolo del sistema.
Escriba «reboot» y pulse enter.
El Explorador de Windows se reiniciará y podrás utilizarlo como siempre.
¿El reinicio del Explorador de archivos borra todo?
No, el Explorador de archivos seguirá mostrando todos los archivos y carpetas que haya visto anteriormente.
¿Cómo puedo reparar el Explorador de Windows?
Hay varias maneras de reparar el Explorador de Windows. Una forma es utilizar la herramienta «arreglar el explorador de Windows» desde la línea de comandos. Otra forma es utilizar la herramienta «reparar explorador de ventanas» del kit de herramientas de solución de problemas de Microsoft Windows.
¿Cómo puedo reparar un Explorador de Windows que se ha bloqueado?
Hay varias formas de arreglar un Explorador de Windows que se ha bloqueado:
Utilice el comando «reboot» para reiniciar su ordenador.
Utilice el comando «netstat» para ver si hay algún problema con su conexión de red.
Utiliza el comando «cmd» para ver y cambiar los permisos de los archivos.
Para reiniciar el shell del Explorer, abra el menú Inicio y escriba «explorer» y pulse intro.
¿Qué sucede cuando se cierra el Explorador de Windows?
El Explorador de Windows se cerrará y no podrá abrir ningún archivo o carpeta.
¿Qué sucede cuando el Explorador de Windows se bloquea?
Si el Explorador se bloquea, se cerrará y dejará su ordenador con un mensaje que dice «El programa no puede encontrar el archivo que está buscando». Si intenta abrir de nuevo ese archivo, Windows dirá que tampoco lo encuentra.
¿Qué ocurre si se borra el Explorador de Windows?
Si borra el Explorador de Windows, el ordenador no podrá encontrar ninguno de sus archivos y carpetas.