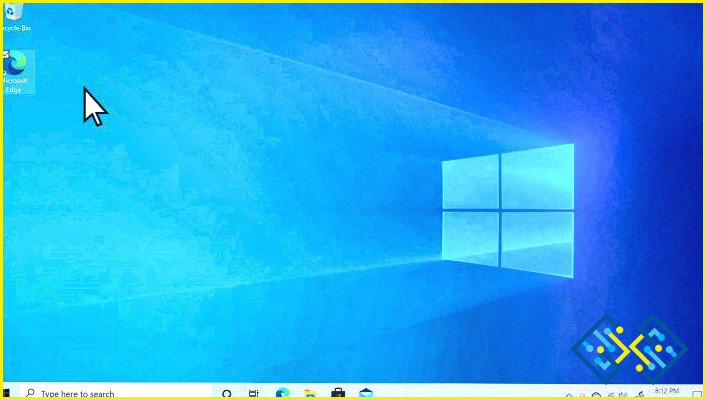Cómo puedo eliminar mi cuenta principal en Windows 10?
- Para eliminar tu cuenta.
- Ve a Configuración > Cuentas > Tu información.
- Haz clic en el botón «Cerrar sesión».
Cómo añadir o eliminar la cuenta de Microsoft en Windows 10
PREGUNTAS FRECUENTES
¿Cómo elimino la cuenta de administrador por defecto en Windows 10?
La cuenta de administrador por defecto en Windows 10 está desactivada, pero puedes eliminarla iniciando sesión en el equipo con una cuenta que tenga privilegios de administrador. Para ello, cierre la sesión de la cuenta de usuario actual y luego inicie sesión con una cuenta diferente. Si no puede eliminar la cuenta porque está deshabilitada, debe iniciar sesión con otra cuenta de usuario que tenga privilegios administrativos.
¿Cómo puedo eliminar mi cuenta principal de Microsoft?
Para eliminar su cuenta de Microsoft, vaya a la pestaña «Administrar» en la parte superior derecha de la página y haga clic en «Privacidad y seguridad en línea». En «Información personal y privacidad», haz clic en «Gestionar tu cuenta de Microsoft». En la siguiente página, haz clic en «Eliminar esta cuenta».
¿Cómo puedo eliminar mi cuenta principal de mi ordenador?
Puedes eliminar tu cuenta principal de tu ordenador siguiendo estos pasos:
Abre el Panel de control.
Selecciona Cuentas de usuario y seguridad familiar.
Haz clic en Administrar otra cuenta y, a continuación, haz clic en la cuenta que quieras eliminar.
Haz clic en Eliminar esta cuenta y sigue las indicaciones para confirmar tu decisión.
¿Cómo puedo cambiar la cuenta principal en Windows 10?
En la pantalla de inicio de sesión de Windows 10, haz clic o toca «Iniciar sesión con una cuenta diferente» e introduce tu contraseña. A continuación, podrás elegir una cuenta de la lista de cuentas que hayas creado en tu ordenador.
¿Por qué no puedo eliminar mi cuenta Microsoft?
No puedes eliminar tu cuenta Microsoft porque la necesitas para utilizar los servicios que están asociados a tu cuenta.
¿Cómo puedo eliminar una cuenta de correo electrónico de Windows 10?
Para eliminar una cuenta de correo electrónico de Windows 10, puedes seguir los siguientes pasos:
Haz clic en Inicio y escribe Correo en la barra de búsqueda.
Haz clic en Correo para abrirlo.
Haz clic en Cuentas en la parte superior izquierda de la pantalla.
Selecciona la cuenta de correo electrónico que quieres eliminar y haz clic en Eliminar cuenta en la parte inferior de la pantalla.
¿Cómo puedo eliminar una cuenta de Administrador incorporada?
Para eliminar una cuenta de Administrador incorporada, primero debe iniciar sesión en el ordenador como Administrador. Desde allí, puede navegar al Panel de control > Cuentas de usuario > Administrar otra cuenta. A continuación, seleccione la cuenta que desea eliminar y haga clic en Eliminar cuenta. Por último, haga clic en Sí cuando se le solicite.
¿Cómo puedo cambiar mi alias principal en mi cuenta de Microsoft?
Para cambiar su alias, simplemente inicie sesión en su cuenta de Microsoft. Una vez iniciada la sesión, haga clic en la pestaña «Información de la cuenta» y luego seleccione «Cambiar alias». Desde ahí puedes introducir un nuevo alias y hacer clic en «Cambiar alias» para confirmar.
¿Cómo puedo eliminar mi cuenta principal en Windows 11?
Puedes eliminar tu cuenta entrando en la app de Configuración y pulsando en Cuentas. Pulsa en Familia & otras personas y luego pulsa en Tu cuenta. Pulsa en Cerrar sesión y luego confirma seleccionando la opción de eliminar tu cuenta.
¿Cómo puedo cambiar mi correo electrónico principal en Windows 10?
Para cambiar tu dirección de correo electrónico en Windows 10, sigue estos pasos:
Abre Configuración. Haz clic en Cuentas. Haz clic en Tu correo electrónico y cuentas. En «Tu correo electrónico y tus cuentas» haz clic en la cuenta que quieras editar o eliminar. Haz clic en Cerrar sesión. Haz clic en Iniciar sesión de nuevo con otra cuenta. Introduzca la nueva dirección de correo electrónico y la contraseña de la cuenta que desea utilizar como cuenta principal.