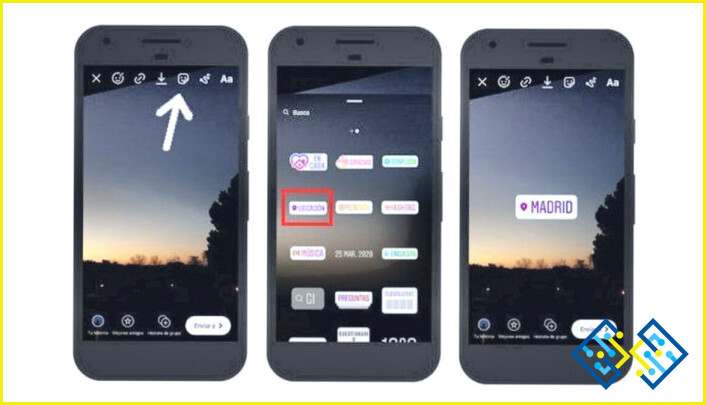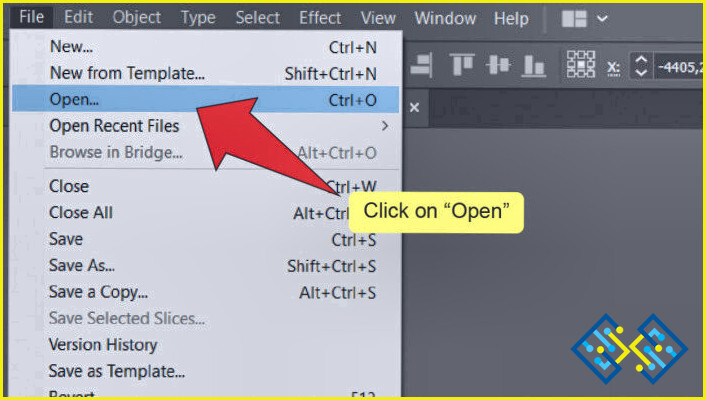Cómo puedo cambiar la imagen de mi cuenta en Windows 8?
- Para cambiar la imagen de tu cuenta en Windows 8, haz clic con el botón derecho del ratón en la imagen de la cuenta en la esquina superior derecha de la pantalla y selecciona «Cambiar la imagen de la cuenta».
- A continuación, puede utilizar el ratón para buscar una nueva imagen o tomar una nueva foto.
- Para cambiar la imagen de tu cuenta en Windows 8, tienes que hacer clic con el botón derecho del ratón en tu cuenta y seleccionar ‘Cambiar imagen de la cuenta.’
- A continuación, puedes buscar en las carpetas de tu ordenador un archivo con la extensión .jpg o .png.
- Cuando hayas terminado, haz clic en ‘Guardar’ y se guardará la nueva imagen de tu cuenta.
Cómo cambiar la imagen de la cuenta en Windows 8
FAQ
Cómo cambiar la imagen de mi perfil en mi ordenador?
Para cambiar tu foto de perfil en tu ordenador, tienes que ir al menú de Configuración y seleccionar la opción ‘Perfil’.
A continuación, puedes subir una nueva foto desde tu ordenador o desde Facebook haciendo clic en el botón ‘Elegir archivo’.
¿Cómo puedo eliminar la imagen de mi cuenta en Windows 8?
Para eliminar la imagen de tu cuenta en Windows 8, tendrás que ir al Panel de Control y seleccionar ‘Cuentas de usuario’. Desde allí, haz clic en «Cambiar la configuración de tu cuenta» y luego selecciona «Opciones de inicio de sesión». Debajo de la lista de opciones de inicio de sesión, deberías ver un cuadro que dice «Elegir una imagen de cuenta». Haz clic en esa casilla y luego elige la opción que dice «Sin imagen de cuenta».
¿Por qué no puedo cambiar mi imagen de perfil de Microsoft?
Este es un problema común, y se puede resolver siguiendo estos pasos:
Ir a la página de la cuenta de Microsoft
Haga clic en ‘Iniciar sesión’
Selecciona ‘Cambiar tu imagen’
4.
Cómo borro mi foto de perfil en mi ordenador?
Para eliminar la foto de perfil en tu ordenador, tendrás que ir a la siguiente carpeta: C:UsuariosNombre de usuarioAppDataRoamingMicrosoftWindows Photo Viewer. Una vez allí, busca la foto que desees y arrástrala hasta el icono de la papelera de reciclaje.
Cómo puedo cambiar la foto de mi cuenta en Windows 8?
Puedes cambiar la imagen de tu cuenta desde la pantalla de Cuentas de usuario. Para ello, vaya a la pantalla de inicio y escriba «Cuentas de usuario». Haz clic en el primer resultado que aparece y selecciona ‘Cambiar la configuración de la cuenta’. Selecciona «Elegir una cuenta» y luego haz clic en tu cuenta. A continuación, podrás editar la imagen de tu cuenta.
¿Cómo puedo eliminar la imagen de mi cuenta Microsoft?
1) Abre la aplicación Configuración y ve a Cuentas.
2) Selecciona la cuenta de la que quieres eliminar tu foto y luego pulsa en Cerrar sesión.
3) Vuelve a iniciar sesión en tu cuenta y ve a la pestaña Cuenta de la app Ajustes.
4) Desplázate hacia abajo hasta que veas la imagen de tu cuenta de Microsoft. Pulsa sobre ella y, a continuación, haz clic en Eliminar esta foto para borrarla de tu dispositivo.
Cómo puedo cambiar mi foto de inicio de sesión de Windows?
Para cambiar la imagen de inicio de sesión de Windows, puedes hacer clic con el botón derecho en el escritorio y seleccionar Personalizar. A continuación, haz clic en Cambiar los iconos del escritorio y luego en Cambiar los iconos del sistema. Por último, haga clic en Cambiar la configuración de la cuenta. Esto abrirá la ventana de Cuentas de usuario donde puedes cambiar la imagen de tu cuenta.
Esta es una limitación de Windows 8. La única manera de cambiar el fondo de pantalla de bloqueo es cambiándolo desde el Panel de Control, o utilizando un software de terceros.
¿Cómo puedo arreglar la imagen de error de mi cuenta?
Primero, es importante saber qué tipo de imagen de error de cuenta tienes.
¿Cómo puedo cambiar mi foto de perfil fácilmente?
Para cambiar tu foto de perfil en Facebook, puedes subir una nueva foto desde tu teléfono u ordenador. También puedes mover la foto antigua a un álbum diferente y añadir una nueva.