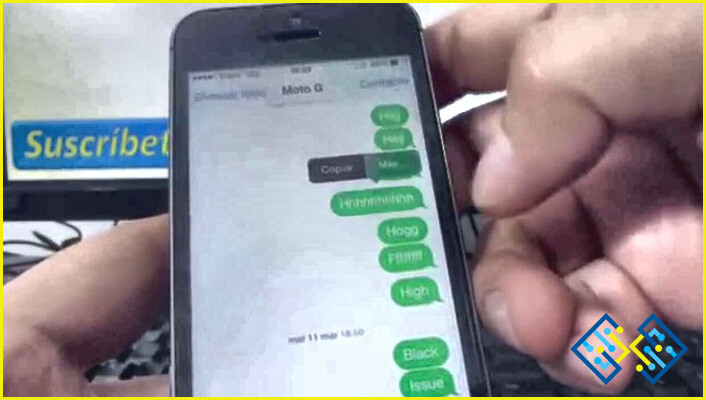Cómo puedo cambiar el propietario en mi Chromebook?
- Para restablecer el propietario de un Chromebook.
- Vaya a Avanzado > Restablecer la configuración.
- Confirme el lavado de energía y reinicie el Chromebook una vez que se haya restablecido.
- Cuando se le solicite una pantalla de inicio de sesión, abra Configuración y elija una cuenta adecuada en Propietario en la sección Configurar impresora.
- Esto cambiará tanto el acceso normal del usuario como los derechos de Configuración de Fábrica a este nuevo titular de la cuenta.
El propietario siempre puede cambiar la configuración del Chromebook, pero por razones de seguridad no puede instalar aplicaciones o extensiones. Si quieres cambiar el propietario de un estudiante a un adulto, sigue estos pasos.
Presiona las teclas [ESC] + [Shift] + [Refresh]. Selecciona Configuración en la ventana que se abre. Ve a Cambiar ubicación bajo el nombre de tu cuenta. Pulsa en Mostrar configuración avanzada en la parte inferior de la página y pulsa en Red junto a Configuración de la ubicación . En este menú seleccione una nueva red e introduzca su información. Tras introducir la contraseña de tu nueva conexión Wi-Fi, pulsa Conectar . Te aparecerá un mensaje indicando que has sido trasladado a tu nueva cuenta (seguirás conectado). Una vez que recibas una alerta indicando que has cambiado de cuenta con éxito, sal del Chromebook y vuelve a iniciar sesión.
¿Qué puedo hacer con varios usuarios?
Puedes crear y gestionar varias cuentas de usuario en tus Chromebooks si se comparten entre muchas personas dentro de tu organización o red. Incluso puedes habilitar el inicio de sesión automático para que los nuevos usuarios no tengan que introducir sus credenciales cada vez que enciendan sus dispositivos. Por ejemplo, puedes dar un conjunto de inicios de sesión a los profesores y limitar a los demás sólo a aplicaciones o sitios web específicos. De este modo, te aseguras de que los alumnos utilicen las aplicaciones y los recursos adecuados en la escuela y los mantienes protegidos, todo ello con menos recursos informáticos.
Pulse las teclas [ESC] + [Shift] + [Refresh]. Seleccione Configuración en la ventana que se abre. Vaya a Usuarios bajo su nombre de cuenta. Haga clic en Habilitar varios usuarios . Si quieres iniciar automáticamente la sesión de cada nuevo usuario que inicie sesión en su Chromebook pulsa la casilla junto a Iniciar sesión automáticamente . Sólo tendrás que seleccionar los usuarios que te gustaría añadir y hacer clic en Aceptar . Ahora está listo para cerrar su cuenta de usuario actual haciendo clic en Cerrar sesión en la parte inferior de la pantalla.
Como regla general, se recomienda no dejar que los estudiantes tengan más de una cuenta de usuario en sus dispositivos, ya que pueden tener la tentación de utilizar la otra cuenta para actividades inapropiadas o no relacionadas con la escuela.
¿Cómo puedo crear un usuario invitado?
Un usuario invitado es un usuario temporal que puedes añadir a tu Chromebook y eliminarlo cuando quieras. Esto es útil si permite que otra persona de su clase, escuela, organización, etc., tenga acceso a su dispositivo. Sigue estos pasos:
Presiona las teclas [ESC] + [Shift] + [Refresh]. Selecciona Configuración en la ventana que se abre. Ve a Usuarios bajo el nombre de tu cuenta. Haga clic en Habilitar varios usuarios . Si quieres iniciar automáticamente la sesión de cada nuevo usuario que inicie sesión en su Chromebook pulsa la casilla junto a Iniciar sesión automáticamente . Sólo tendrás que seleccionar los usuarios que te gustaría añadir y hacer clic en Aceptar . Ahora está listo para cerrar su cuenta de usuario actual haciendo clic en Cerrar sesión en la parte inferior de la pantalla.
Pulse las teclas [ESC] + [Shift] + [Refresh]. Seleccione Configuración en la ventana que se abre. Ve a Usuarios bajo el nombre de tu cuenta. Haz clic en Añadir usuario en la parte superior. Ingrese un nombre para la cuenta nueva y seleccione si tendrá o no acceso a las aplicaciones de Google Play Store (esta opción solo está disponible en las Chromebooks que se compraron a través de Schoology). Haga clic en Agregar . Cuando se le solicite, ingrese la dirección de correo electrónico de su administrador (la que utilizó al configurar su cuenta de Schoology). El nuevo usuario invitado recibirá un correo electrónico con un enlace para activar su cuenta desde el sitio web de Cuentas de Google. Cuando lo haga, podrá volver a Chrome y hacer clic en Iniciar sesión para comenzar a utilizar su Chromebook.
¿Cómo puedo gestionar mis usuarios?
También puedes utilizar varias cuentas en tus Chromebooks si los estudiantes o empleados comparten dispositivos dentro de tu organización o red. Para crear y gestionar usuarios, sigue estos pasos.
Presiona las teclas [ESC] + [Shift] + [Refresh]. Selecciona Configuración en la ventana que se abre. Vaya a Usuarios bajo su nombre de cuenta. Haz clic en Gestionar usuarios en la parte inferior de la pantalla. Sólo tendrás que seleccionar los usuarios que quieras añadir y hacer clic en Aceptar . Ahora está listo para salir de su cuenta de usuario actual haciendo clic en Cerrar sesión en la parte inferior de la pantalla.
Pulse las teclas [ESC] + [Shift] + [Refresh]. Seleccione Configuración en la ventana que se abre. Vaya a Usuarios bajo su nombre de cuenta o a las cuentas de otros usuarios (dependiendo de quién sea el gestor). Haga clic en Editar junto a cada una.
FAQ :
¿Cómo puedo eliminar el propietario de mi Chromebook?
En el Chromebook, en la pantalla de inicio de sesión ve a Configuración y selecciona Administrar cuenta. Localiza el nombre de tu perfil en la lista de perfiles que utilizas para iniciar sesión en el dispositivo y haz clic en él. Desde ahí selecciona Eliminar este perfil. En el cuadro que aparece, pon Eliminar este usuario y confirma seleccionando Sí.
¿Cómo puedo cambiar la cuenta principal de mi Chromebook?
Para iniciar sesión como otro usuario, haz clic en tu nombre de usuario en la esquina inferior derecha.
A continuación, haz clic en ‘iniciar sesión de otro usuario’.
Elige un perfil e introduce su contraseña para iniciar sesión
¿Cómo puedo cambiar el administrador de mi Chromebook?
Desde la página de inicio de la consola de administración, ve a «Roles de administrador». Desde ahí verás una lista de todos los roles existentes. Haz clic en el que quieras cambiar y luego en «Privilegios». Aquí, marque las casillas junto a cada privilegio que tendrá el usuario con este rol.