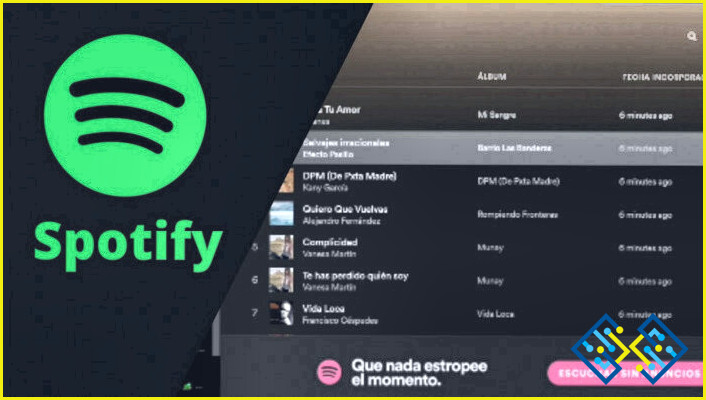Cómo mover una imagen en Photoshop de una a otra?
- Corta la imagen en trozos más pequeños y luego pégalos juntos.
- Esta es la forma más común de mover imágenes.
- Arrastre y suelte la imagen en otra capa.
- Esto es útil si desea mover una imagen entre diferentes archivos de Photoshop.
- Utilice la herramienta Mover del menú Imagen y seleccione una de las siguientes opciones.
- Horizontal, Vertical o Escala de ajuste.
Cómo mover personas & objetos de una foto a otra
Verificar en Photoshop ¿Cómo rotar la capa?
FAQ
¿Cómo puedo mover una imagen en Photoshop?
Para mover una imagen en Photoshop, primero elija el menú Imagen y luego seleccione Mover. A continuación, en la pestaña Mover imágenes, elija la ubicación de destino para la imagen y haga clic en Aceptar.
¿Cómo se mueve un objeto de un lugar a otro en Photoshop?
Hay varias formas de mover un objeto en Photoshop. La forma más fácil es utilizar la herramienta Mover. Puede arrastrar el objeto a una nueva ubicación o cambiar su tamaño para que se ajuste a la nueva ubicación. Otra forma de mover un objeto es utilizar la herramienta Alinear. Puede alinear el objeto con una de las herramientas de alineación, como Alinear a la izquierda, Alinear a la derecha, Alinear arriba o Alinear abajo.
¿Cómo puedo mover una foto a otra?
Hay varias maneras de mover las fotos. Puede utilizar el software, o puede mover físicamente las fotos.
¿Por qué no puedo arrastrar imágenes en Photoshop?
Photoshop es un programa de software que se utiliza para crear gráficos y fotos. Cuando intentas arrastrar una imagen de un lugar a otro, Photoshop puede negarse a dejarlo porque piensa que el archivo puede estar dañado.
¿Cómo puedo mover una capa de un archivo de Photoshop a otro?
Para mover una capa de un archivo de Photoshop a otro, siga los siguientes pasos:
Abra el archivo al que desea mover la capa.
Arrastre la capa del primer archivo de Photoshop al segundo archivo de Photoshop.
Pegue la capa en el nuevo archivo.
¿Cómo puedo activar la función de arrastrar y soltar en Photoshop?
Photoshop tiene una función integrada de arrastrar y soltar que puedes activar yendo a Archivo > Preferencias > Gráficos y luego haciendo clic en la pestaña «Arrastrar y soltar». Allí, usted encontrará una casilla que dice «Habilitar arrastrar y soltar». Además, también puedes habilitar las «Zonas de arrastre» en Photoshop yendo a Preferencias > General y luego haciendo clic en la pestaña «Zonas de arrastre».
¿Por qué no funciona la función de arrastrar y soltar?
Una de las causas más comunes de que no funcione la función de arrastrar y soltar es que la aplicación no reconoce la entrada. Prueba a actualizar la aplicación o el dispositivo, o a probar otros métodos de entrada.
¿Qué se utiliza para mover un objeto de un lugar a otro?
Un transportador.
¿Cómo se utiliza la herramienta Mover?
La herramienta Mover se puede utilizar para mover objetos en un documento.
¿Cómo se arrastra y se suelta?
Para arrastrar y soltar, abra el menú Archivo y seleccione «Arrastrar y soltar». A continuación, seleccione el objeto deseado de la lista y arrástrelo hasta la ubicación que desee.
¿Cómo puedo arrastrar y soltar archivos?
Para arrastrar y soltar archivos, abra el menú Archivo y seleccione «Arrastrar y soltar».
¿Cómo se mueven los objetos?
Hay muchas formas de mover objetos. Algunas personas utilizan medios físicos, como sacudir o empujar, mientras que otras utilizan herramientas, como un montacargas o una carretilla.
¿Qué comandos se utilizan para mover un objeto?
Hay muchas formas de mover objetos. Algunas personas utilizan medios físicos, como sacudir o empujar, mientras que otras utilizan herramientas, como una carretilla elevadora o un carrito.
¿Hay una herramienta de movimiento en Photoshop?
No hay una herramienta de movimiento en Photoshop, pero hay una serie de herramientas que pueden ayudar con las operaciones de copiar/pegar.
¿Dónde está la herramienta de movimiento en Photoshop 2021?
En Photoshop 2021, la herramienta de movimiento se encuentra en el panel Herramientas.